リカバリーツールCDが添付されている機種では、コンピューターの本体ドライバーやソフトウェアのインストール用データは、HDDの消去禁止領域に登録されています。消去禁止領域に登録されているソフトウェアのインストールは「リカバリーツール」というソフトウェアから行います。
リカバリーツールはHDDの消去禁止領域に登録されているソフトウェアをインストールするだけではなく、消去禁止領域に登録されているソフトウェアをUSB機器やCD-R/CD-RWにバックアップすることができます。

制限事項
- USB機器へのバックアップ時
- Windowsがインストールされているドライブ(通常はCドライブ)へはバックアップできません。
- バックアップ先フォルダー内にデータが入っているとバックアップできません。その場合は、空のフォルダーを新規作成してバックアップ先に指定してください。
- CDへのバックアップ時
- 光ディスクドライブなしモデルの場合は、USB機器にバックアップしてください。
- バックアップCDの作成に使用できるメディアは、新しい(データが何も書き込まれていない)「CD-Rメディア」または「CD-RWメディア」です。
※リカバリーツールのアイコンが下記の場合はバックアップ方法が異なります。「消去禁止領域に登録されているソフトウェアのバックアップCD作成方法」をご覧ください。


バックアップ方法
※画面デザインは異なる場合があります。
バックアップできるメディアは、USB機器、CDの2とおりあります。すべてのデータを一括でバックアップできる、USB機器へのバックアップをおすすめします。
USB機器へのバックアップ

- 「リカバリーツール」画面の[外付けUSB機器へ]を選択すると、HDD内(Dドライブなど)へもバックアップが可能ですが、万一に備え、データは外付けの機器に保存しておくことをおすすめします。
- USB機器の場合は、消去禁止領域内のすべてのデータが一括でバックアップされます。バックアップに必要な空き容量は約4GBです。容量は機種の構成により異なります。
1 USB機器をコンピューターにセットします。「自動再生」画面が表示された場合は、閉じておきます。
2 デスクトップ上の「リカバリーツール」アイコンをダブルクリックします。
※「リカバリーツール」がインストールされていない場合は、「リカバリーツール : 再インストール手順」をご覧になり、リカバリーツールのインストールを行ってください。

3 「ユーザー アカウント制御」画面が表示された場合は、[はい]または[続行]をクリックします。
4 「リカバリーツール」画面が表示されたら、[バックアップ]をクリックします。
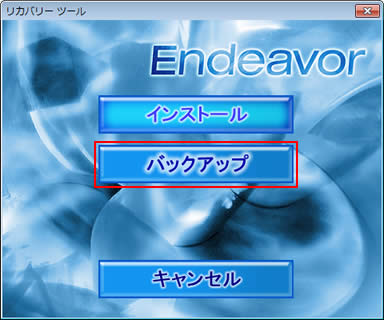

次の画面が表示された場合は、本コンテンツで説明しているリカバリーツールのバージョンと異なります。
下記コンテンツをご覧ください。
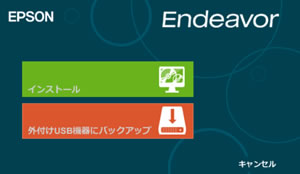
5 本体ドライバーやソフトウェアの一覧の画面が表示されたら、[外付けUSB機器へ]をクリックします。
![[外付けUSB機器へ]をクリック](/alphascope/file/623437796f3333332b584d7270586a4655762b676c673d3d/4d4947/image_2011_09_20_2176514.jpg)
6 「USBデバイスへバックアップする場合・・・」と表示されるので、[はい]をクリックします。
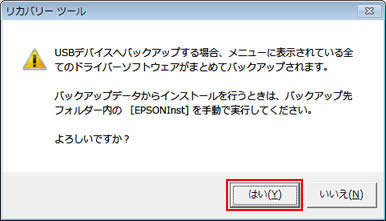
7 「フォルダーの参照」画面が表示されるので、USB機器を選択し、[新しいフォルダーの作成]をクリックします。
作成するフォルダー名に全角文字は使用できません。半角英数字で名前を付けてください。
※ここでは、USB機器に「ST150E」フォルダーを作成し、「ST150E」フォルダーにバックアップする方法について記載しています。
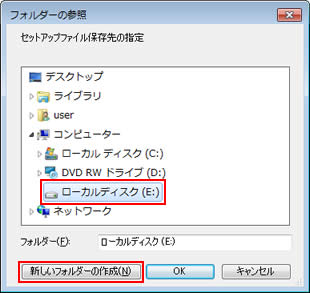
8 フォルダー名を「ST150E」とし、[ST150E]を選択して[OK]をクリックします。
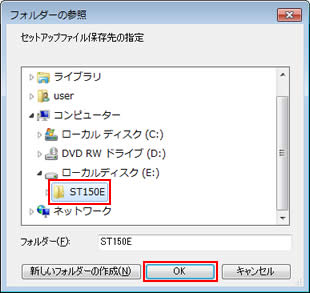
9 「書き込み先の確認」画面が表示されるので、フォルダー名を確認して[はい]をクリックします。
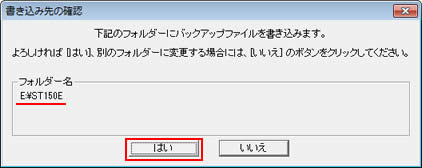
10 「指定されたデバイスは、リムーバブルディスクではありません。」と表示された場合は、[OK]をクリックします。
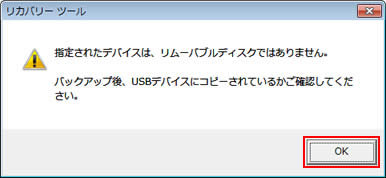
11 しばらくすると「バックアップが正常におこなわれました。」と表示されるので、[OK]をクリックします。
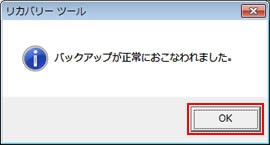
12 USB機器にデータがコピーされているか確認します。これでUSB機器へのバックアップは完了です。
バックアップしたUSB機器を大切に保管します。
 このページの先頭へ
このページの先頭へ
CDへのバックアップ

Windows XPでCDにバックアップを行う場合のご注意
Windows XPでCDにバックアップを行う場合には、「マイコンピュータ」画面-光ディスクドライブのプロパティ画面-「書き込み」タブの[このドライブでCD書き込みを有効にする]に、チェックが付いている必要があります。


CDの場合は、1項目につき1枚必要です。ただし、項目名の前に「*」のついたソフトウェアは、すべて本体ドライバーのCD内に収録されます。個々にCDを作成する必要はありません。
※本体ドライバーが[本体ドライバー DISC-1]、[本体ドライバー DISC-2]と表示されている場合、「*」のついたソフトウェアは[本体ドライバー DISC-2]のCD内に収録されます。
1 新しいCD-RまたはCD-RWメディアをコンピューターにセットします。「自動再生」画面が表示された場合は、閉じておきます。
2 デスクトップ上の「リカバリーツール」アイコンをダブルクリックします。
※「リカバリーツール」がインストールされていない場合は、「リカバリーツール : 再インストール手順」をご覧になり、リカバリーツールのインストールを行ってください。

3 「ユーザー アカウント制御」画面が表示された場合は、[はい]または[続行]をクリックします。
4 「リカバリーツール」画面が表示されたら、[バックアップ]をクリックします。
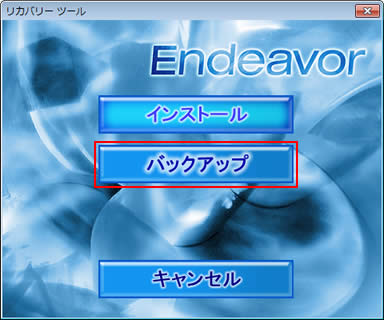
5 本体ドライバーやソフトウェアの一覧の画面が表示されたら、一覧からバックアップしたい項目を選択して[CDへ]をクリックします。
![[CDへ]をクリック](/alphascope/file/623437796f3333332b584d7270586a4655762b676c673d3d/4d4947/image_2011_05_17_2176508.jpg)
6 「このディスクを準備します」(Windows XPは「CD書き込みウィザードの開始」)と表示されるので、「ディスクのタイトル」(Windows XPは「CD名」)に任意の名前を入力し、[次へ]をクリックします。
※ここではディスクのタイトルを「ST150E」としています。わかりやすい名前を入力することをおすすめします。
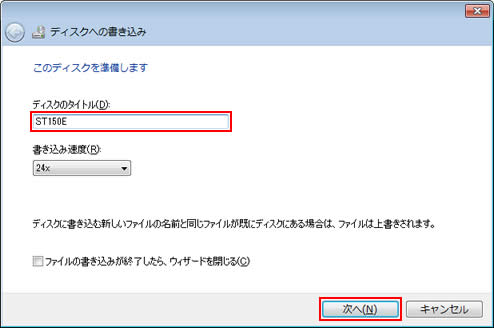
7 しばらくすると「ファイルはディスクへ正しく書き込まれました」(Windows XPは「CD書き込みウィザードの終了」)と表示されるので、[完了]をクリックします。
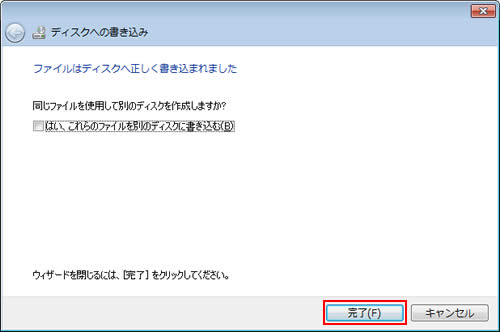
8 「CD-R/RWへの書き込みが完了しました。」と表示されるので、[OK]をクリックします。これでCDへのバックアップは完了です。
バックアップしたメディアを大切に保管します。
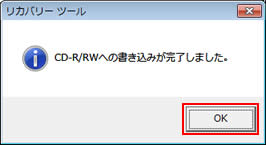
 このページの先頭へ
このページの先頭へ
バックアップメディアからのインストール方法
※画面デザインは異なる場合があります。
USB機器からインストールする場合
1 管理者権限をもつユーザーアカウントでログオンします。
2 起動しているアプリケーションをすべて終了します。
3 バックアップデータの入ったUSB機器を本機に接続します。
4 バックアップしたフォルダーの直下にある、「EPSONInst.exe」アイコンをダブルクリックします。

5 「ユーザー アカウント制御」画面が表示された場合は、[はい]または[続行]をクリックします。
6 「リカバリーツール」画面が表示されるので、インストールしたい項目を選択して[インストール]をクリックします。
以降は画面の指示に従ってインストールを行います。

本体ドライバーをインストールする場合には
「本体ドライバー」に「DISC-1」、「DISC-2」の記載が含まれている場合は、必ず最初に「DISC-1」をインストールして、再起動後に「DISC-2」をインストールしてください。
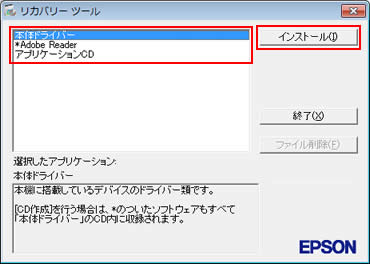
 このページの先頭へ
このページの先頭へ
バックアップCDからインストールする場合
ここでは、例として本体ドライバーのバックアップCDからのインストール方法を説明します。
1 管理者権限をもつユーザーアカウントでログオンします。
2 起動しているアプリケーションをすべて終了します。
3 リカバリーツールから作成した「本体ドライバー」CDを光ディスクドライブ(CDメディアが読み込めるドライブ)にセットします。

リカバリーツールで作成した本体ドライバーCDが「DISC-1」、「DISC-2」に分かれている場合は、必ず最初に[本体ドライバー DISC-1]をインストールして、再起動後に[本体ドライバー DISC-2]をインストールしてください。
4 「自動再生」画面が表示されるので、[Install.exe の実行]をクリックします。
※「自動再生」画面が表示されない場合は[スタート]-[コンピューター]を選択し、光ディスクドライブをダブルクリックします。
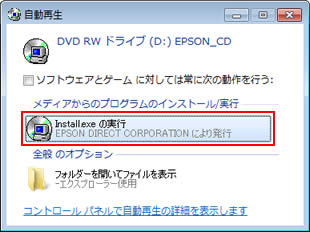
5 「ユーザー アカウント制御」画面が表示された場合は、[はい]または[続行]をクリックします。
6 「ドライバー・ソフトウェアのインストール」画面が表示されるので、インストールしたい項目をクリックします。
以降は、リカバリーツールからのインストール手順と同様です。
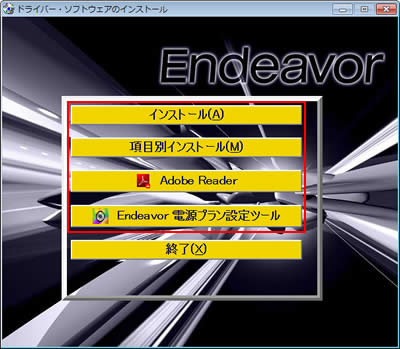
Windows 8ダウングレードモデルの場合
ここでは、例としてUSB機器へのバックアップからインストールする方法を説明します。

Windows 8ダウングレードモデルの場合、OSをWindows 8に変更するときは、あらかじめ消去禁止領域のバックアップを作成する必要があります。Windows 8をインストールしたら、バックアップからドライバーやアプリをインストールします。
また、OSをWindows 8からWindows 7に戻した場合も、消去禁止領域のバックアップからアプリをインストールします。
詳しくは、コンピューターに添付のマニュアル「Windows 7 Professional(Windows 8 Pro ダウングレード)モデルをお使いの方へ」をご覧ください。
1 管理者権限をもつユーザーアカウントでログオンします。
2 起動しているアプリケーションをすべて終了します。
3 バックアップデータの入ったUSB機器をコンピューターに接続します。
4 以下のいずれかの手順を実行します。
<Windows 7の場合>
4-1 「自動再生」画面が表示されるので、[フォルダーを開いてファイルを実行]をクリックし、手順5へ進みます。
※「自動再生」画面が表示されない場合は[スタート]-「コンピューター」を選択し、USB機器をダブルクリックします。
<Windows 8の場合>
4-1 画面右上にメッセージが表示されたら、メッセージをクリックします。
※画面右上にメッセージが表示されない場合は、[デスクトップ]-「エクスプローラー」 -「コンピューター」を選択し、USB機器をdoubleクイックします。 手順5へ進みます。
-「コンピューター」を選択し、USB機器をdoubleクイックします。 手順5へ進みます。

4-2 「・・・操作を選んでください。」と表示されたら、「フォルダーを開いてファイルを表示」をクリックします。

5 バックアップしたフォルダーの直下にある、「EPSONInst.exe」アイコンをダブルクリックします。

6 「ユーザー アカウント制御」画面が表示された場合は、[はい]をクリックします。
7 「リカバリーツール」画面が表示されるので、インストールしたい項目を選択して[インストール]をクリックします。
以降は画面の指示に従ってインストールを行います。

本体ドライバーをインストールする場合には
「本体ドライバー」に「DISC-1」、「DISC-2」の記載が含まれている場合は、必ず最初に「DISC-1」をインストールして、再起動後に「DISC-2」をインストールしてください。

 このページの先頭へ
このページの先頭へ
