Windows Vista / Windows 7 / Windows 8 / Windows 8.1が搭載されたパソコンでは以下の節電設定を行うことができます。

Windows標準の電源プランを利用する
※画面デザインや表示される項目は異なる場合があります。
1以下のいずれかの手順を実行します。
<Windows Vista / Windows 7の場合>
1-1[スタート]-[コントロールパネル]を選択します。
<Windows 8 / Windows 8.1の場合>
1-1[デスクトップ]をクリックし、チャームの[設定]-[コントロールパネル]を選択します。
2 「コントロール パネル」画面が表示されるので、[システムとセキュリティ](Windows Vistaは[システムとメンテナンス])を選択します。
3 [電源オプション]を選択します。
4 Windows標準で搭載する「電源プラン」が表示されるので、デスクトップパソコンは[省電力]、ノートパソコンは[超省電力モード]([超省電力モード]がない場合は[省電力])を選択します。
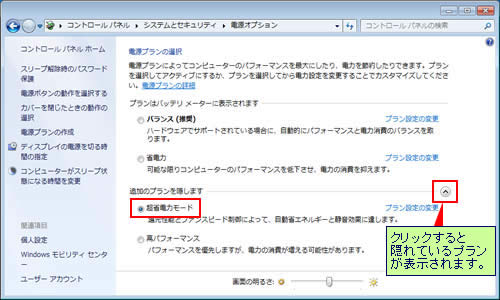
5 プランの選択後、[プラン設定の変更]をクリックすると設定を微調整することができます。変更を行ったら、[変更の保存]をクリックしてください。なお、ノートパソコンはバッテリーや搭載ディスプレイの設定なども表示されます。
・デスクトップパソコンの場合
![[プラン設定の変更]をクリック](/alphascope/file/623437796f3333332b584d7270586a4655762b676c673d3d/4d4947/image_2011_05_18_2165515.jpg)
・ノートパソコンの場合
![[プラン設定の変更]をクリック](/alphascope/file/623437796f3333332b584d7270586a4655762b676c673d3d/4d4947/image_2011_05_18_2165514.jpg)

- [詳細な電源設定の変更]をクリックすると「電源オプション」画面が表示され、電源プランを詳細にカスタマイズすることが可能です。
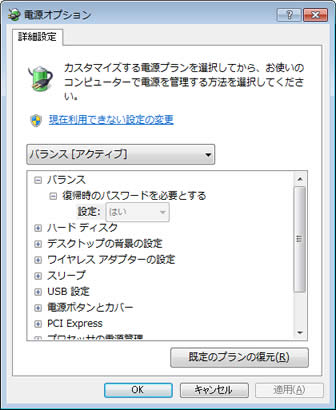
- [このプランの既定の設定を復元する]をクリックすると、変更した内容がすべて既定の状態に復元されます。
※[このプランの既定の設定を復元する]は表示されない場合もあります。 ![[このプランの既定の設定を復元する]をクリックすると、変更した内容がすべて既定の状態に復元](/alphascope/file/623437796f3333332b584d7270586a4655762b676c673d3d/4d4947/image_2010_03_12_1149308.jpg)
 このページの先頭へ
このページの先頭へ
マイクロソフト社が提供する「自動節電プログラム(Fix it)」を利用する(Windows Vista / Windows 7)

電源管理のソフトウェアがインストールされている場合
お使いのコンピューターに電源管理のソフトウェア(Power Gear、電源管理ツール)がインストールされている場合は、「Windows PC 自動節電プログラム」をご利用いただけません。
マイクロソフト社「自動節電プログラム(Fix it)」の入手方法
2011年5月にマイクロソフト社が提供を開始した節電プログラムをインストールすることで、パソコンが使用する電力約30%(マイクロソフト社調べ)の節電が可能です。
プログラムは以下より入手することができます。
マイクロソフト サポートオンライン
・件名 : Windows PC 自動節電プログラムについて 
※リンク先のサイトはマイクロソフト社が運営しています。ページは予告なく変更される場合があります。
節電に関するマイクロソフト社発表の情報は以下をご覧ください。
- マイクロソフト社 > Windows PC 節電策
※リンク先のサイトはマイクロソフト社が運営しています。ページは予告なく変更される場合があります。
「自動節電プログラム」で変更される各項目の調整方法
「自動節電プログラム」はWindowsの複数の設定を変更します。
お使いの環境によっては、「画面をもう少し明るくしたい」「スリープに入るまでの時間を長くしたい」といった個別の調整を行いたい場合があります。
以下をご覧いただき、必要に応じて調整を行ってください。
1 [スタート]-[コントロール パネル]を選択します。
2 「コントロール パネル」画面が表示されるので、[システムとセキュリティ](Windows Vistaは[システムとメンテナンス])を選択します。
3 [電源オプション]を選択します。
4 Windows標準で搭載する「電源プラン」が表示されるので、「省電力」の[プラン設定の変更]をクリックします。
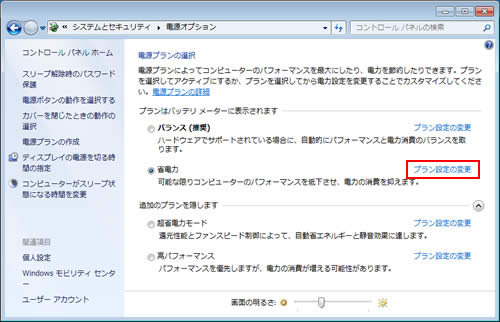
5 「プラン設定の編集」画面が表示されるので、[詳細な電源設定の変更]をクリックします。
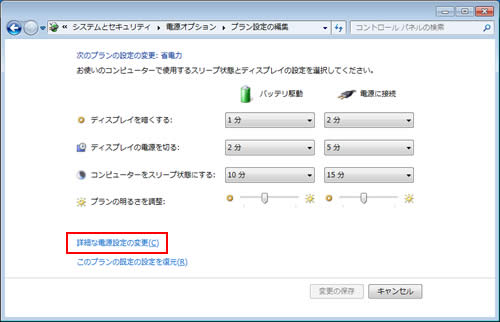
6 「電源オプション」画面が表示されるので、次の項目を設定し、[OK]をクリックします。
※以下はノートパソコンの画面です。表示される項目は、環境等により異なります。
- ディスプレイ輝度
- [ディスプレイ]-[ディスプレイの明るさ]をダブルクリックし、任意の数字を入力します。
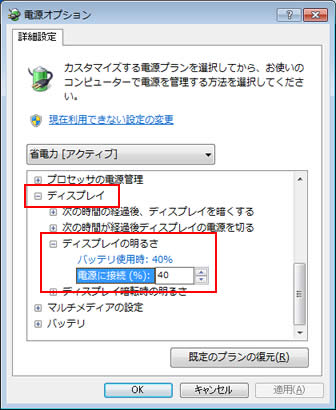
- ディスプレイを暗くする時間
- [ディスプレイ]-[次の時間の経過後、ディスプレイを暗くする]をダブルクリックし、任意の数字を入力します。
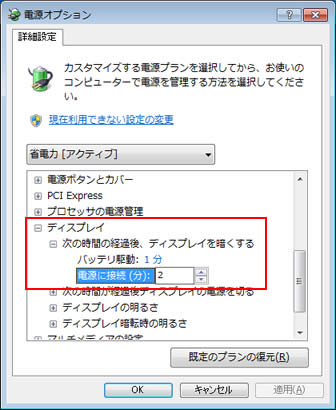
- ディスプレイの電源を切る時間
- [ディスプレイ]-[次の時間が経過後ディスプレイの電源を切る]をダブルクリックし、任意の数字を入力します。
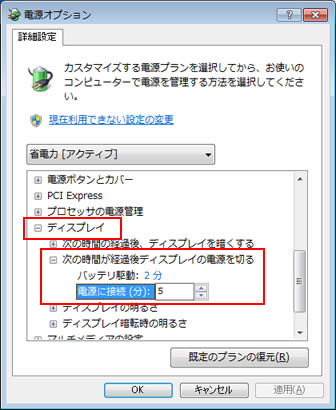
- ハードディスクの電源を切る時間
- [ハードディスク]-[次の時間が経過後ハードディスクの電源を切る]をダブルクリックし、任意の数字を入力します。
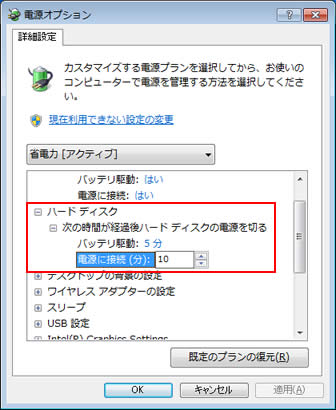
- スリープ状態にする時間
- [スリープ]-[次の時間が経過後スリープする]をダブルクリックし、任意の数字を入力します。
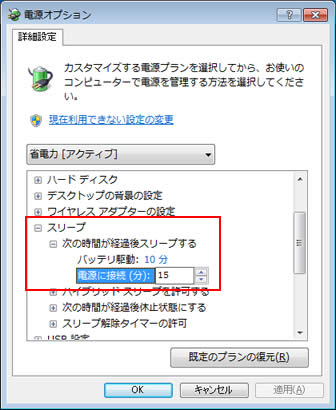
- デスクトップの背景設定
- [デスクトップの背景の設定]-[スライドショー]をダブルクリックし、任意の項目を選択します。
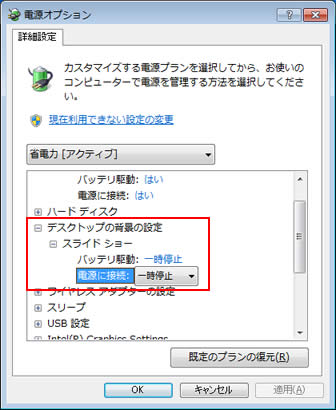
- ワイヤレスアダプターの設定
- [ワイヤレスアダプターの設定]-[省電力モード]をダブルクリックし、任意の項目を選択します。
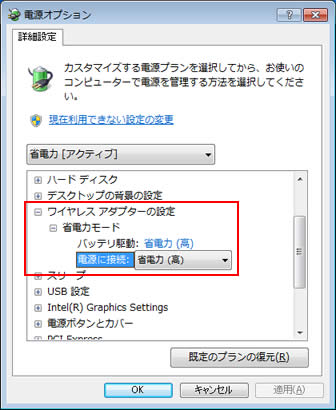
 このページの先頭へ
このページの先頭へ
