このページでは、Windowsが起動しない場合に、「Windows 回復環境(Windows RE)」 (Windows 7の場合は「システム回復オプション」)から「システム診断ツール」を実行する方法と、使用方法について説明します。
本ツールはWindows 10/Windows 10ダウングレードモデルに搭載されている機能で、Windowsが起動できない場合に使用します。
Windowsが起動できる場合は、Windows上からもシステム診断を行うことができます。
詳細については下記コンテンツをご覧ください。
<「スタート」メニューから起動するシステム診断ツールの場合>
<PCお役立ちナビから起動するシステム診断ツールの場合>
- 「システム診断ツール」について
- 「システム診断ツール」は、コンピューターの各機能が正常に動作するかを診断するツールです。コンピューターのトラブル時、原因がハードウェアにあるかどうかを調べることができます。

AY330S/TN30E/TN20Eの場合
AY330S、TN30E(※)とTN20E(※)では本機能は使用できません。
※2015年10月中旬より前に出荷された製品
Windows 10 ダウングレードモデルの場合
Windows 10 ダウングレードモデルの場合、Windowsの種類を変更すると、本機能は使用できなくなります。
システム診断ツール起動時にエラーが表示される(複数HDD/SSD搭載時)
2台目以降のHDD/SSDでパーティション分割を行っている場合に、「未割り当て」の領域が存在すると、システム診断ツール起動時に、下記「Application Error」画面が表示されて診断を実行できません。
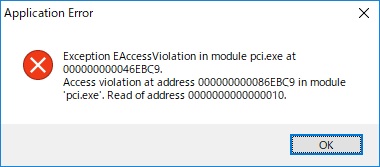

起動方法
※画面デザインは異なる場合があります。
Windows 8.1 / Windows 10の場合
Windows 8.1 / Windows 10では、コンピューターが起動しなくなった際に、自動的に「Windows 回復環境(Windows RE)」が起動します。
「Windows 回復環境(Windows RE)」からシステム診断ツールを実行する方法は、次のとおりです。
1 「自動修復」画面の[詳細オプション]をクリックします。
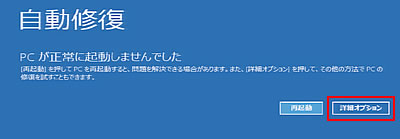

本ツールは、通常Windowsが起動しないときに使用するものですが、下記の方法でも起動することができます。
<Windows 8.1>
- チャームの[設定]-[PC設定の変更]をクリックすると表示される「保守と管理」画面で[回復]-「PCの起動をカスタマイズする」-[今すぐ再起動する]をクリックします。
<Windows 10>
- [スタート]-[
 (設定)]-[更新とセキュリティ]をクリックし、表示される画面左側で[回復]-「PC の起動をカスタマイズする」-[今すぐ再起動する]をクリックします。
(設定)]-[更新とセキュリティ]をクリックし、表示される画面左側で[回復]-「PC の起動をカスタマイズする」-[今すぐ再起動する]をクリックします。
2 「オプションの選択」画面が表示されたら、[トラブルシューティング]をクリックします。
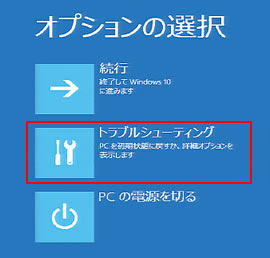
3 「トラブルシューティング」画面が表示されたら、[EPSON UTILITY]をクリックします。
コンピューターが再起動します。
4 「OEMTool」画面が表示されるので、[システム診断ツール]をクリックします。
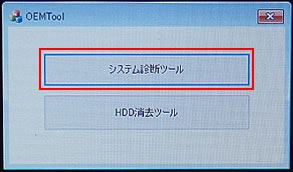
5 システム診断ツールが起動します。表示されるシステム診断ツールの画面にあわせて、診断を開始します。
- 「PC Inspector」画面の場合 : 自動的に診断が開始します。
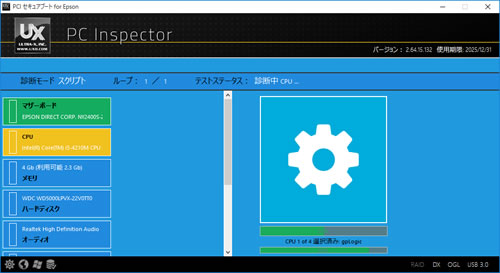
- 「PC Checkup」画面の場合 : [診断開始]をクリックして診断を開始します。
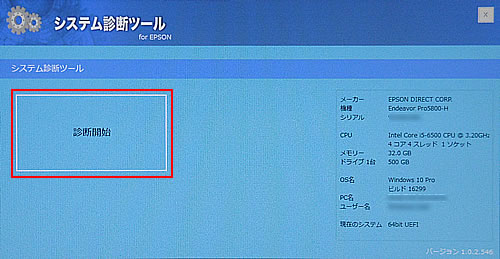
 このページの先頭へ
このページの先頭へ
Windows 7の場合
Windows 7では、コンピューターが起動しなくなった際に「システム回復オプション」を起動することができます(手動)。
「システム回復オプション」からシステム診断ツールを実行する方法は、次のとおりです。
1 コンピューターの電源を入れてすぐにキーボードの「F8」キーを「トン、トン、トン・・・」と連続的に押します。
2 「詳細ブートオプション」画面が表示されたら、キーボードの「↑」「↓」キーで[コンピューターの修復]を選択し、「Enter」キーを押します。
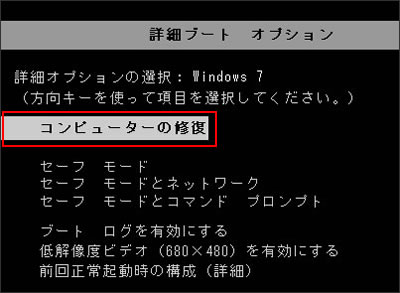
3 「システム回復オプション」画面が表示されたら、[次へ]をクリックします。
4 「回復オプションにアクセスするには、ローカルユーザーとしてログオンしてください。」と表示されるので、[OK]をクリックします。
5 「回復ツールを選択してください」と表示されるので、[EPSON UTILITY]をクリックします。
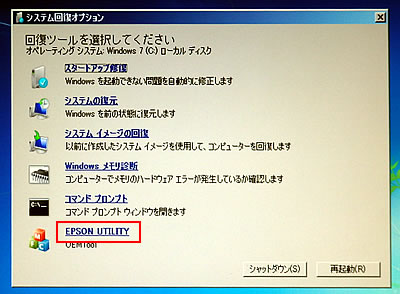
6 「OEMTool」画面が表示されるので、[システム診断ツール]をクリックします。
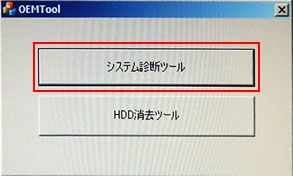
7 システム診断ツールが起動し、自動的に診断が開始します。
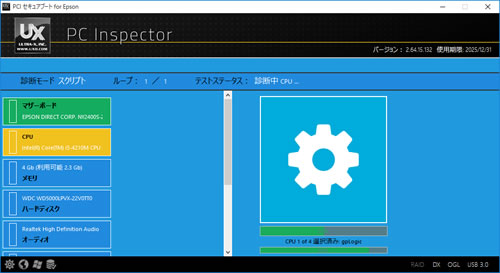
 このページの先頭へ
このページの先頭へ
診断結果の確認方法
※画面デザインは異なる場合があります。
「PC Inspector」画面の場合
「テストステータス」の表示が「PASS」または「FAIL」になったら診断は完了です。
画面左側に表示される診断結果をご確認ください。
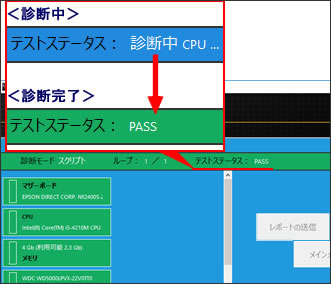
<「PASS」と表示された場合>
ハードウェアは正常に動作しています。
<「FAIL」と表示された場合>
該当の項目に故障の可能性が考えられます。恐れ入りますが当社修理受付窓口へお問い合わせください。

制限事項
[レポートの表示]は使用することができません。
「PC Checkup」画面の場合
「実行中」が「PASS」または「FAIL」になったら診断は完了です。
画面に表示される診断結果をご確認ください。
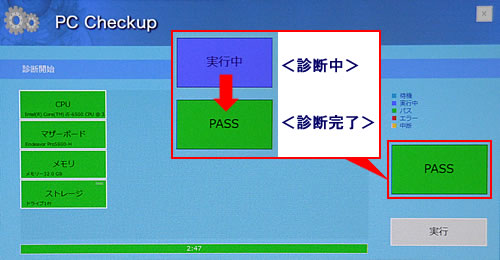
<「PASS」と表示された場合>
ハードウェアは正常に動作しています。
<「FAIL」と表示された場合>
該当の項目に故障の可能性が考えられます。恐れ入りますが当社修理受付窓口へお問い合わせください。
 このページの先頭へ
このページの先頭へ
終了方法
1 診断結果画面の右側に表示されている[終了]、または画面右上の[×](閉じるボタン)をクリックします。
※「システム診断ツール」画面に戻った場合は、[×](閉じるボタン)をクリックして画面を閉じます。
2 「OEMTool」画面が表示されるので、[×](閉じるボタン)をクリックします。
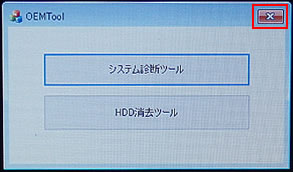
3 以下のいずれかの手順を実行してコンピューターの電源を切ります。
<Windows 7の場合>
3-1 「回復ツールを選択してください」と表示されるので、[シャットダウン]をクリックします。
<Windows 8.1 / Windows 10の場合>
3-1 「オプションの選択」と表示されるので、[PCの電源を切る]をクリックします。
 このページの先頭へ
このページの先頭へ
