このページでは、ビデオボード「NVIDIA GeForce GTX 960」のドライバーの再インストール手順をご説明します。ビデオ機能が正常に動作しないなどのトラブルが発生した際には、このページに記載されている手順でドライバーの再インストールを行ってください。
なお、この「NVIDIA GeForce GTX 960」のドライバーについてはアンインストール不要です。上書きでドライバーを再インストールしてください。

ビデオボード「NVIDIA GeForce GTX 960」ドライバーのインストールが不要な場合
次の場合、ドライバーはインストールされています。追加でインストールする必要はありません。
- コンピューター購入時
- Windows 10でPCの初期化を実施したとき
インストール手順

バックアップデータからインストールする場合
本体ドライバーやアプリのインストール用データは、HDD/SSD内に収録されています。通常、本体ドライバーやアプリは「バックアップツール」からインストールを行いますが、次のような場合はバックアップしたデータからインストールする必要があります。
- リカバリーメディアからWindowsの再インストールを行った場合
- HDD/SSDに不具合が発生して、本体ドライバーやアプリのインストール用データが利用できなくなった場合
上記の場合に備えて、本体ドライバーやアプリのインストール用データは、あらかじめバックアップを作成しておくことをおすすめします。バックアップ方法について、詳しくは下記コンテンツを参照ください。
バックアップツールからインストールする場合
※画面デザインは異なる場合があります。
1 管理者権限をもつユーザー アカウントでサインインします。
2 起動しているアプリケーションをすべて終了します。
3 デスクトップ上の「バックアップツール」アイコンをダブルクリックします。
Windows 10で、デスクトップにアイコンがない場合は、[スタート]-([すべてのアプリ])-[EPSON DIRECT]-[バックアップツール]から起動します。

4「ユーザー アカウント制御」画面が表示された場合は、[はい]をクリックします。
5 バックアップツールが起動したら、[インストール]をクリックします。

6 ソフトウェアの一覧が記載された「バックアップツール」画面が表示されるので、[NVIDIA グラフィックス ドライバー]を選択して[インストール]をクリックします。
※ダウングレードモデルの場合は、ご使用になるOS用のドライバーを選択してください。
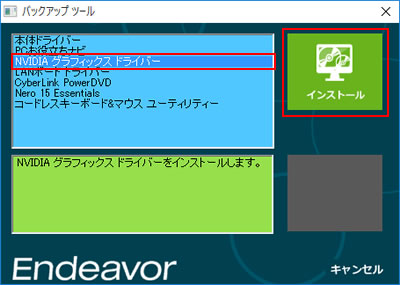
7以下のいずれかの手順を実行します。
<「NVIDIA ソフトウェア使用許諾契約書」画面が表示された場合>
7-1「NVIDIA ソフトウェア使用許諾契約書」と表示されるので、内容を確認し、内容に同意できる場合は[同意して続行する]をクリックします。
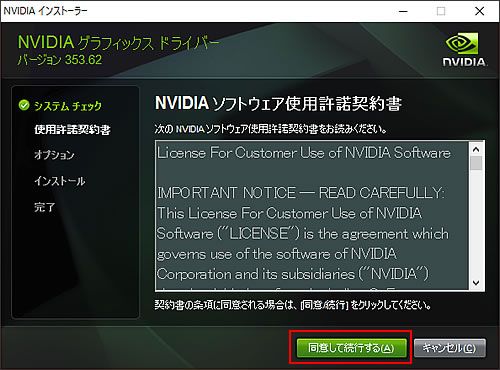
7-2「インストール オプション」と表示されるので、[高速]を選択して[次へ]をクリックします。
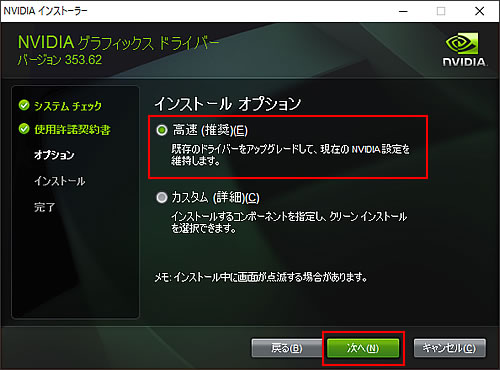
7-3 インストールが行われるので、しばらく待ちます。
7-4「インストール完了」と表示されたら、[閉じる]をクリックします。
※「NVIDIA インストーラーが終了しました」と表示された場合は、[今すぐ再起動する]をクリックします。
コンピューターが再起動するので、手順7-6へ進みます。
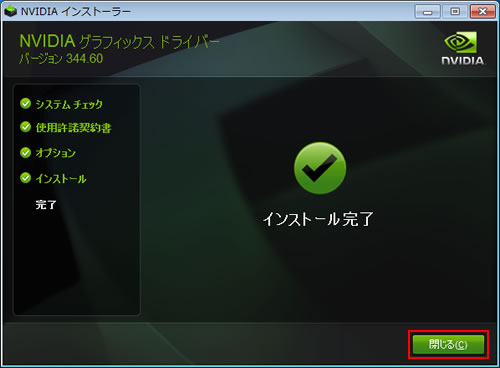

「NVIDIA インストーラーが失敗しました」画面が表示された場合
「インストール完了」と表示されずに、下記の画面が表示される場合があります。
「ShadowPlay」のステータスが「失敗」となっているためですが、ドライバーは正常にインストールされているので、問題ありません。[閉じる]をクリックしてください。
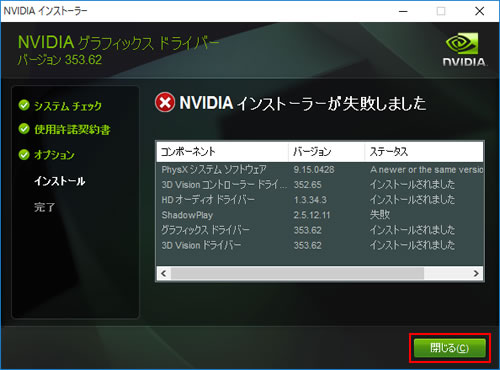
7-5 開いているウィンドウをすべて閉じた後、コンピューターを再起動します。
7-6 コンピューターが起動したら、ドライバーのインストールは完了です。USB機器からインストールした場合は、コンピューターから取り外します。
<「NVIDIA グラフィックス ドライバーのインストール」画面が表示された場合>
7-1「NVIDIA グラフィックス ドライバーのインストール」画面と表示されたら、[NVIDIA グラフィックス ドライバー]をクリックします。
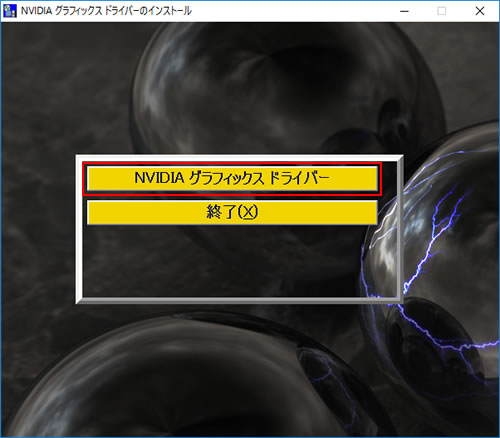
7-2「インストール確認」画面が表示されるので、[OK]をクリックします。
7-3「サイレントモードでビデオ ドライバーをインストール中です...」と表示され、ドライバーのインストールが行われるのでしばらく待ちます。
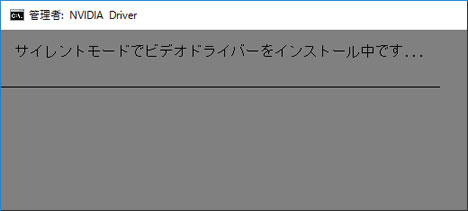
7-4「インストールの完了」画面が表示されたら、[はい]をクリックします。
コンピューターが再起動します。
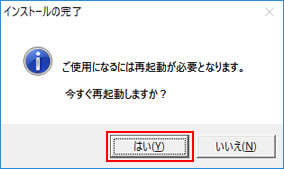
7-5 コンピューターが起動したら、ドライバーのインストールは完了です。USB機器からインストールした場合は、コンピューターから取り外します。
 このページの先頭へ
このページの先頭へ
バックアップデータからインストールする場合
※画面デザインは異なる場合があります。
1 管理者権限をもつユーザーアカウントでログオンします。
2 起動しているアプリケーションをすべて終了します。
3 バックアップデータの入ったUSB機器をコンピューターに接続します。
4 以下のいずれかの手順を実行します。
<Windows 7の場合>
4-1「自動再生」画面が表示されるので、[フォルダーを開いてファイルを表示]を選択し、手順5へ進みます。
※「自動再生」画面が表示されない場合は、[スタート]-[コンピューター]を選択してUSB機器をダブルクリックします。
<Windows 10の場合>
4-1 画面右下にメッセージが表示されたら、メッセージをクリックし、表示されたメニューから[フォルダーを開いてファイルを表示]を選択します。
※画面右下にメッセージが表示されない場合は、タスクバーの「エクスプローラー」 -[PC]を選択してUSB機器をダブルクリックします。
-[PC]を選択してUSB機器をダブルクリックします。

5 USB機器内のデータが表示されたら、バックアップデータフォルダー内の「EPSONInst(.exe)」をダブルクリックします。

6「ユーザー アカウント制御」画面が表示された場合は、[はい]をクリックします。
7 ソフトウェアの一覧が記載された「バックアップツール」画面が表示されるので、以降の手順は「バックアップツールからインストールする場合」-手順6以降をご覧ください。
 このページの先頭へ
このページの先頭へ
