Windows 8.1で使用するユーザー アカウントには「Microsoft アカウント」と「ローカル アカウント」の2種類があります。
1台のコンピューターを家族で使うときに、ユーザーごとに「ローカル アカウント」の設定をして使い分けをしたり、「Microsoft アカウント」でサインインして、複数のコンピューターを同じ設定で使用したりすることができます。
Windows 8.1の機能を十分に発揮するためには、Microsoft アカウントで使用することをおすすめします。
※Microsoft アカウントを作成するには、インターネット接続が必要です。

「Microsoft アカウント」と「ローカルアカウント」
<Microsoft アカウント>
Microsoft アカウント(電子メールアドレス)でサインインすると、Windows ストア アプリのクラウドサービスを利用できます。
Microsoft アカウントの情報は、Web上のマイクロソフト社が提供するサービスに登録され、パソコン上には保存されません。
このため、別のWindows 8/Windows 8.1のコンピューターに同じMicrosoft アカウントでサインインしたときに、個人設定(テーマ、お気に入り、アプリなど)などは同期されます。
マイクロソフト社のWebサービス、Outlook.com(Hotmail)、OneDrive(SkyDrive)、またはXbox LIVEのユーザーの場合、またはWindows Phoneを利用している場合は、お使いのアカウントをそのまま Microsoft アカウントとして利用できます。
※Microsoft アカウントを使用する場合は、パスワードの設定が必要です。
<ローカル アカウント>
ローカル アカウントは、1台のコンピューターのみにアクセスできるアカウントです。
ローカル アカウントでサインインしてコンピューターを使用する場合、Windows ストアアプリの機能の一部が制限されます。

ユーザー アカウントの追加方法
ユーザー アカウントの追加方法は、次のとおりです。
ローカル アカウントを追加する
ローカル アカウントを追加する方法は、次のとおりです。
1管理者権限を持つアカウントでサインインします。
2チャームの[設定]-[PC設定の変更]-[アカウント]-[その他のアカウント]をクリックします。
Windows 8.1 Updateの場合は、スタート画面でPC設定タイル をクリックし、[アカウント]-[その他のアカウント]をクリックします。
をクリックし、[アカウント]-[その他のアカウント]をクリックします。
3「アカウント」画面が表示されるので、[アカウントを追加する]をクリックします。
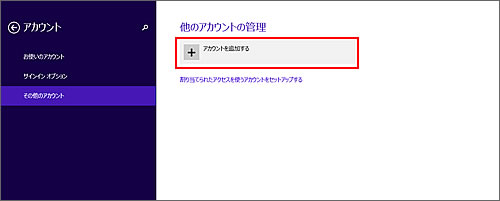
4「このユーザーのサインイン方法」と表示されるので[Microsoft アカウントを使わずにサインインする]をクリックします。
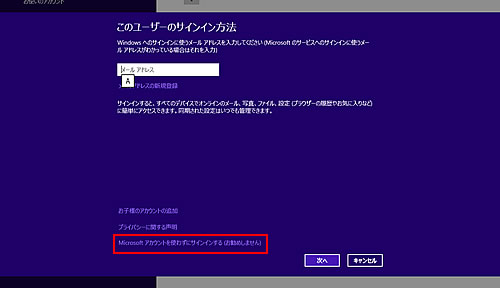

お子様用アカウント
お子様が使用するアカウントを追加する場合は、ここで[お子様のアカウントの追加]をクリックします。
以降は画面の指示に従って作成してください。
5「ユーザーの追加」と表示されるので、[ローカル アカウント]をクリックします。
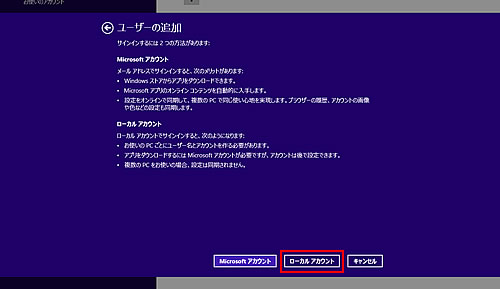
6「ユーザー名」を入力して[次へ]をクリックします。
パスワードを設定する場合は、「パスワード」、「パスワードの確認入力」と「パスワードのヒント」を入力します。

ユーザー アカウント名の入力について
ユーザー アカウント名は半角英数字で入力することを推奨します。
ユーザー アカウント名に「%」、「全角スペース」などの記号 / ひらがなや漢字などの全角文字を使用すると、ソフトウェアがインストールできなかったり、ソフトウェアが正常に動作しなくなったりするなど、不具合が発生する可能性があります。
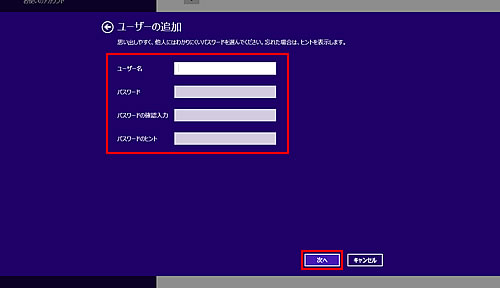
7「次のユーザーが、このPCにサインインできます。」と表示されるので、[完了]をクリックします。
お子様が使用するアカウントの場合は、[お子様用アカウントの場合、ファミリーセーフティを有効にすると、お子様のPC利用状況のレポートを受け取ることができます。]にチェックを付けます。
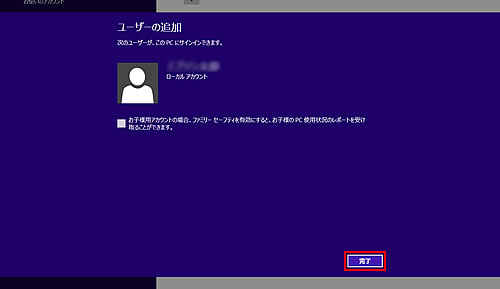
8これで、ローカルアカウントを追加する手順は完了です。
作成されたアカウントは、標準アカウントです。管理者アカウントに変更したい場合は、「アカウントの権限を変更する」をご覧ください。
Microsoft アカウントを追加する

Microsoft アカウントを作成するには、インターネットに接続している必要があります。
マイクロソフト社が提供するWebサービス、Outlook.com(Hotmail)、OneDrive(SkyDrive)、Xbox LIVEのユーザーの場合、またはWindows Phoneを利用している場合は、お使いのアカウントをそのまま Microsoft アカウントとして利用できます。
Microsoft アカウントがない場合は、メールアドレスとパスワードの組み合わせを登録します。現在使用しているメールアドレスを利用することも、新しくOutlook.comのメールアドレスを取得することもできます。
<登録済のMicrosoft アカウントがある場合>
ご使用の環境により、表示される画面や項目は異なる場合があります。
1管理者権限を持つアカウントでサインインします。
2チャームの[設定]-[PC設定の変更]-[アカウント]-[その他のアカウント]をクリックします。
Windows 8.1 Updateの場合は、スタート画面でPC設定タイル をクリックし、[アカウント]-[その他のアカウント]をクリックします。
をクリックし、[アカウント]-[その他のアカウント]をクリックします。
3「アカウント」画面が表示されるので、[アカウントを追加する]をクリックします。
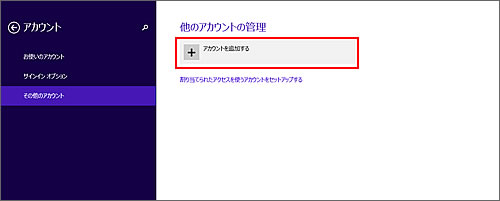
4「このユーザーのサインイン方法」と表示されるのでMicrosoft アカウントで利用しているメールアドレスを入力し[次へ]をクリックします。
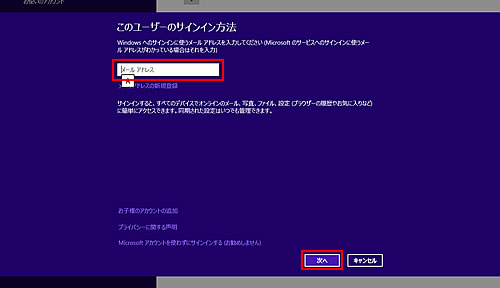
5「ユーザーの追加」と表示されるので、[完了]をクリックします。
お子様が使用するアカウントの場合は、[お子様用アカウントの場合、ファミリーセーフティを有効にすると、お子様のPC利用状況のレポートを受け取ることができます。]にチェックを付けます。
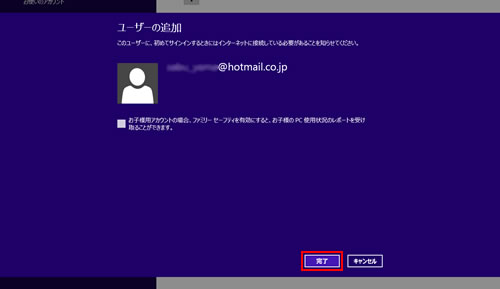
6これで、登録済のMicrosoft アカウントで、アカウントを追加する手順は完了です。
作成されたアカウントは、標準アカウントです。管理者アカウントに変更したい場合は、「アカウントの権限を変更する」をご覧ください。

コンピューターの設定を同期する
Microsoft アカウントでWindows ストアから購入したアプリや、画面やブラウザーの設定などは、ほかのパソコンにMicrosoft アカウントでサインインしたときにそのまま利用できます。
また、OneDrive(SkyDrive)を有効にしている場合は、OneDriveに保存している文書や画像ファイルなども同期します。
新しいコンピューターに既存のMicrosoft アカウントでサインインした場合は、情報保護のためにセキュリティーコードの入力を求められる場合があります。その場合は、連絡用メールアドレスにコードを送信するか、連絡用電話番号でコードを受け取り、受け取ったコードを入力してください。
<現在利用中のメールアドレスを使用してMicrosoft アカウントを追加する場合>
ご使用の環境により、表示される画面や項目は異なる場合があります。
Xbox Live、Outlook.com(Hotmail)、Windows、Windows Phone、またはOneDriveのサービスを使用している場合は、<メールアドレスを新規作成してMicrosoft アカウントを追加する場合>の手順をご覧ください。
1管理者権限を持つアカウントでサインインします。
2チャームの[設定]-[PC設定の変更]-[アカウント]-[その他のアカウント]をクリックします。
Windows 8.1 Updateの場合は、スタート画面でPC設定タイル をクリックし、[アカウント]-[その他のアカウント]をクリックします。
をクリックし、[アカウント]-[その他のアカウント]をクリックします。
3「アカウント」画面が表示されるので、[アカウントを追加する]をクリックします。
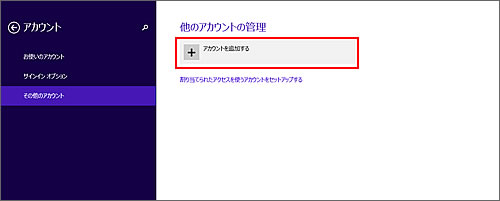
4「このユーザーのサインイン方法」と表示されるので、[メールアドレスの新規登録]をクリックします。
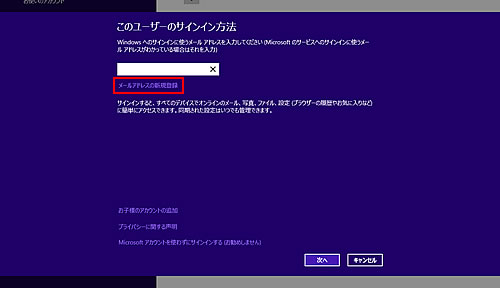
5「Microsoft アカウントの作成」と表示されるので、[普段使っているメールを使う]または[既に持っているメール アドレスを使う]をクリックします。
※[新しいメールアドレスを作成する]と表示されている場合は、手順6に進みます。
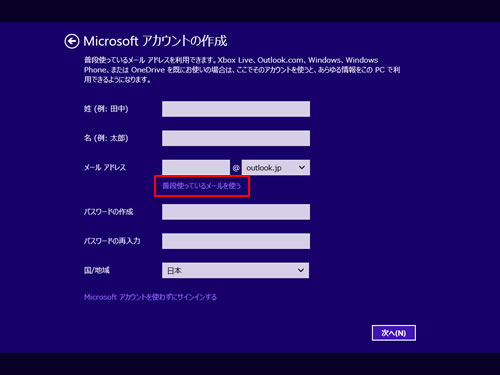
6必要な情報を入力して、[次へ]をクリックします。

設定したパスワードは、メモを取るなどして忘れないようにしてください。
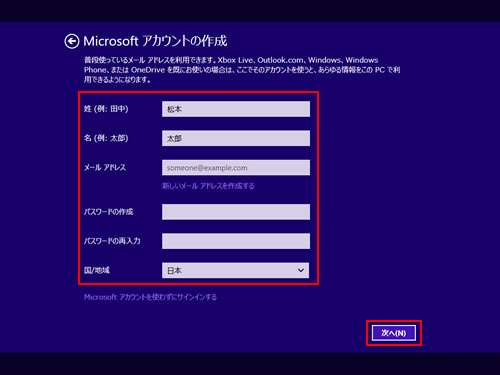
7「セキュリティ情報の追加」と表示されるので、必要な情報を入力して、[次へ]をクリックします。
ここで入力した情報は、セキュリティーの確認やパスワードを忘れたときなどに必要になります。確実に連絡がとれるメールアドレスを登録しておくことをおすすめします。
※メールアドレスは、Microsoft アカウントのメールアドレス以外を設定してください。
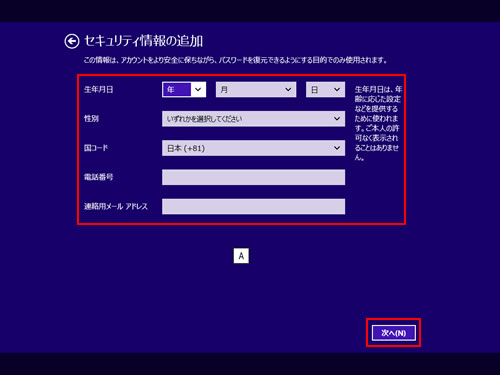
8「コミュニケーション設定」と表示されるので、内容を確認し、表示されている文字を入力して[次へ]をクリックします。
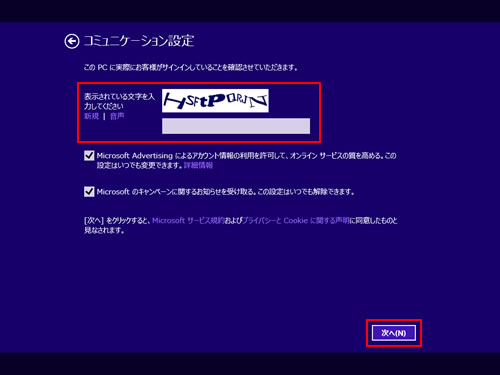

表示されている文字を読み取れない場合は、[新規]をクリックすると新しい内容が表示されます。また、[音声]をクリックして音声で確認することも可能です。

9「ユーザーの追加」と表示されるので[完了]をクリックします。
お子様が使用するアカウントの場合は、[お子様用アカウントの場合、ファミリーセーフティを有効にすると、お子様のPC利用状況のレポートを受け取ることができます。]にチェックを付けます。
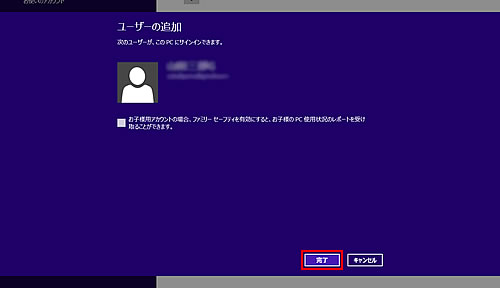
10これで、メールアドレスを新規作成してMicrosoft アカウントを追加する手順は完了です。
作成されたアカウントは、標準アカウントです。管理者アカウントに変更したい場合は、「アカウントの権限を変更する」をご覧ください。

コンピューターの設定を同期する
Microsoft アカウントでWindows ストアから購入したアプリや、画面やブラウザーの設定などは、ほかのパソコンにMicrosoft アカウントでサインインしたときにそのまま利用できます。
また、OneDrive(SkyDrive)を有効にしている場合は、OneDriveに保存している文書や画像ファイルなども同期します。
新しいコンピューターに既存のMicrosoft アカウントでサインインした場合は、情報保護のためにセキュリティーコードの入力を求められる場合があります。その場合は、連絡用メールアドレスにコードを送信するか、連絡用電話番号でコードを受け取り、受け取ったコードを入力してください。
<メールアドレスを新規作成してMicrosoft アカウントを追加する場合>
ご使用の環境により、表示される画面や項目は異なる場合があります。
1管理者権限を持つアカウントでサインインします。
2チャームの[設定]-[PC設定の変更]-[アカウント]-[その他のアカウント]をクリックします。
Windows 8.1 Updateの場合は、スタート画面でPC設定タイル をクリックし、[アカウント]-[その他のアカウント]をクリックします。
をクリックし、[アカウント]-[その他のアカウント]をクリックします。
3「アカウント」画面が表示されるので、[アカウントを追加する]をクリックします。
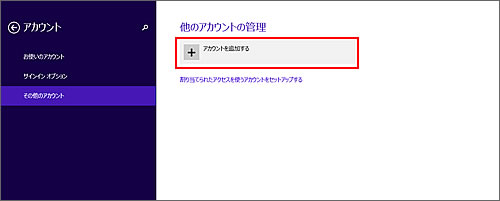
4「このユーザーのサインイン方法」と表示されるので、[メールアドレスの新規登録]をクリックします。
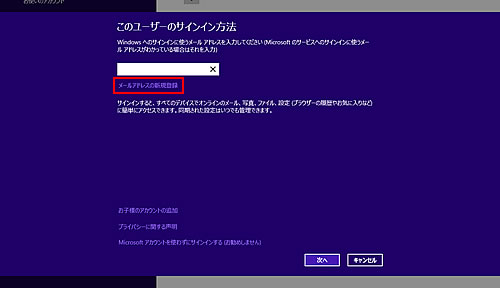
5「Microsoft アカウントの作成」と表示されるので、必要な情報を入力して、[次へ]をクリックします。
※新規に登録できるメールアドレスは、outlook.jp、outlook.comのみです。
※すでに登録されているメールアドレスは作成できません。

設定したパスワードは、メモを取るなどして忘れないようにしてください。
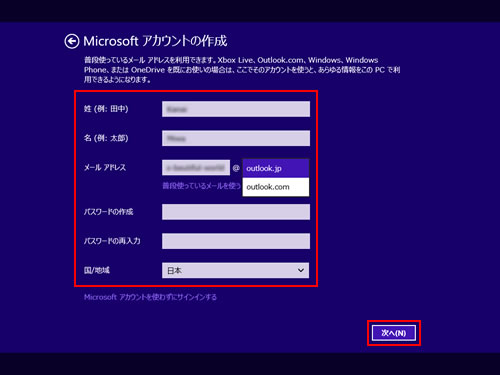
6「セキュリティ情報の追加」と表示されるので、必要な情報を入力して[次へ]をクリックします。
ここで入力した情報は、セキュリティーの確認やパスワードを忘れたときなどに必要になります。確実に連絡がとれるメールアドレスを登録しておくことをおすすめします。
※メールアドレスは、手順5で設定したものとは異なる、現在使用しているメールアドレスを設定してください。
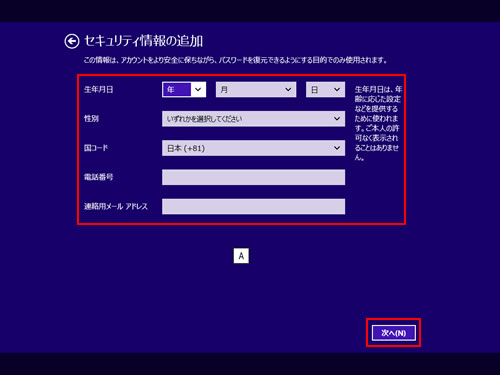
7「コミュニケーション設定」と表示されるので、内容を確認し、表示されている文字を入力して[次へ]をクリックします。
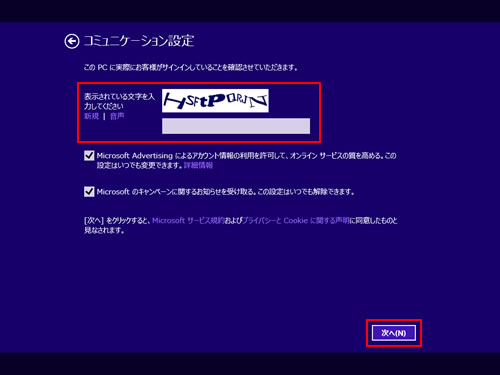

表示されている文字を読み取れない場合は、[新規]をクリックすると新しい内容が表示されます。また、[音声]をクリックして音声で確認することも可能です。

8「ユーザーの追加」と表示されるので[完了]をクリックします。
お子様が使用するアカウントの場合は、[お子様用アカウントの場合、ファミリーセーフティを有効にすると、お子様のPC利用状況のレポートを受け取ることができます。]にチェックを付けます。
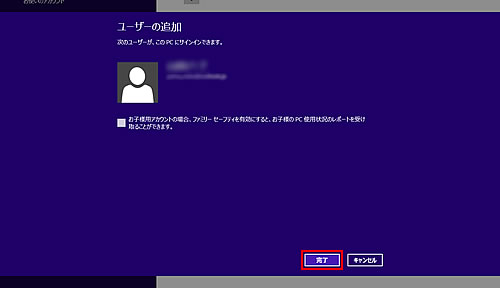
9これで、メールアドレスを新規作成してMicrosoft アカウントを追加する手順は完了です。
作成されたアカウントは、標準アカウントです。管理者アカウントに変更したい場合は、「アカウントの権限を変更する」をご覧ください。

コンピューターの設定を同期する
Microsoft アカウントでWindows ストアから購入したアプリや、画面やブラウザーの設定などは、ほかのパソコンにMicrosoft アカウントでサインインしたときにそのまま利用できます。
また、OneDrive(SkyDrive)を有効にしている場合は、OneDriveに保存している文書や画像ファイルなども同期します。
新しいコンピューターに既存のMicrosoft アカウントでサインインした場合は、情報保護のためにセキュリティーコードの入力を求められる場合があります。その場合は、連絡用メールアドレスにコードを送信するか、連絡用電話番号でコードを受け取り、受け取ったコードを入力してください。
 このページの先頭へ
このページの先頭へ
Microsoft アカウントとローカル アカウントを切り替える方法
Microsoft アカウントをローカル アカウントに、またはローカル アカウントをMicrosoft アカウントに、アカウントの種類を変更する(切り替える)ことができます。
ローカル アカウントをMicrosoft アカウントに切り替えると、Windows ストアアプリを使用するときに、都度サインインが不要になります。
ローカル アカウントからMicrosoft アカウントに切り替える
現在使用しているローカル アカウントをMicrosoft アカウントに関連付けると、Microsoft アカウントに切り替わります。
Microsoft アカウントをお持ちでない場合は、「Microsoft アカウントを追加する」をご覧のうえ、先にMicrosoft アカウントを作成してください。
1チャームの[設定]-[PC設定の変更]-[アカウント]-[お使いのアカウント]をクリックします。
Windows 8.1 Updateの場合は、スタート画面でPC設定タイル をクリックし、[アカウント]-[お使いのアカウント]をクリックします。
をクリックし、[アカウント]-[お使いのアカウント]をクリックします。
2現在ご使用のローカルアカウントが表示されるので、「Microsoft アカウントに関連付ける」をクリックします。
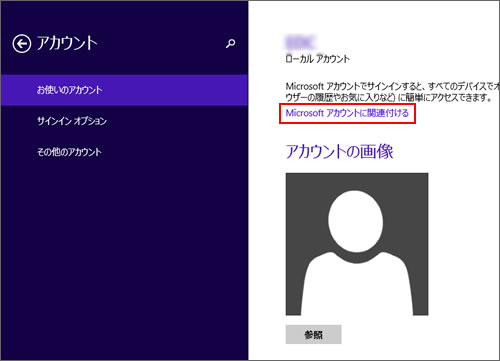
3「Microsoft アカウントへのサインイン」と表示されるので、Microsoft アカウントに登録しているメールアドレスと、パスワードを入力して[次へ]をクリックします。
Microsoft アカウントをお持ちでない場合は作業を[キャンセル]していただき、「Microsoft アカウントを追加する」をご覧のうえ、先にMicrosoft アカウントを作成してください。
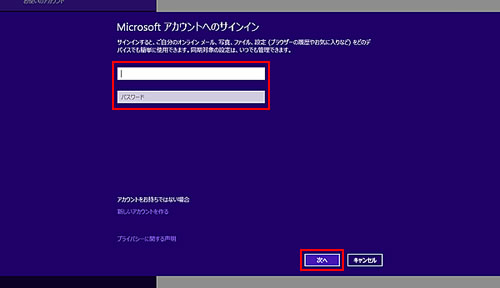
4「情報の保護にご協力ください」と表示された場合は、セキュリティーコードの入力が必要です。連絡先(メールアドレスまたは電話番号)を指定して[次へ]をクリックすると、指定した方法でコードが連絡されます。
「コードの受け取り方法」プルダウンメニューをクリックし、連絡先を選択できます。
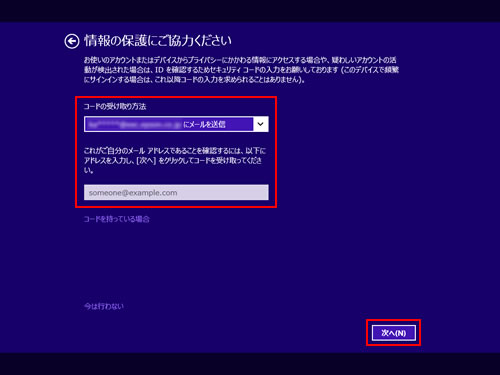

セキュリティーコードの確認をあとで行う場合
セキュリティーコードの確認をあとで行う場合は、[今は行わない]をクリックし、切り替えが完了したあとで、セキュリティーコードの確認を行います。
※お使いのアカウントやコンピューターの保護のために、セキュリティーコードを利用することをおすすめします。
セキュリティーコードの確認方法は、次のとおりです。
- チャームの[設定]-[PC設定の変更]-[アカウント]-[お使いのアカウント]を選択し、「このPCで本人確認を行う必要があります。」項目の[確認する]をクリックします。
※Windows 8.1 Updateの場合は、スタート画面でPC設定タイル をクリックし、[アカウント]-[お使いのアカウント]を選択し、「このPCで本人確認を行う必要があります。」項目の[確認する]をクリックします。
をクリックし、[アカウント]-[お使いのアカウント]を選択し、「このPCで本人確認を行う必要があります。」項目の[確認する]をクリックします。
5「受け取ったコードを入力してください」と表示された場合は、手順4で指定した方法で受け取ったセキュリティーコードを入力し、[次へ]をクリックします。
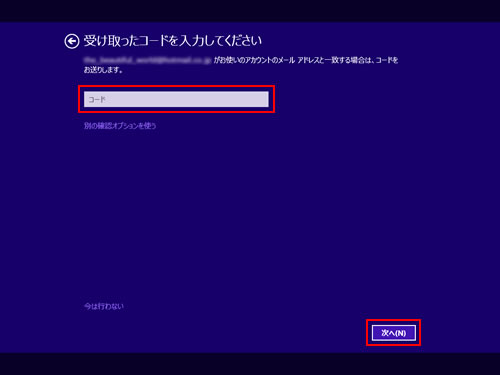
6「OneDrive(SkyDrive) はクラウド ストレージです」と表示されるので、[次へ]([Next])をクリックします。
Microsoft アカウントでサインインしているときは、OneDriveがドキュメントなどの個人フォルダーの保存先に設定されます。
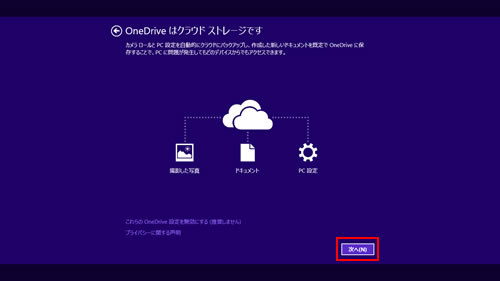
7「Microsoft アカウントに切り替える」と表示されるので、[切り替え]をクリックします。
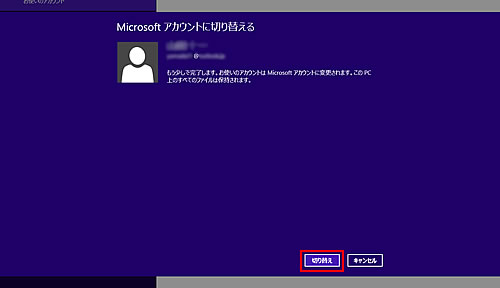
8「アカウント」画面に戻ったら、Microsoft アカウントへの切り替えは完了です。
「お使いのアカウント」の表示が、ローカル アカウントからMicrosoft アカウント名と登録メールアドレスに切り替わります。
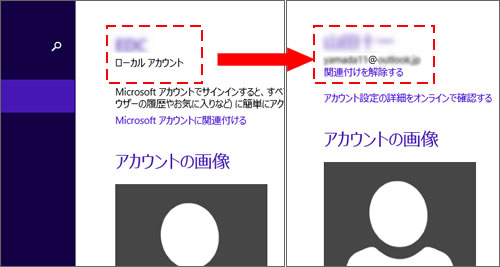
Microsoft アカウントからローカル アカウントに切り替える
1チャームの[設定]-[PC設定の変更]-[アカウント]-[お使いのアカウント]をクリックします。
Windows 8.1 Updateの場合は、スタート画面でPC設定タイル をクリックし、[アカウント]-[お使いのアカウント]をクリックします。
をクリックし、[アカウント]-[お使いのアカウント]をクリックします。
2現在ご使用のMicrosoft アカウントが表示されるので、「関連付けを解除する」をクリックします。
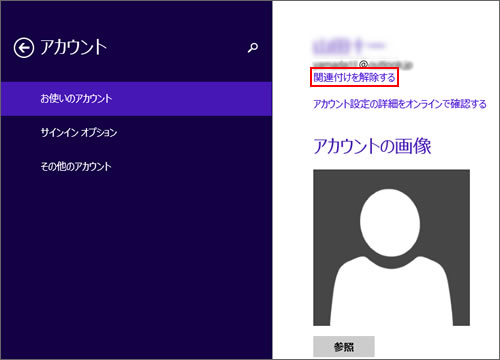
3「ローカル アカウントへの切り替え」と表示されるので、現在ご使用のMicrosoft アカウントのパスワードを入力して[次へ]をクリックします。
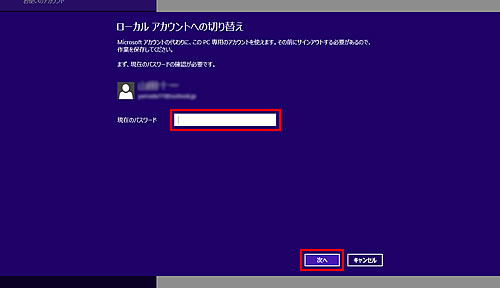
4「ローカル アカウントへの切り替え」と表示されるので、「ユーザー名」を入力して[次へ]をクリックします。
パスワードを設定する場合は、「パスワード」、「パスワードの確認入力」、「パスワードのヒント」を入力します。
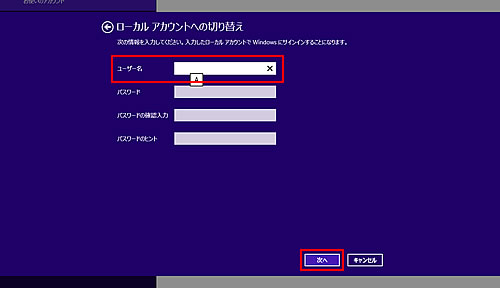
5[サインアウトと完了]をクリックします。
これで切り替えは完了です。
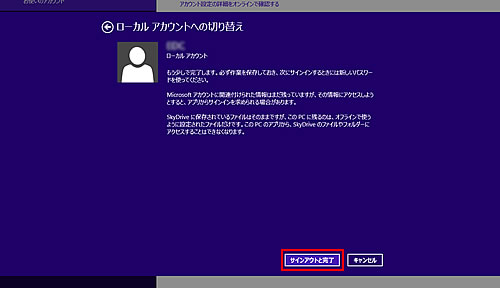
6ロック画面が表示された場合は、ロック画面をクリックするか、マウスを画面下から上にスライドさせ画面を持ち上げます。
7サインインするアカウントを選択する画面が表示されるので、アカウントをクリックして選択してサインインします。
 このページの先頭へ
このページの先頭へ
ユーザー アカウントの設定を変更する
アカウントの画像を設定する
サインイン画面に表示するアカウントの画像を設定することができます。Facebookやメッセージングなどを利用している場合、友人のWindows 8/Windows 8.1 PCにもアカウント画像が表示されます。
アカウントの画像を設定する方法は、次のとおりです。あらかじめ、設定したい画像をピクチャフォルダー(フォト)に保存しておいてください。
1チャームの[設定]-[PC設定の変更]-[アカウント]-[お使いのアカウント]をクリックします。
Windows 8.1 Updateの場合は、スタート画面でPC設定タイル をクリックし、[アカウント]-[お使いのアカウント]をクリックします。
をクリックし、[アカウント]-[お使いのアカウント]をクリックします。
2「アカウントの画像」項目で、[参照]をクリックします。
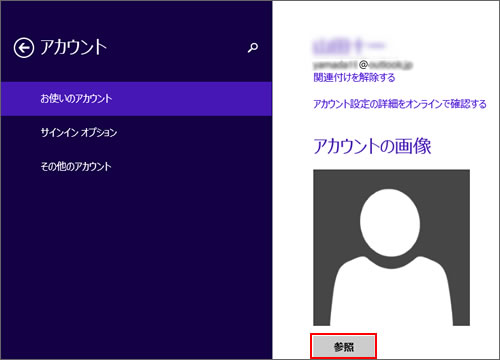
3「PC」画面で設定する画像を選択し[画像の選択]をクリックします。
これで、アカウントの画像を設定する手順は完了です。
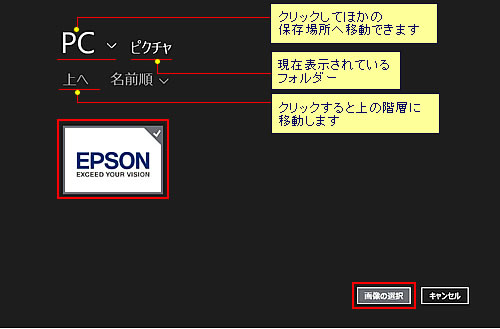
アカウントの権限を変更する

アカウントの権限
アカウントの権限には「管理者(Administrator)」、「標準ユーザー」、「こども(子供)」、「Guest」の4種類があります。
- 管理者アカウント
- Windowsをセットアップするときに作成するアカウントで、コンピューターを管理する権限を持っています。
アプリケーションソフトのインストールやユーザー アカウントの作成/削除、すべてのファイルへのアクセスなど、コンピューターのすべての機能を実行することができます。 - 標準アカウント(標準ユーザー)
- 通常のWindowsやアプリケーションソフトの操作を行うことができます。
しかし、アプリケーションソフトのインストールやユーザー アカウントの作成/削除やWindowsシステムの変更など、ほかのユーザーに影響を及ぼすコンピューターの操作を行うことはできません。
標準アカウントを使用すると、ほかのユーザーに影響するような変更を実行できなくなるため、コンピューターの保護に役立ちます。日常の作業には標準アカウントを使用することをおすすめします。
※一部の操作は、標準アカウントでも管理者のパスワードを入力すると実行することができます。 - こども(子供)アカウント
- お子様がコンピューターを利用する場合に使用するアカウントです。ファミリーセーフティー機能が有効になります。管理者アカウントは、お子様用のアカウントに対して、コンピューターの使用時間帯を設定したり、利用できるWebサイトやアプリ、ゲームなどを制限したりすることができます。
- Guestアカウント
- コンピューターを一時的に使用するユーザーのアカウントです。機能は「標準アカウント」と同じです。 ローカル アカウントです。
※Guestアカウントは、[デスクトップ]をクリックし、チャームの[設定]-[コントロールパネル]-[ユーザー アカウントとファミリー セーフティー]-[アカウントの種類の変更]で、「Guest アカウント」を「オン」にして使用します。
アカウントの権限を変更する方法は次のとおりです。管理者権限を持つアカウントでサインインして行ってください。
1チャームの[設定]-[PC設定の変更]-[アカウント]-[その他のアカウント]をクリックします。
Windows 8.1 Updateの場合は、スタート画面でPC設定タイル をクリックし、[アカウント]-[その他のアカウント]をクリックします。
をクリックし、[アカウント]-[その他のアカウント]をクリックします。
2「アカウント」画面が表示されるので、変更するユーザーをクリックし[編集]をクリックします。
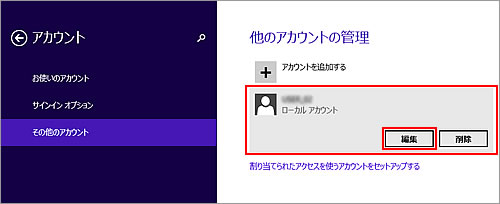
3「アカウントの編集」と表示されるので、「アカウントの種類」のプルダウンメニューから設定したいアカウントの種類を選択し、[OK]をクリックします。
これで、アカウントの権限を変更する手順は完了です。
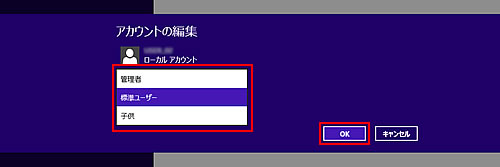

標準アカウント(標準ユーザー)を使用すると、ほかのユーザーに影響するような変更を実行できなくなるため、日常の作業には標準アカウントを使用することをおすすめします。
 このページの先頭へ
このページの先頭へ
