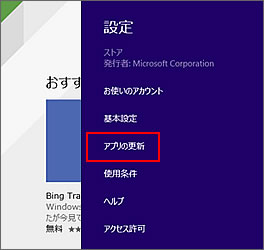Windows 8 / Windows 8.1では、従来のデスクトップアプリのほかに、Windows ストア アプリを利用できます。
Windows ストア アプリでインターネットのクラウドサービスに対応した機能を使用する際は、Microsoft アカウントが必要です。
ここでは、おもなWindows ストア アプリの概要と基本的な操作方法を説明します。
メール

メールアプリを利用して電子メールを送受信します。
Outlook.com(Hotmail)、Gmailなどの複数のメールアカウントをまとめて管理することができます。
People

Peopleアプリは、Outlook.com(Hotmail)やFacebookなどの知り合いをまとめて管理できるアドレス帳です。
Peopleアプリで知り合いを選んで、メールやメッセージを送ったり、TwitterやFacebookなどの更新情報を確認したりすることができます。
Internet Explorer

スタート画面から起動するWindows ストア アプリのInternet Explorerと、デスクトップから起動する従来のInternet Explorerがあります。
Windows ストア アプリのInternet Explorerでは、ナビゲーションバーなどを必要なときだけ表示することで、画面全体でWebサイトを表示できます。
フォト

フォトアプリでは、パソコンの「ライブラリ」-「ピクチャ」フォルダーに保存されている写真をまとめて管理できます。Windows 8の場合は、Facebookなどの写真も確認できます。
また、写真を選択して[共有]チャーム-[メール]を選択するだけで、簡単に写真をメールで送信することができます。
ミュージック/ビデオ

ミュージックアプリやビデオアプリでは、パソコンの「ライブラリ」-「ミュージック」/「ビデオ」フォルダーに登録されている音楽やビデオを再生できます。
Web上のサービスで提供されている音楽やビデオを利用することもできます。
ライブラリに音楽やビデオを追加するには、追加するファイルまたはフォルダーを右クリックして[ライブラリに追加]-[ミュージック](または[ビデオ])をクリックします。
Windows ストア

※ライブタイルを有効にしていると、タイルの表示が異なる場合があります。
新しいWindows ストア アプリを追加したい場合は、Windows ストアでアプリを検索し、欲しいアプリを購入してインストールします。
Windows ストアには無料で提供されるアプリもあります。
OneDrive(SkyDrive)

「OneDrive」はマイクロソフト社が提供するWeb上の大容量ファイル共用サービスです。
OneDrive上に写真や文書を保存すると、外出先のパソコンからでも参照することができます。メールにファイルを添付するときに、ファイルがOneDriveにアップロードされるように指定して、知り合いとファイルを共有することもできます。
※SkyDriveはOneDriveに移行しました。
Windows 8.1の場合、OneDriveはWindows標準の機能です。
Microsoft アカウントでサインインしていると、OneDriveをドキュメントやカメラアプリで撮影したファイルの保存場所として設定できます。
アプリを終了する
画面上部にポインターをあわせ、ポインターが手の形に変わったら、クリックしたまま下へドラッグします。画面の一番下までドラッグして離すと、アプリが終了します。
※タッチ操作の場合、アプリを手動終了するには、画面の上端から下端までスライドします。
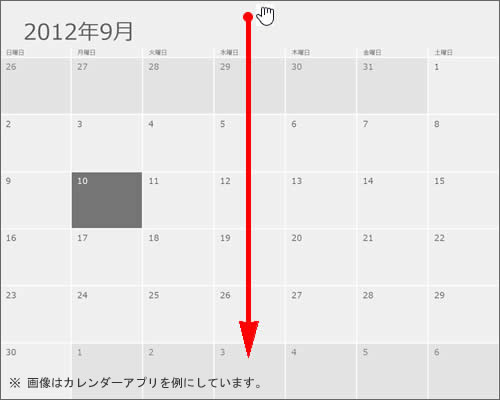

Windows 8.1 Updateの場合
Windows 8.1 Updateでは、画面上部にポインターをあわせると、タイトルバーが表示されます。
タイトルバーの[×](閉じるボタン)](/alphascope/file/623437796f3333332b584d7270586a4655762b676c673d3d/4d4947/image_2014_04_16_2075001.jpg) をクリックすると、アプリが終了します。
をクリックすると、アプリが終了します。
※タイトルバーをクリックしたまま、画面の一番下までドラッグして離すことでもアプリが終了できます。
※タッチ操作の場合、アプリを手動終了するには、画面の上端から下端までスライドします。
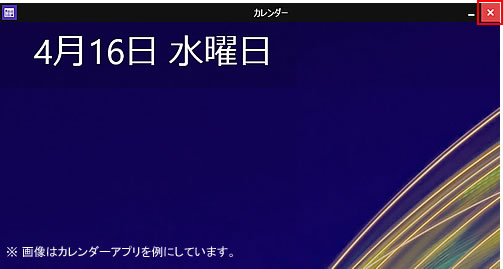
アプリを切り替える
使用中のほかのアプリへ切り替える手順は、以下のとおりです。
1画面左上隅(または左下隅)にマウスのポインターをあわせます。
2直前に起動していたアプリがサムネイル表示されるので、下方向(または上方向)へポインターをスライドします。

3使用中のアプリが一覧でサムネイル表示されるので、クリックしてアプリを切り替えます。(右クリックして終了することもできます。)
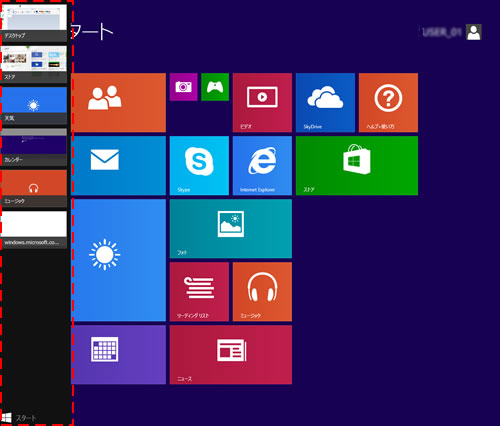

タッチ操作の場合
タッチ操作の場合、画面の左端から内側に向かってスワイプし、続けて外側にスワイプすると使用中のアプリ一覧が表示されます。一覧から使用するアプリを選択して切り替えます。
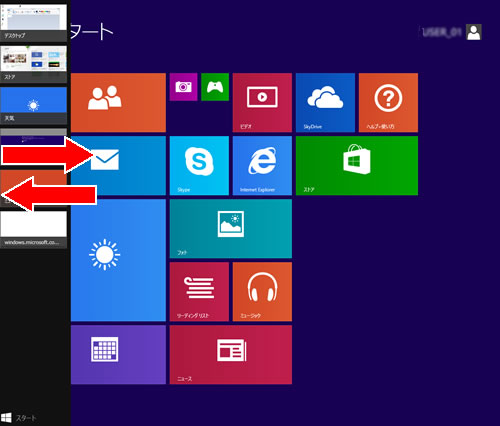
Windows 8.1 Updateの場合
Windows 8.1 Updateの場合は、タスクバーに起動中のアプリが表示されるので、タスクバー上のアイコンをクリックしてアプリを切り替えることもできます。
なお、タスクバーは通常デスクトップ画面の下部に表示されますが、スタート画面やWindows ストア アプリ画面の場合は、マウスのポインターを画面の下端にあわせることで、タスクバーが表示されます。(※タッチ操作では表示されません。)
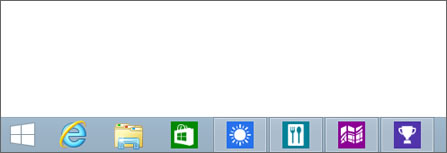
アプリの設定 : チャーム
アプリを使用しているときにチャームバーを表示すると、チャームの内容が変わり、アプリ専用のメニューが表示されます。
たとえば、メールアプリでチャームバーを表示した場合、[デバイス]チャームからメールを印刷したり、[設定]チャームからメールアプリの設定変更やヘルプを参照することができます。
チャームバー(チャーム)を表示する手順は、以下のとおりです。
1画面右上隅(または右下隅)にマウスのポインターを合わせ、さらに下方向(または上方向)へスライドします。
※タッチ操作の場合は、画面の右側から内側にスワイプします。
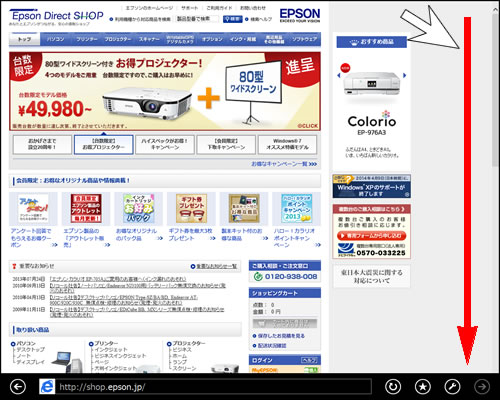
2チャームバーが表示されるので、目的のチャームをクリックします。
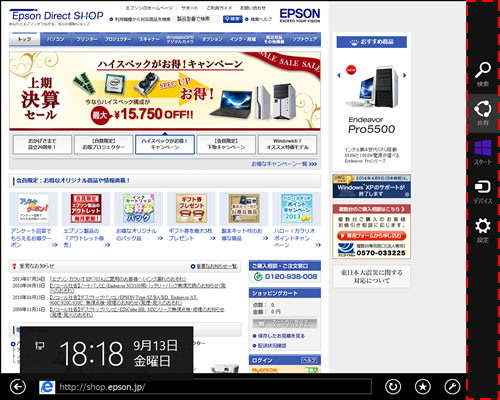
アプリの設定 : アプリバー
アプリ上の何もないところで右クリックすると、アプリバーが表示され、各種機能を利用できます。
※タッチ操作の場合は、画面の下端または上端からスワイプすると、アプリバーが表示されます。
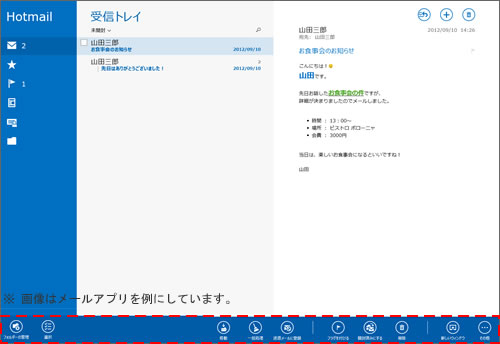
アプリを更新する
<Windows 8の場合>
Windows 8でWindows ストア アプリの自動更新を有効にしている場合、スタート画面の[ストア]タイルの右下に、現在インストールされているアプリ用の更新プログラムの数が表示されます。更新プログラムの数が表示されていない場合は、更新を行う必要はありません。
![[ストア]タイル](/alphascope/file/623437796f3333332b584d7270586a4655762b676c673d3d/4d4947/image_2012_09_12_2075004.jpg)
Windows 8でアプリを更新する手順は、以下のとおりです。
1Windows ストアを起動します。
2「ストア」画面右上の[更新プログラム]をクリックします。
3「アプリの更新プログラム」画面が表示されるので、更新するプログラムを選択して
[インストール] をクリックします。
をクリックします。
更新プログラムのインストールが行われます。
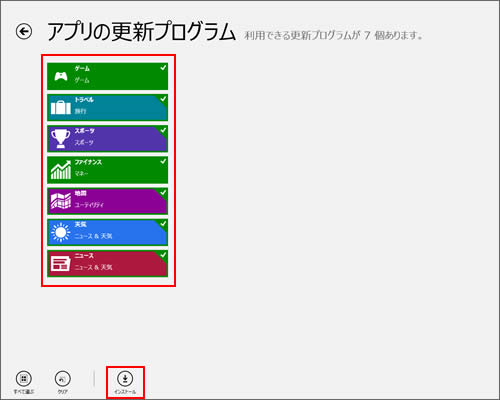
4「アプリがインストールされました」と表示されるので画面左上の をクリックします。
をクリックします。
これで、更新プログラムのインストールは完了です。
<Windows 8.1の場合>
Windows 8.1では、Windows ストア アプリの自動更新を有効に設定している場合(初期設定)、自動的にアプリが更新されます。手動で更新を行う必要はありません。

自動更新の設定を確認する
自動更新の設定が有効になっているかどうかは、Windows ストアのチャームの[設定]-[アプリの更新]で確認できます。