このページでは、「Office Premium」の再インストール方法を説明します。
<対象製品>
- Office Personal Premium プラス Office 365 サービス
- Office Home and Business Premium プラス Office 365 サービス
- Office Professional Premium プラス Office 365 サービス
<再インストールについて>
Office Premiumには、再インストール用メディアは同梱されていません。
再インストールは、マイクロソフト社のWebサイト「Microsoft アカウント ページ」から行います。再インストールは、次の場合に実施します。
- Office Premiumの動作が不安定な場合
※この場合、再インストール前に、アンインストールを行ってください。 - リカバリーDVDでWindowsを再インストールした場合
- Windows 8.1ダウングレードモデルで、OSをWindows 8.1で使用する場合、あるいはWindows 8.1をインストール後にWindows 7に変更した場合
- Windows 10ダウングレードモデルで、OSをWindows 10で使用する場合、あるいはWindows 10をインストール後にWindows 7に変更した場合

Office Premiumをはじめて使用するときは
次の場合は再インストールではなく、ライセンス認証を行う必要があります。
- 製品購入後、はじめてOffice Premiumを使用する場合
- Windows 8.1で「PCをリフレッシュする」、「すべてを削除してWindowsを再インストールする」を実行した後、はじめてOffice Premiumを使用する場合
- Windows 10で「PCを初期状態に戻す」を実行した後、はじめてOffice Premiumを使用する場合
詳細については、下記コンテンツをご覧ください。
- 「Office Premium」について
- ご家庭やビジネスで使用するのに活躍する「Word」や「Excel」などのアプリケーションソフトを1つにまとめた製品です。搭載PCを使い続ける限り、常に最新バージョンのOfficeが永続的にご利用いただけます。
- サポートについて
- Office製品に関するサポート情報やお問い合わせについては、下記をご覧ください。
- マイクロソフト社 > Officeのサポート
※リンク先のサイトはマイクロソフト社が運営しています。ページは予告なく変更される場合があります。

再インストール手順

Office Premiumを再インストールすると最新バージョンになります。

Office Premiumを再インストールするには、インターネットへの接続とMicrosoft アカウントが必要です。
本製品には、再インストール用メディアは同梱されていません。Office Premiumの再インストールは、「Microsoft アカウント ページ」-「サービスとサブスクリプション」から行います。
再インストールの詳細な手順は、次のWebサイトでお使いの製品を選択してご確認ください。
- マイクロソフト社 > Office サポート
※リンク先のサイトはマイクロソフト社が運営しています。ページは予告なく変更される場合があります。
※本製品は、購入時に本製品が添付されていたコンピューターのみ使用できます。
 このページの先頭へ
このページの先頭へ
アンインストール手順
Office Premiumの動作が不安定な場合、製品を再インストールすると問題が解決する可能性があります。再インストールを行う前に、次の手順でアンインストールを行ってください。
※画面デザインは異なる場合があります。
1 管理者権限をもつユーザー アカウントでログオンします。
2 起動しているアプリケーションをすべて終了します。
3 以下のいずれかの手順を実行します。
<Windows 7の場合>
3-1 [スタート]-[コントロール パネル]を選択します。
3-2 「コントロール パネル」画面が表示されるので、[プログラム]-[プログラムのアンインストール]を選択します。
※表示方法を「大きいアイコン」または「小さいアイコン」に設定している場合は[プログラムと機能]をクリックします。
<Windows 8.1の場合>
3-1 [スタート]を右クリックし、表示されたメニューから[プログラムと機能]を選択します。
<Windows 10の場合>
3-1 [スタート]を右クリックし、表示されたメニューから[アプリと機能]を選択します。
3-2 「アプリと機能」画面が表示されるので、画面右側の[プログラムと機能]を選択します。
4 「プログラムのアンインストールまたは変更」と表示されるので、[Office Premium]を選択して[アンインストール]をクリックします。
※表示される名前は、ご使用のOfficeの製品によって異なります。画像は例としてOffice Professional Premiumです。
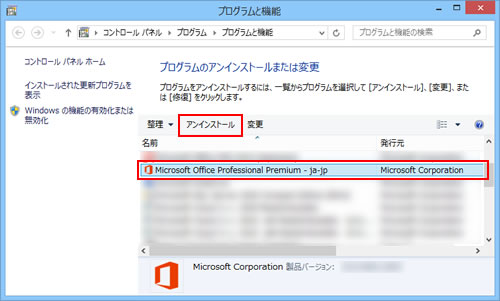
5 「アンインストールしてもよろしいですか?」と表示されるので、[アンインストール]をクリックします。
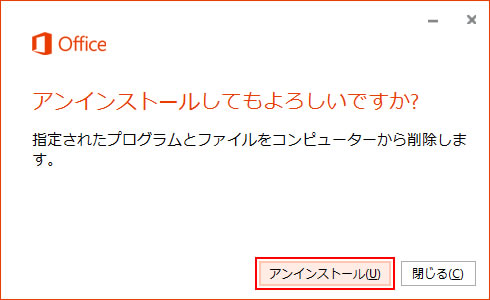
6 「いくつかのプログラムを閉じる必要があります」と表示された場合は[プログラムを閉じる]をクリックします。
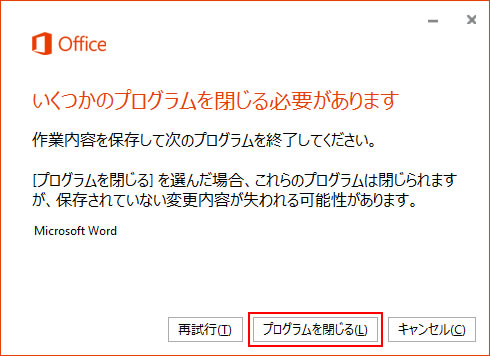
7 「アンインストールが完了しました。」と表示されるので、[閉じる]をクリックします。
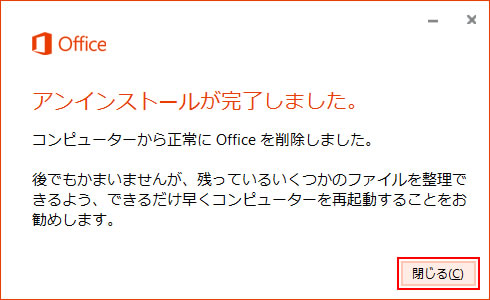
8 開いているウィンドウをすべて閉じた後、コンピューターを再起動します。
コンピューターが起動したら、Officeのアンインストールは完了です。
 このページの先頭へ
このページの先頭へ
