このコンテンツでは、「リカバリーメディアキット(Windows 7 64bit版)」を使用して、Windowsを64bitに変更する手順を説明しています。
「リカバリーメディアキット(Windows 7 64bit版)」を使用して、Windowsを64bitに変更する前に、次の注意事項を確認してください。

消去禁止領域のバックアップ
ハードディスク内の消去禁止領域には、32bit版の本体ドライバーや32bit/64bit両版共通のソフトウェア、マニュアルデータなどが収録されています。
「リカバリーメディアキット(Windows 7 64bit版)」のリカバリーDVDから64bit版のWindowsをインストールすると、消去禁止領域を含むハードディスク内のすべての領域が削除されます。インストールする前に、消去禁止領域のすべてのデータを必ずバックアップしてください。
バックアップしたデータは、Windowsの再インストール時にも使用しますので、大切に保管してください。
- USB記憶装置の場合 : 一括でバックアップされます。必要な空き容量は約2GBです。
- CDの場合 : 項目ごとにバックアップします。空のCDが4枚必要です。
消去禁止領域のバックアップは、リカバリーツールから行います。詳細については下記コンテンツをご覧ください。
当社製以外のBIOSへのアップデート禁止
当社製以外のBIOSへのアップデートは絶対にしないでください。当社製以外のBIOSにアップデートすると、インストールできなくなります。
システム構成
リカバリーメディアキットのご使用は、BIOSの設定とシステム構成を購入時の状態で行うことをおすすめします。
ACアダプターの接続
インストール作業は、ACアダプターを接続して行ってください。
管理者(Administrator)のアカウントでログオン
インストール作業は、(Administrator)のアカウントでログオンして行ってください。
リカバリーツールCDについて
コンピューター本体に添付されているリカバリーツールCDには「システム診断ツール」と「リカバリーツール」が収録されています。システム診断ツールは32bit/64bit両版共通で使用できます。リカバリーツールは、消去禁止領域が無い状態での使用ができません。
その他
ネットワークに接続している場合や、データを保存している場合など、コンピューターのご使用状況に応じた対処が必要です。ユーザーズマニュアルに記載されている次の場所もご確認ください。
- ユーザーズマニュアル-「ソフトウェアの再インストール」-「重要事項」および「バックアップを取る」

ユーザーズマニュアルは当社ダウンロードページからもダウンロードすることができます。
※一部、ユーザーズマニュアルをご提供できない機種がございます。

インストール手順
1リカバリーメディアキットに添付されている「リカバリーDVD」を光ディスクドライブ(DVDメディアが読み込めるドライブ)にセットします。
「自動再生」画面が表示された場合は[×](閉じるボタン)をクリックし、画面を閉じてください。
2コンピューターを再起動します。
3「EPSON」と表示後、黒い画面に「Press any key to boot from CD or DVD...」と表示された場合は、どれかキーを押します。
一定時間内にキーを押さないと、ハードディスク内のWindows 7が起動してしまいます。Windows 7が起動してしまった場合は、手順2へ戻ります。
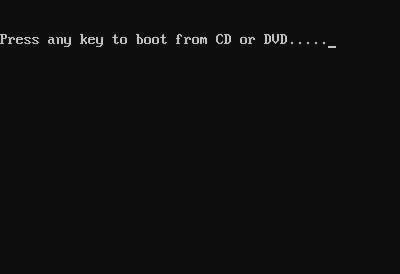
4「Windows Boot Manager」と表示された場合は、「Windows Setup [EMS Enabled]」が選択されている状態で「Enter」キーを押します。
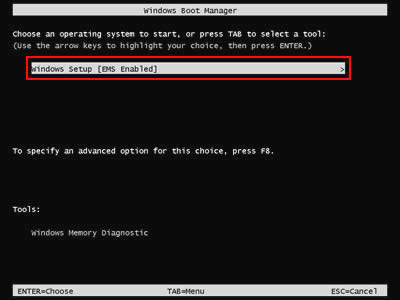
5「Windows is loading files...」と表示されるので、画面が切り替わるまでしばらく待ちます。
6「システム回復オプション」画面が表示されるので、[次へ]をクリックします。
7 「Windows の起動に伴う・・・」と表示されたら、[以前に作成したシステム イメージを使用して、コンピューターを復元します。]を選択し、[次へ]をクリックします。
8「このコンピューター上にシステム イメージが見つかりません。」と表示されるので、[キャンセル]をクリックします。
9「システム イメージ バックアップの選択」と表示されるので、[キャンセル]をクリックします。
10 「回復ツールを選択してください」と表示されるので、[Windowsの再インストール]をクリックします。
![[Windowsの再インストール]をクリック](/alphascope/file/623437796f3333332b584d7270586a4655762b676c673d3d/4d4947/image_2009_10_02_0290816.jpg)
11 「インストールを開始しますか?」と表示されるので、[はい]をクリックします。
12「1番目のHDDを初期化します。よろしいですか?」と表示されるので、[はい]をクリックします。
消去禁止領域を含むハードディスク内のすべての領域が消去されます。
13「1番目のHDDを初期化します。本当によろしいですか?」と表示されるので、[はい]をクリックします。
領域の消去が開始されます。
14「インストールするオペレーティングシステムを選択してください」と表示されるので、[次へ]をクリックします。
15 「ライセンス条項をお読みください。」と表示されるので、内容を確認し、[同意します]にチェックを付けて、[次へ]をクリックします。
16「Windowsのインストール場所を選択してください。」と表示されるので、次のとおり作業を続けます。
Cドライブを変更しない場合
16-1そのまま[次へ]をクリックし、手順17へ進みます。
Windowsのインストールが開始されます。

システム構成にもよりますが、インストールは20分~40分かかります。手順17の画面が表示されるまでキーボードやタッチパッドは操作しないでください。
Cドライブを分割して領域を作成したい場合
16-1 [ドライブオプション(詳細)]をクリックします。
16-2 [新規]をクリックします。
16-3Cドライブのサイズを決めます。[サイズ]にサイズを入力し、[適用]をクリックします。
Cドライブの目安 : 80GB(80000MB)以上
16-4「Windowsのすべての機能が正常に動作するように、システムファイル用に追加のパーティションが作成されることがあります。」と表示されるので、[OK]をクリックします。
16-5「ディスク 0 パーティション 2」が選択された状態で[次へ]をクリックします。
Windowsのインストールが開始されます。

システム構成にもよりますが、インストールは20分~40分かかります。手順17の画面が表示されるまでキーボードやタッチパッドは操作しないでください。
17「新しいアカウントのユーザー名と、コンピューターをネットワーク上で識別するためのコンピューター名を入力してください。」と表示されるので、ユーザー名と、コンピューター名を入力し、[次へ]をクリックします。
※ユーザー名、コンピューター名はあとから変更することも可能です。
※ユーザー名、コンピューター名は半角英数字を入力してください。
18 「ユーザーアカウントのパスワードを設定します」と表示されるので、パスワード(任意)を入力し、[次へ]をクリックします。
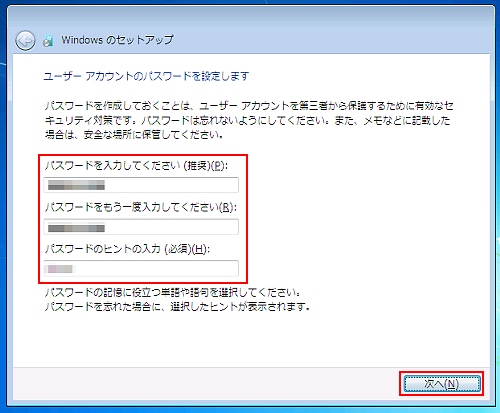
19 「コンピューターの保護とWindows の機能の向上が自動的に行われるように設定してください」と表示されるので、保護の設定をクリックして選択します。
- 推奨設定を使用します
- 重要な更新プログラムのみインストールします
- 後で確認します
「推奨設定を使用します」を選択することをおすすめします。
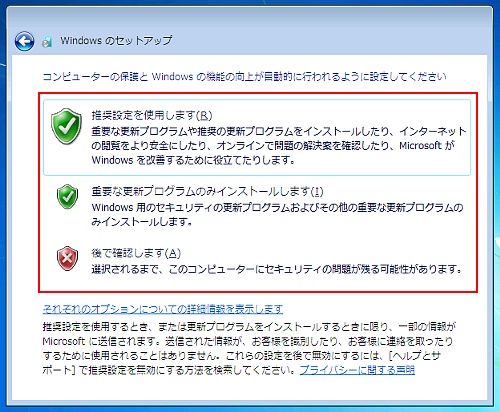
20 「日付と時刻の設定を確認します」と表示されるので、「タイムゾーン」が「大阪、札幌、東京」になっていることを確認し、「日付」、「時刻」を設定して[次へ]をクリックします。
21 「ワイヤレスネットワークへの接続」と表示された場合は、[スキップ]をクリックします。
無線LANの設定は、後で行います。
22 「お使いのコンピューターの現在の場所を選択してください」と表示された場合は、場所をクリックして選択します。
- ホームネットワーク
- 社内ネットワーク
- パブリックネットワーク
不明な場合は、「パブリックネットワーク」を選択してください。
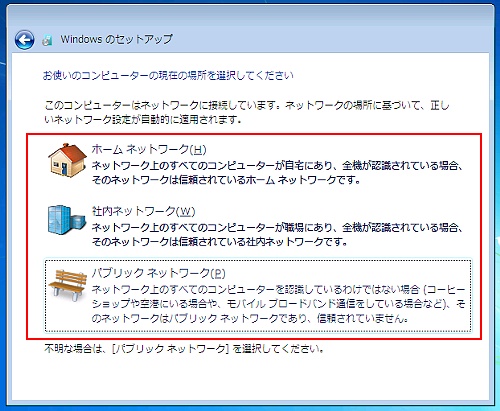
23 設定が行われ、Windows 7のデスクトップ画面が表示されたら、リカバリーDVDを光ディスクドライブから取り出します。
これでWindows 7(64bit版)のインストールは完了です。
※設定には約5分かかります。

24 手順16でCドライブを分割して作成した「未割り当て領域」を使用するには、ドライブを作成する必要があります。詳細は下記コンテンツをご覧ください。
 このページの先頭へ
このページの先頭へ
インストール後の作業
Windowsを64bit版に変更後、以下の順番で作業を行います。
1. ドライバー(64bit版)をインストールする
「リカバリーメディアキット」に添付されているドライバーCDから、本体ドライバー(64bit版)とAdobe Readerをインストールします。インストール方法については下記コンテンツの「インストール手順」-「ドライバーCDからインストールする場合」をご覧ください。
2. バックアップからソフトウェアをインストールする
消去禁止領域をバックアップしたメディアから、必要に応じて次のソフトウェアをコンピューターにインストールします。インストール方法については下記コンテンツをご覧ください。
- アプリケーションCD
- マカフィーPCセキュリティーセンター90日期間限定版
i-フィルター30日版
Bing Bar
Internet Explorer 9
- Nero Multimedia Suite 10 Essential
- WinDVD
3. バックアップからマニュアルデータを復元する
マニュアルデータ(PDF)は、「お知らせ」フォルダー内に収録されています。バックアップから「お知らせ」フォルダーをコンピューターの所定の場所にコピーすると、マニュアルデータが復元され、「PCお役立ちナビ」のマニュアルびゅーわでマニュアルを見ることができます。
ただし、マニュアル内容の一部(消去禁止領域に関する記載など)は、64bit版と異なります。
マニュアルデータの復元方法は次のとおりです。
1消去禁止領域をバックアップしたメディアを準備します。
USB記憶装置の場合
1-1USB記憶装置をコンピューターに接続します。
1-2「自動再生」画面が表示された場合は「フォルダーを開いてファイルを表示」をクリックします。
※「自動再生」画面が表示されない場合は[スタート]-[コンピューター]-[リムーバブルディスク(USB記憶装置)]をダブルクリックします。
1-3表示された一覧から「DriverWin7」フォルダーをダブルクリックします。
CDの場合
1-1リカバリーツールから作成した本体ドライバー(32bit版)のバックアップCDを光ディスクドライブにセットします。
1-2「自動再生」画面が表示されたら、「フォルダーを開いてファイルを表示」をクリックします。
※「自動再生」画面が表示されない場合は[スタート]-[コンピューター]-[CD-ROMアイコン]を右クリックして[開く]を選択します。
2表示された画面の一覧から「DriverSet」フォルダーをダブルクリックします。
3表示された一覧から「お知らせ」フォルダーを選択し、次の場所にドラッグアンドドロップします。
| [スタート]-[コンピューター]-[ローカルディスク]-「Program Files(x86)」-「EPSON DIRECT」-「Support Potral」 |
4「対象のフォルダーへのアクセスは拒否されました」画面が表示されるので、[続行]をクリックします。
一覧に「お知らせ」フォルダーが追加されたら、マニュアルデータの復元は完了です。
 このページの先頭へ
このページの先頭へ
