Windows 7の「Windows バックアップ」機能を使って、Windows 7のコンピューター内にある画像、音楽、ドキュメントなど、個人のファイルやフォルダーのバックアップを作成し、Windows 10のコンピューターで復元する方法を説明します。
※例として、USBフラッシュメモリーを使用して説明していますが、USBフラッシュメモリー以外のメディアを使用してもバックアップの方法は同じです。


Windows 7でファイルやフォルダーをバックアップする手順
1バックアップしたいデータがあるWindows 7のコンピューターにUSBフラッシュメモリーを接続します。
「自動再生」画面や、フォルダーが開いた場合は[×](閉じるボタン)をクリックして画面を閉じてください。
2[スタート]-[コントロール パネル]を選択します。
3「コントロール パネル」画面が表示されるので、「システムとセキュリティ」-「バックアップの作成」を選択します。
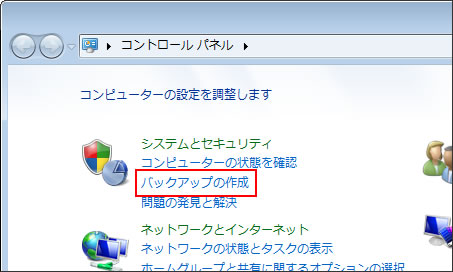
4「ファイルのバックアップまたは復元」と表示されるので、「バックアップの設定」をクリックします。
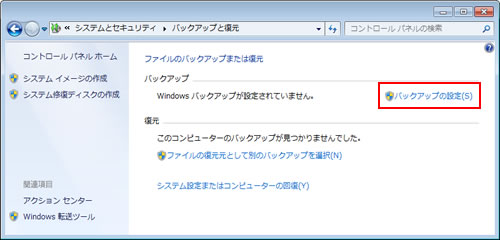

一度バックアップを実行している場合は、[今すぐバックアップ]ボタンが表示されています。その場合は「設定の変更」をクリックします。

5「バックアップを保存する場所の選択」と表示されたら、バックアップ先を指定して[次へ]をクリックします。
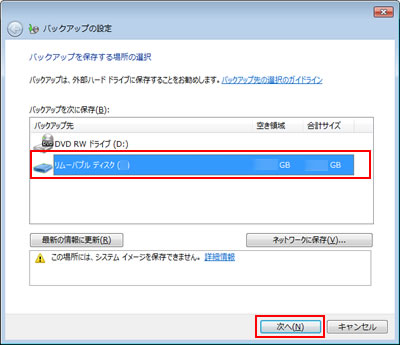
6「バックアップの対象」と表示されるので、[自動選択(推奨)]、[自分で選択する]のいずれかを選択します。
- [自動選択(推奨)] :
ライブラリ内、デスクトップ上、および既定のWindows フォルダー(お気に入り、ダウンロードなど)内に保存されたデータファイルがバックアップされます。アカウントを複数設定している場合、ログインしていないアカウントのデータファイルも含めてバックアップされます。
※「バックアップ対象のファイルの選択方法」をクリックして、さらに詳細な情報を確認することもできます。
- [自分で選択する] :
上記[自動選択(推奨)]でバックアップされるデータファイルのほかに、追加で個別のフォルダー、ライブラリまたはドライブをバックアップ対象として選択できます。
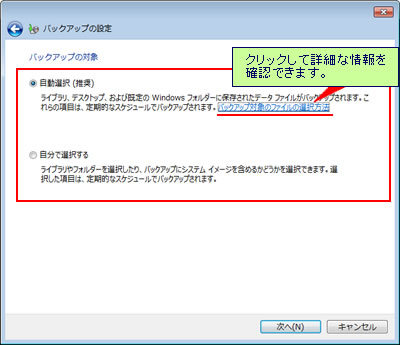
自動選択(推奨)
6-1[自動選択(推奨)]を選択し、[次へ]をクリックし、手順7へ進みます。
[自動選択]では、システムイメージもバックアップ対象になります。

ライブラリ内のファイルは、ローカルファイルのみバックアップされます。
別のコンピューターのドライブ上、インターネット上、バックアップの保存先とするドライブ上、または、NTFSファイル システムでフォーマットされていないドライブ上にあるファイルは、ライブラリに含まれていてもバックアップされません。
自分で選択する
6-1[自分で選択する]を選択し、[次へ]をクリックします。
6-2「バックアップの対象」と表示されるので、バックアップしたい項目のチェック ボックスにチェックを付けて[次へ]をクリックします。
[次のドライブのシステムイメージを含める]にチェックが入っていると、システムイメージもバックアップされますが、ここではチェックを付けません。接続したバックアップメディアによってはチェックボックスがグレーアウトしている場合もあります。


項目の左に表示されている三角をクリックすると、ファイルの種類を選択できます。
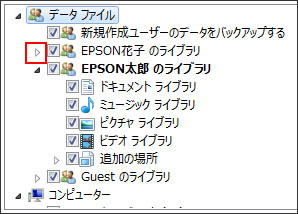
※以下のファイルはバックアップには含まれません。
- 暗号化ファイルシステム(EFS)を使用して暗号化されているファイル
- Windowsの実行に必要なシステムファイル
- プログラムファイル
- 別のコンピューターのドライブ上、インターネット上、バックアップの保存先とするドライブ上にあるファイル
- FATファイル システムを使用してフォーマットされているハードディスクに保存されているファイル
- ハードディスクに保存されていないWebベースの電子メール
- ごみ箱にあるファイル
- 一時ファイル
- ユーザープロファイルの設定
7「バックアップ設定の確認」と表示されるので、表示されているバックアップの内容を確認して、[設定を保存してバックアップを実行]をクリックします。
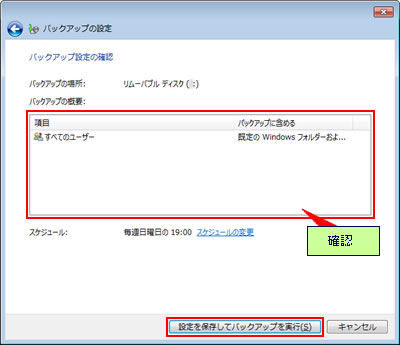

[設定を保存して終了]ボタンが表示されている場合は、[設定を保存して終了]をクリックして「ファイルのバックアップまたは復元」画面に戻ってから[今すぐバックアップ]ボタンをクリックします。
![[今すぐバックアップ]をクリック](/alphascope/file/623437796f3333332b584d7270586a4655762b676c673d3d/4d4947/image_2016_10_21_2040000.jpg)
8バックアップが開始され、「バックアップが進行中です」と表示されるので、しばらく待ちます。
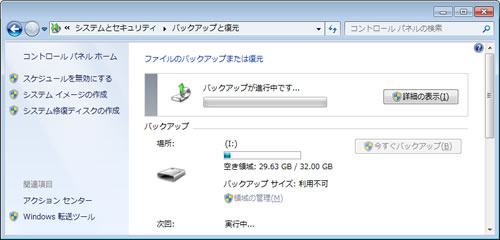
9「バックアップと復元」画面に戻ったら、データファイルのバックアップは完了です。
USBフラッシュメモリー内にバックアップデータが保存されたことを確認し、コンピューターから取り外します。
 このページの先頭へ
このページの先頭へ
Windows 7でバックアップしたファイルやフォルダーをWindows 10で復元する手順
ここでは、USBフラッシュメモリーに保存したバックアップをまとめて指定した場所に復元し、そこから必要なデータを取り出す方法を説明します。
1復元先のコンピューター(Windows 10)にUSBフラッシュメモリーを接続します。
画面右下にメッセージが表示されたり、自動再生画面や、フォルダーが開いた場合は[×](閉じるボタン)をクリックして画面を閉じてください。
2 -[
-[ (設定)]-[更新とセキュリティ]を選択します。
(設定)]-[更新とセキュリティ]を選択します。
3「更新とセキュリティ」画面が表示されるので、画面左側の「バックアップ」を選択し、「以前のバックアップをお探しですか?」-「[バックアップと復元]に移動(Windows 7)」をクリックします。
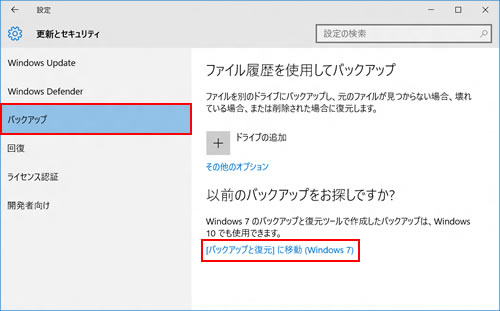
4「ファイルのバックアップまたは復元」と表示されるので、「ファイルの復元元として別のバックアップを選択します」をクリックします。
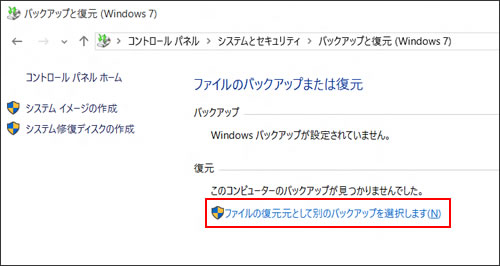
5「復元するファイルが含まれているバックアップの選択」と表示されるので、バックアップが保存されている外付USBフラッシュメモリーが表示されていることを確認し、[次へ]をクリックします。
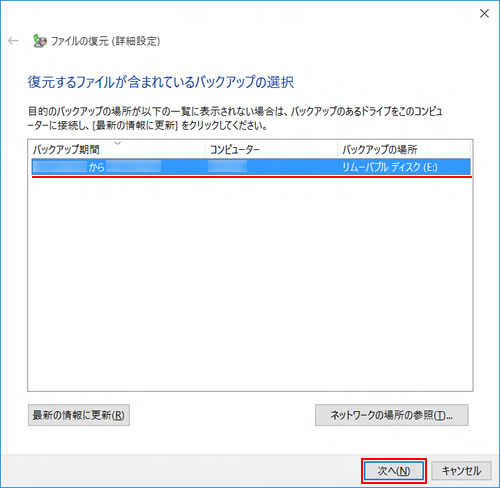
6「復元するファイルやフォルダーをバックアップ内で参照または検索」と表示されるので、[このバックアップからすべてのファイルを選択する]にチェックを付けて、[次へ]をクリックします。
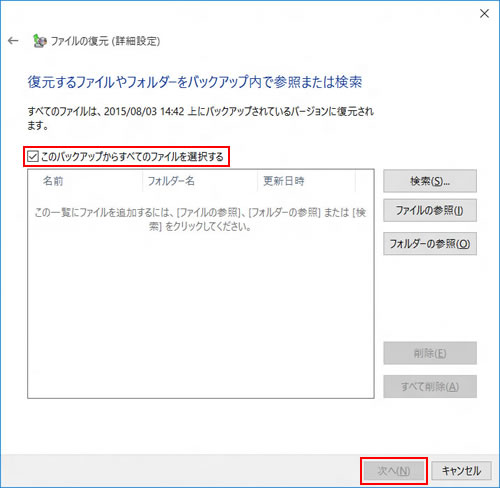

[ファイルの参照]または[フォルダーの参照]をクリックすると、復元したいファイルやフォルダーを個別に指定することができます。
7「ファイルを復元する場所」と表示されるので、[次の場所]を選択し、[参照]をクリックします。
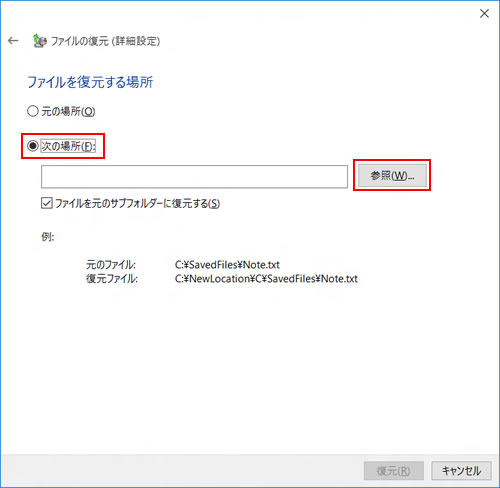

[元の場所]を選択すると、Windows 7と同じ場所(C:\Users\ユーザーアカウント名の下)に復元されます。
8「フォルダーの参照」画面が表示されるので、バックアップファイルを復元する場所を選択し、[OK]をクリックします。
ここでは例として、「ドキュメント」を選択します。

9「ファイルを復元する場所」と表示された画面に戻るので、手順8で選択した場所が表示されていることを確認し、[復元]をクリックします。
ファイルの復元が開始されます。
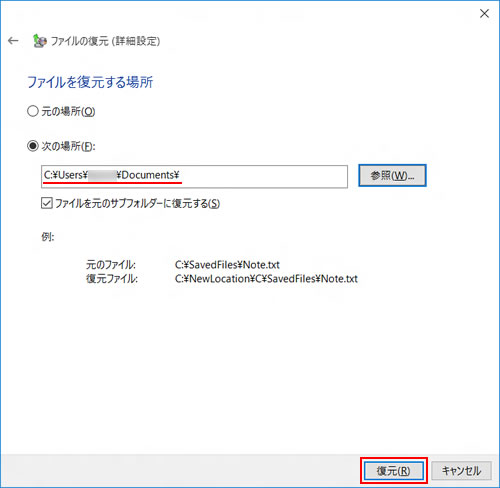
10「ファイルの復元の完了」と表示されたら、[完了]をクリックします。
これで、データファイルのバックアップが復元されました。
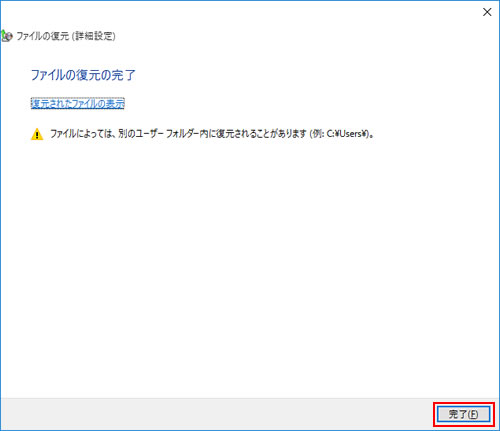
11手順8で復元したフォルダーを開き、データが復元されたことを確認します。
「C」フォルダーの中にバックアップしたデータが保存されているので、必要なデータを取り出します。
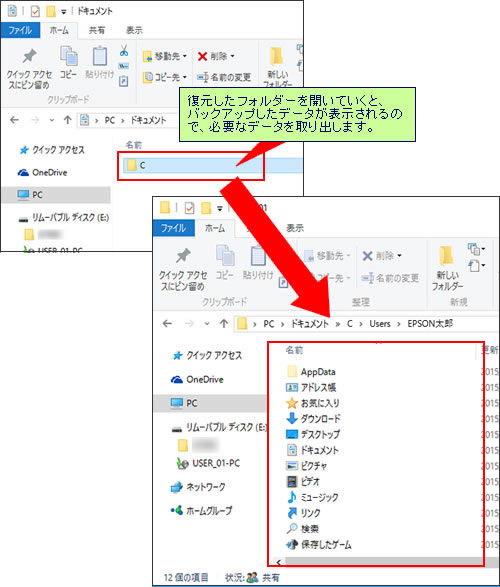
 このページの先頭へ
このページの先頭へ
