Windows 8.1のメールアプリの基本的な使い方を説明します。
Windows 8.1のメールアプリはWebメールです。自宅以外のパソコンを使って外出先からもメールを利用することができます。
メールアプリを使用するには、Microsoft アカウントが必要です。初期設定ではMicrosoft アカウントとして利用しているメールアカウントを使ってメールが送受信されます。

Microsoft アカウントをお持ちでない場合
Microsoft アカウントをお持ちでない場合、メールアプリを使用するにはMicrosoft アカウントの作成を行ってください。
Windows 7以前のコンピューターのメールデータを移行する
Windows 8.1のメールアプリには、Windows 7以前のコンピューターで使用していたメールデータを移行することはできません。
メールデータを移行して使用したい場合は、下記コンテンツをご覧ください。

起動する
※画面デザインは異なる場合があります。
※インターネットに接続していることが必要です。
スタート画面で[メール]を選択します。
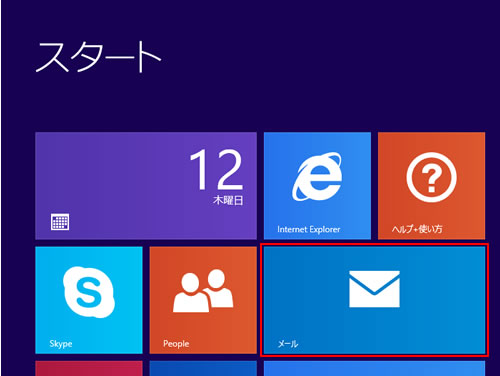

「Microsoft アカウントに切り替える」と表示された場合は、[次へ]をクリックしてMicrosoft アカウントに切り替えてください。
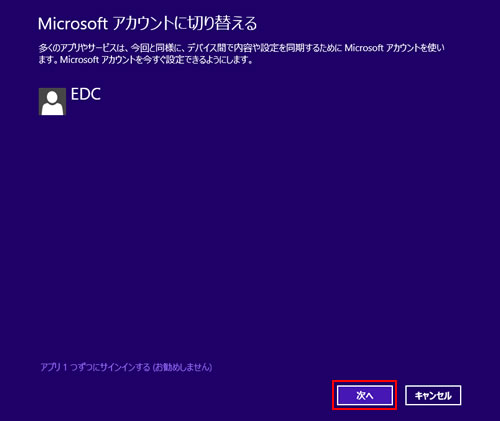
 このページの先頭へ
このページの先頭へ
メールを送受信する
※画面デザインは異なる場合があります。
電子メールを作成して送信する
1メールの初期画面で右上の「+」アイコン をクリックします。
をクリックします。
2メッセージの作成画面で「宛先」「件名」「本文」を入力します。
宛先は、宛先入力欄に送信先のメールアドレスを直接入力するか、「宛先」部分をクリックするとPeopleアプリが起動するので、
Peopleアプリに登録している連絡先から選択します。
本文を入力するとき、画面の何もないところで右クリックして、画面下部のアプリバーから文字の種類や色などの設定ができます。
※タッチ操作の場合、アプリバーを表示するには画面下端または上端からスワイプします。
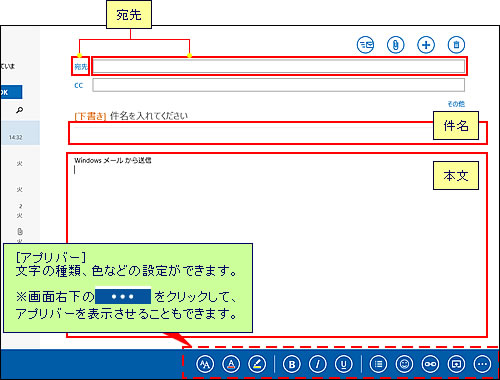
3メールを作成したら「送信」アイコン をクリックします。
をクリックします。

Peopleアプリに連絡先を登録するには
Peopleアプリに連絡先を登録して、メールの宛先に指定することができます。
写真やファイルを添付するには
メールに写真やファイルを添付して送ることができます。
電子メールを返信する
1返事をしたいメールを選択して「返信」アイコン をクリックし、[返信]または[全員に返信]をクリックします。
をクリックし、[返信]または[全員に返信]をクリックします。
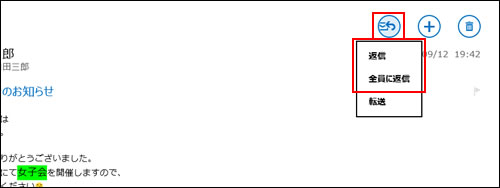
2返信するメッセージの画面が表示されたら、返事を入力して「送信」アイコン をクリックします。
をクリックします。
件名の先頭に「RE:」が付きます。
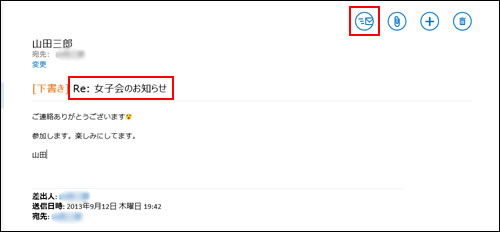
電子メールを転送する
1返事をしたいメールを選択して「返信」アイコン をクリックし、[転送]をクリックします。
をクリックし、[転送]をクリックします。
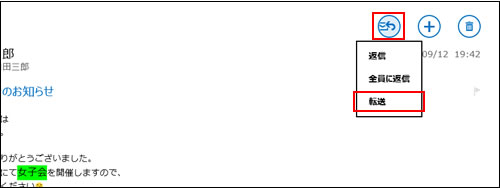
2転送するメッセージの画面が表示されたら、宛先やメッセージを入力して「送信」アイコン をクリックし、送信されてきた電子メールを別の相手に送ります。
をクリックし、送信されてきた電子メールを別の相手に送ります。
件名の先頭に「FW:」が付きます。
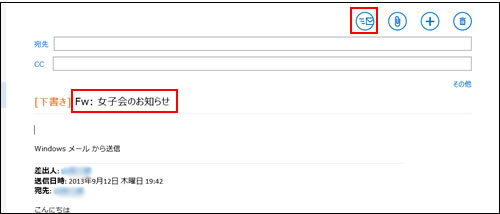
手動で電子メールを送受信する
手動でメールを送受信する方法は、次のとおりです。
※初期設定では、メールを起動すると自動的にメールを送受信する設定になっています。
- 右クリックして[その他]
 をクリックし[送受信]を選択します。
をクリックし[送受信]を選択します。
※タッチ操作の場合は、画面下端または上端からスワイプして[その他] をタップし[送受信]を選択します。
をタップし[送受信]を選択します。

 このページの先頭へ
このページの先頭へ
メールアカウントを追加する
Microsoft アカウントとは別のメールアカウントを追加する方法を説明します。
メールアプリに追加できるメールアカウントは、Outlook.com(Hotmail)、Google(Gmail)などです。

POP対応のメールアカウントを使用している場合
Windows 8.1のメールアプリは、POPメールアカウントには対応していません。詳しくは、マイクロソフト社のWebサイトをご覧ください。
※画面デザインは異なる場合があります。
1チャームの[設定]-[アカウント]-[アカウントの追加]をクリックすると、「アカウントの追加」と表示されるので、追加したいメールアカウントを選択してクリックします。
ここでは例としてOutlook.comを選択します。
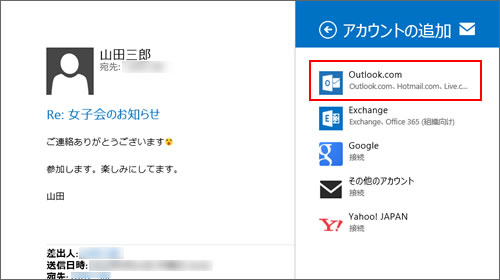
2「Outlook.comのアカウントの追加」と表示されるので、追加したいメールアドレスとパスワードを入力して[接続]をクリックします。
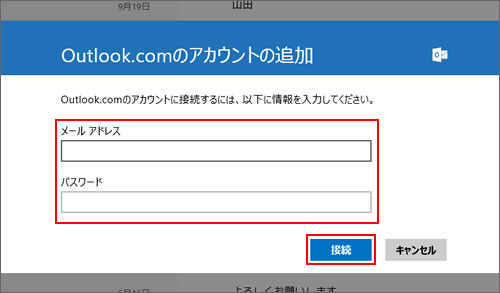
3接続が完了すると、メールアカウントが追加されます。
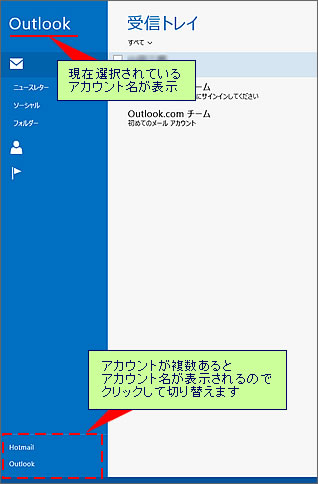

メールアカウントの設定を変更する
メールアカウント名などの設定は次の場所で変更できます。
- チャームの[設定]-[アカウント]をクリックして、変更したいメールアカウントを選択
上記操作で表示されるメールアカウントの設定変更画面
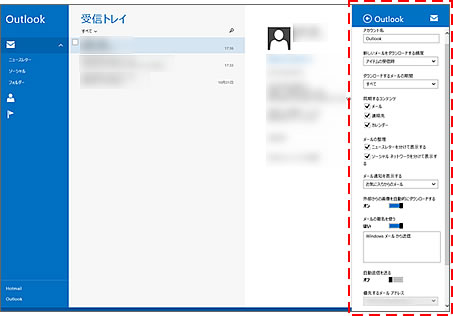
 このページの先頭へ
このページの先頭へ
そのほかの使い方
※画面デザインは異なる場合があります。
フォルダーを切り替える
<Windows 8.1の場合>
受信トレイ、送信トレイなど、フォルダーを切り替えるには、「フォルダー」アイコン をクリックしてフォルダーを選択します。
をクリックしてフォルダーを選択します。
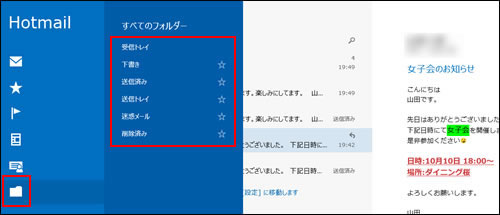
<Windows 8.1 Updateの場合>
受信トレイ、送信トレイなど、フォルダーを切り替えるには、「メール」アイコン の横にあるアイコンをクリックし、[フォルダー]をクリックして表示されたメニューから選択します。
の横にあるアイコンをクリックし、[フォルダー]をクリックして表示されたメニューから選択します。
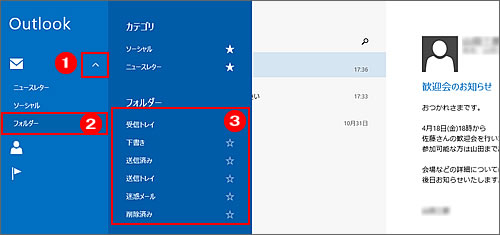

フォルダーの作成
新しくフォルダーを作成するには、アプリバーの[フォルダーの管理] -[フォルダーの作成]または[サブフォルダーの作成]で行います。
-[フォルダーの作成]または[サブフォルダーの作成]で行います。
迷惑メール対策
メールアプリでは、迷惑メールは「迷惑メール」フォルダーに自動的に振り分けされます。
対象のメールを選択し、アプリバーの[移動] -[迷惑メール]でフォルダーに手動で移動することもできます。
-[迷惑メール]でフォルダーに手動で移動することもできます。
振り分けても迷惑メールが届く場合には、お使いのメールのサービスプロバイダーが提供する迷惑メール対策をあわせて利用することをおすすめします。
スタート画面で新着メールを確認する
メールアカウントをスタート画面にピン留めすると、新着メールがきたときにスタート画面で確認できます。
メールアカウントをスタート画面にピン留めする方法は、次のとおりです。
1「メール」画面でピン留めしたいメールアカウントを右クリックし、[フォルダーの管理] -[スタート画面にピン留め]をクリックします。
-[スタート画面にピン留め]をクリックします。
※タッチ操作の場合は、メールアカウントを選択し画面下端または上端からスワイプして[フォルダーの管理] -[スタート画面にピン留め]をタップします。
-[スタート画面にピン留め]をタップします。
2[スタート画面にピン留めする]をクリックします。
![[スタート画面にピン留めする]をクリック](/alphascope/file/623437796f3333332b584d7270586a4655762b676c673d3d/4d4947/image_2013_09_13_2004012.jpg)
3メールアカウントが「スタート画面」にピン留めされます。
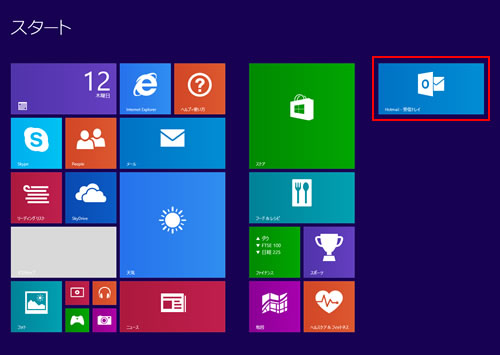
 このページの先頭へ
このページの先頭へ
