「Internet Explorer」はホームページを閲覧するためのアプリケーションソフトです。
ホームページには、保存や印刷、データのダウンロードなど、ホームページを自在に楽しむことができる機能が用意されています。
ここでは、基本的な操作方法について説明します。
Windows 8.1の場合は、スタート画面から起動するInternet Explorer 11と、デスクトップ用との2種類があり、画面や機能が異なっています。
※インターネットに接続していることが必要です。

Internet Explorer 11のサポート終了
2022年6月16日(日本時間)に、Microsoft社はInternet Explorer 11のサポートを終了します。
Microsoft Edgeなど別のブラウザーをご使用ください。
<参考>

デスクトップ用Internet Explorer 11の場合
デスクトップ用Internet Explorer 11の操作方法は、次のとおりです。
起動する
<Windows 7 / Windows 8.1の場合>
「デスクトップ」画面-タスクバーの「Internet Explorer」アイコン をクリックします。
をクリックします。
<Windows 10の場合>
 -[すべてのアプリ]-[Windows アクセサリ]をクリックし、表示されたメニューから「Internet Explorer」
-[すべてのアプリ]-[Windows アクセサリ]をクリックし、表示されたメニューから「Internet Explorer」 をクリックします。
をクリックします。
※タブレットモードが有効になっている場合は、画面左下の -[Windows アクセサリ]をクリックし、表示されたメニューから「Internet Explorer」
-[Windows アクセサリ]をクリックし、表示されたメニューから「Internet Explorer」 をクリックします。
をクリックします。
終了する
ウィンドウの右上の[×](閉じるボタン)](/alphascope/file/623437796f3333332b584d7270586a4655762b676c673d3d/4d4947/image_2013_09_03_1111109.jpg) をクリックします。
をクリックします。
デスクトップ用Internet Explorer 11の画面
※画面デザインは異なる場合があります。
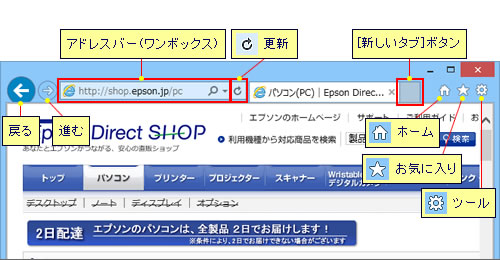
更新 
| ページを再読み込みします。 |
| [新しいタブ]ボタン | 新しいタブページを表示します。 |
ホーム  | ホームページ(Internet Explorerを起動したときに表示されるページ)を表示します。 |
お気に入り  | 登録したホームページ/フィード/履歴を表示できます。 |
ツール  | 「印刷」や「拡大」などの様々な設定を行うことができます。 |
デスクトップ用Internet Explorer 11 基本的な操作方法
<ホームページを開く>
・ アドレスバー(ワンボックス)にアドレス(URL)を入力して を押します。
を押します。
・  (お気に入り)からホームページを選択します。
(お気に入り)からホームページを選択します。
タブ機能を利用して、複数のホームページを1つのウィンドウで表示することができます。
<ホームページを検索する>
アドレスバー(ワンボックス)にキーワードを入力してホームページを検索します。
<お気に入りを登録する>
 (お気に入り)をクリックし、よく見るページを登録します。
(お気に入り)をクリックし、よく見るページを登録します。
お気に入りに登録したページを表示するには、 (お気に入り)をクリックし、「お気に入り」タブから登録されているページを選択します。
(お気に入り)をクリックし、「お気に入り」タブから登録されているページを選択します。
また、よく見るページをWindowsのタスクバーにピンで固定して、すぐに開くことができるようにすることも可能です。
<リンクしているページにジャンプする>
マウスポインターが手の形( )になるところでクリックすると、リンク先にジャンプすることができます。
)になるところでクリックすると、リンク先にジャンプすることができます。
<起動時に表示されるページを設定する>
Internet Explorerを起動したときに表示されるページ(ホームページ)を設定することができます。
<文字のサイズやホームページ全体を拡大/縮小する>
表示される文字のサイズだけを変更する場合は、メニューバーの[表示]-[文字のサイズ]から文字サイズを選択します。
※メニューバーが表示されていないときは、

を押すとメニューバーが表示されます。
タッチ操作の場合は、ウィンドウ最上部のタイトルバーを長押しし、表示されるメニューから[メニュー バー]をタップします。
※ホームページ全体を拡大/縮小するには、[拡大レベルの変更]で倍率を選択します。
<ホームページを保存する>
ホームページを表示している状態のまま保存することができます。
<メニューバー、お気に入りバー、コマンドバーやステータスバーを表示する>
初期設定ではメニューバー、お気に入りバー、コマンドバーやステータスバーは表示されていません。
これらを表示するには[新しいタブ]ボタンの右側を右クリック(タッチ操作の場合長押し)し、メニューから次のいずれかを選択します。
- メニューバー
- お気に入りバー
- コマンドバー
- ステータスバー
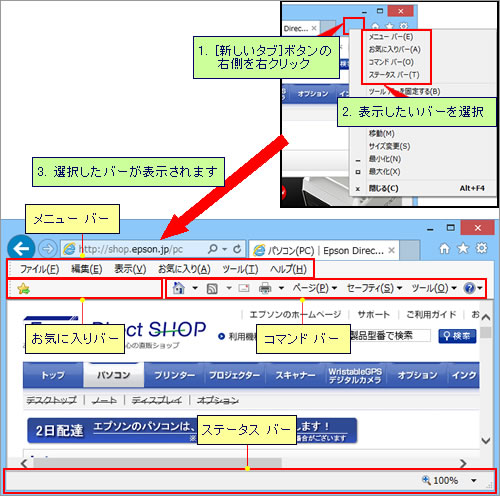
<フルスクリーン表示にする>
 +
+  を押すとフルスクリーン表示になります。もとに戻すには
を押すとフルスクリーン表示になります。もとに戻すには +
+  を押します。
を押します。
 このページの先頭へ
このページの先頭へ
スタート画面から起動するInternet Explorer 11の場合(Windows 8.1)
スタート画面から起動するInternet Explorer 11は、タッチ操作用に大きく、目立つように最適化されており、デスクトップ用Internet Explorer 11とは大きく異なります。
起動する
- スタート画面で[Internet Explorer]をクリックします。

Internet Explorer 11の画面
Internet Explorer 11(スタート画面から起動)は全画面表示です。
Windows 8.1とWindows 8.1 Updateでは、画面が一部異なります。
<Windows 8.1の場合>
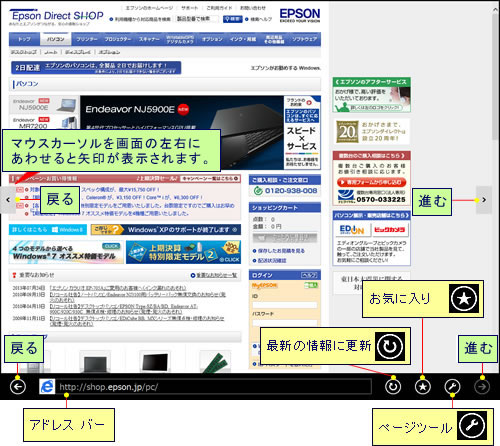
<Windows 8.1 Updateの場合>
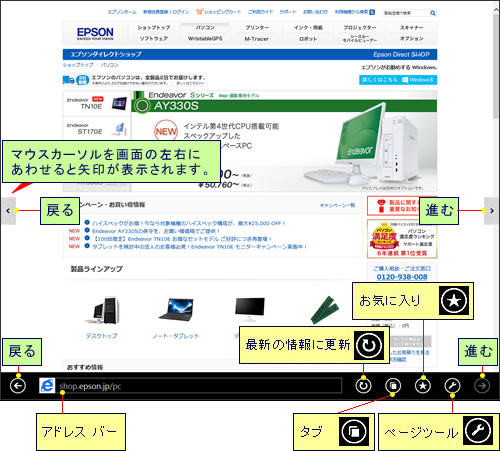
| アドレス バー | クリックすると最近アクセスしたサイトを表示します。
アドレスバーに直接URLを入力したり、文字列を入力しての検索もできます。
※表示/非表示を切り替えることができます。こちらをご覧ください。 |
最新の情報に更新
 | ページを再読み込みします。 |
タブ
 | クリックすると各タブで開いているページがサムネイル表示されます。
(※Windows 8.1 Updateのみ) |
新しいタブ
 | 新しいタブを開きます。
(「タブ」をクリックすると表示されます。) |
タブツール
 | 閉じたタブを再度開いたり、InPrivateブラウズでタブを開いたりすることができます。
(「タブ」をクリックすると表示されます。) |
お気に入り
 | クリックすると、表示しているページをスタート画面にピン留めしたり、お気に入りに追加します。 |
ページツール
 | ページの検索、デスクトップ用Internet Explorerへの切り替え、ダウンロードの表示などができます。Windows 8.1 Updateの場合は、「オプション」を表示して詳細設定を行うこともできます。 |
スタート画面から起動するInternet Explorer 11 基本的な操作方法

アドレスバーとタブの表示/非表示を切り替える
Internet Explorer 11では、通常アドレスバーとタブは非表示で、画面上で右クリック(タッチ操作の場合は、画面下端または上端からスワイプ)すると表示されますが、アドレスバーとタブを常に表示するように設定することもできます。
※お使いの環境によっては、最初から常に表示されている場合もあります。

アドレスバーとタブの表示/非表示は、次の項目で切り替えることができます。
- チャーム-[設定]-[オプション]をクリックし、「オプション」画面-「デザイン」-「常にアドレスバーとタブを表示します」
Windows 8.1 Updateの場合、 - [オプション]をクリックして、「オプション」画面を表示することもできます。
- [オプション]をクリックして、「オプション」画面を表示することもできます。
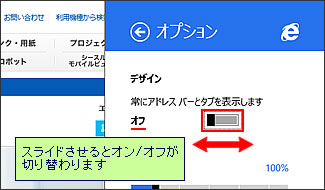
<ホームページを開く>
・ アドレスバーにアドレス(URL)を入力して を押します。
を押します。
・ アドレスバーをクリックして「よくアクセスするサイト」や「お気に入り」からホームページを選択します。
<タブを表示する>
画面上で右クリックすると、現在表示中のページ(タブ)がサムネイル表示されます。
タッチ操作の場合は、タブを表示するには画面下端または上端からスワイプします。
<ホームページを検索する>
・ アドレスバーにキーワードを入力してホームページを検索します。
・ チャーム-[検索]をクリックし、キーワードを入力してホームページを検索します。
※「すべての場所」をクリックして表示されたメニューから検索対象(Web画像やWeb動画など)を指定できます。
<お気に入りのページを登録する>
よく見るページをスタート画面にピン留めしたり、お気に入りに登録したりできます。
<リンクしているページにジャンプする>
マウスポインターが手の形( )になるところでクリックすると、リンク先にジャンプすることができます。
)になるところでクリックすると、リンク先にジャンプすることができます。
<ホームページ全体を拡大/縮小する>
ホームページ全体を拡大/縮小することができます。
<オプションを表示する>
「オプション」画面を表示して、閲覧履歴の削除や文字のエンコードなどInternet Explorerの詳細設定ができます。
チャームの[設定]-[オプション]をクリックします。
Windows 8.1 Updateの場合、 - [オプション]をクリックして、「オプション」画面を表示することもできます。
- [オプション]をクリックして、「オプション」画面を表示することもできます。
 このページの先頭へ
このページの先頭へ
