このページでは、PCI Expressシリアルボード「CP-102E」のドライバーの再インストール手順を説明しています。
なお、再インストールは、(1)アンインストール (2)インストール の順番で作業を行います。
リカバリーメディアを使ってWindowsのリカバリーを行った場合は、「インストール手順」を参照してドライバーのインストールを行ってください。
PCI Expressシリアルボード「CP-102E」はコンピューター背面の拡張スロットに装着されています。

PCI Expressシリアルボード「CP-102E」ドライバーのインストールが不要な場合
- コンピューター購入時
- Windows 8.1/Windows 10でPCのリフレッシュや初期化を実施したとき

アンインストール手順
ドライバーCDが添付されている場合
アンインストールは必要ありません。上書きでドライバーを再インストールしてください。
ドライバーCDが添付されていない場合
※画面デザインは異なる場合があります。
1 管理者権限をもつユーザーアカウントでサインインします。
2 起動しているアプリケーションをすべて終了します。
3 以下のいずれかの手順を実行します。
<Windows 7の場合>
3-1 [スタート]-[コントロール パネル]を選択します。
3-2 「コントロール パネル」画面が表示されるので、[プログラム]-[プログラムのアンインストール]を選択します。
※表示方法を「大きいアイコン」または「小さいアイコン」に設定している場合は[プログラムと機能]をクリックします。
<Windows 8.1の場合>
3-1 [スタート]を右クリックし、表示されたメニューから[プログラムと機能]を選択します。
<Windows 10の場合>
3-1 [スタート]を右クリックし、表示されたメニューから[アプリと機能]を選択します。
3-2 「アプリと機能」画面が表示されるので、画面右側の[プログラムと機能]を選択します。
4 「プログラムのアンインストールまたは変更」と表示されるので、[MOXA CP-102E_E Windows Driver VerX.XX.X]を選択して[アンインストール]をクリックします(「X.XX.X」はバージョン)。
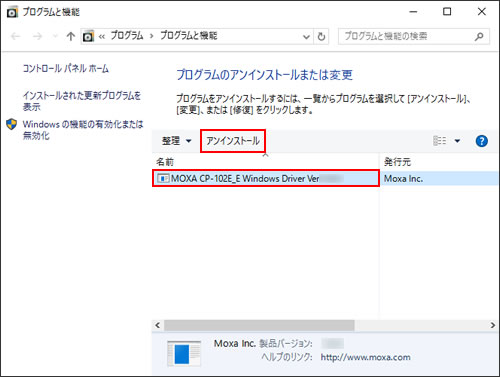
5 「Are you sure you want to completely remove...」と表示されるので、[はい]をクリックします。
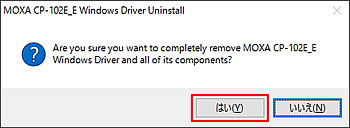
6 「MOXA CP-102E_E Windows Driver was successfully...」と表示されるので、[OK]をクリックします。
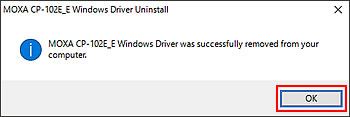
7 「プログラムのアンインストールまたは変更」の一覧から[MOXA CP-102E_E Windows Driver VerX.XX.X]が消えたことを確認し、画面を閉じます(「X.XX.X」はバージョン)。
8 開いているすべての画面を閉じて、コンピューターを再起動します。
コンピューターが起動したら、ドライバーのアンインストールは完了です。
 このページの先頭へ
このページの先頭へ
インストール手順
<ドライバーCDが添付されている場合>
<ドライバーCDが添付されていない場合>

バックアップデータからインストールする場合(Windows 10モデル / Windows 10ダウングレードモデル)
「バックアップツール」が購入時にインストールされているコンピューターでは、本体ドライバーやアプリのインストール用データは、HDD/SSD内に収録されています。通常、本体ドライバーやアプリは、「バックアップツール」からインストールを行いますが、次のような場合はバックアップしたデータからインストールする必要があります。
- リカバリーメディアからWindowsの再インストールを行った場合
- HDD/SSDに不具合が発生して、本体ドライバーやアプリのインストール用データが利用できなくなった場合
上記の場合に備えて、本体ドライバーやアプリのインストール用データは、あらかじめバックアップを作成しておくことをおすすめします。バックアップ方法について、詳しくは下記コンテンツを参照ください。
ドライバーCDからインストールする場合
※画面デザインは異なる場合があります。
1 管理者権限をもつユーザー アカウントでログオンします。
2 起動しているアプリケーションをすべて終了します。
3 CD-ROM「シリアルPCIボード ドライバーCD」を光ディスクドライブ(CDメディアが読み込めるドライブ)にセットします。
画面右上に通知が表示されたり、「自動再生」画面が表示された場合は、[閉じる]([×]ボタン)をクリックして画面を閉じます。
4 以下のいずれかの手順を実行します。
<Windows 7の場合>
4-1 [スタート]-[コントロール パネル]を選択します。
<Windows 8.1の場合>
4-1 [デスクトップ]をクリックし、チャームの[設定]-[コントロールパネル]を選択します。
5 「コントロール パネル」画面が表示されるので、[システムとセキュリティ]をクリックします。
※表示方法を「大きいアイコン」または「小さいアイコン」に設定している場合は、[システム]をクリックして手順7に進みます。
6「コントロール パネル」内の「システム]をクリックします。
7 画面左側の[デバイス マネージャー]をクリックします。
8 「デバイス マネージャー」画面が表示されるので、「ほかのデバイス」-「PCI シリアル ポート」をダブルクリックします。
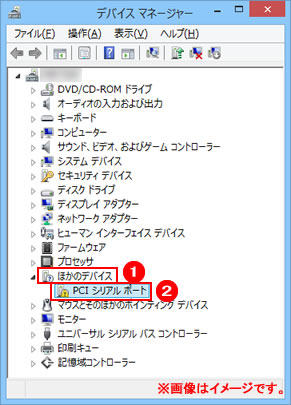
9 「PCI シリアル ポートのプロパティ」画面が表示されるので、「全般」タブ-[ドライバーの更新]をクリックします。
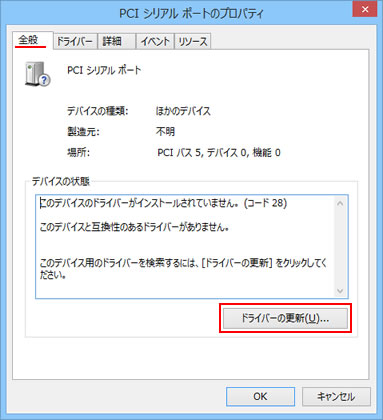
10 「どのような方法でドライバー ソフトウェアを検索しますか?」と表示されるので、「コンピューターを参照してドライバー ソフトウェアを検索します」をクリックします。
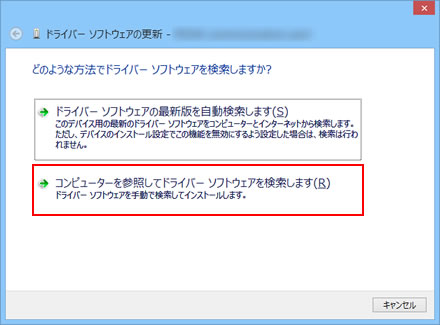
11 「コンピューター上のドライバー ソフトウェアを参照します。」と表示されるので、[参照]をクリックします。
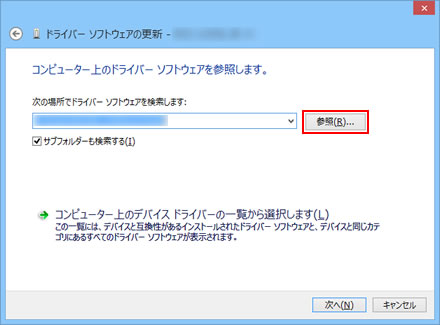
12 「フォルダーの参照」画面が表示されるので「光ディスクドライブ」を選択して[OK]をクリックします。

13 「コンピューター上のドライバー ソフトウェアを参照します。」と表示された画面に戻るので、[次へ]をクリックします。
ドライバーがインストールされます。
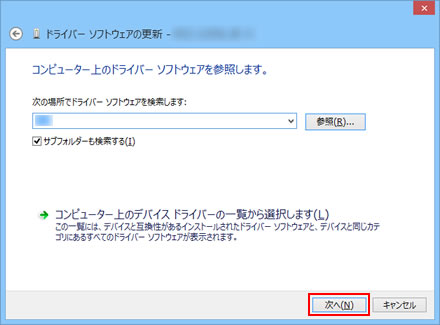
14 「ドライバー ソフトウェアが正常に更新されました。」と表示されたら、[閉じる]をクリックします。
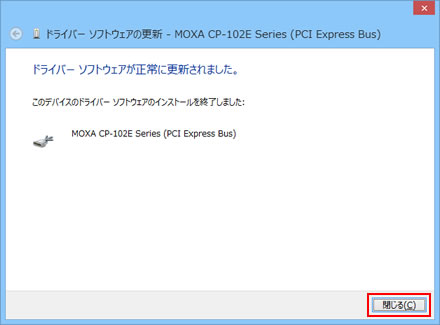
15 「MOXA CP-102E Series (PCI Express Bus)のプロパティ」画面が表示されるので、[閉じる]をクリックします。
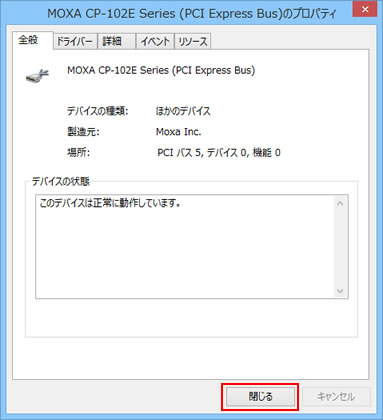
16 「デバイス マネージャー」画面に表示されている「MOXA Communication Port」のドライバー(2つ)をインストールします。
「MOXA Communication Port」は2つあります。それぞれに対して次の手順16-1~16-8でドライバーのインストールを行ってください。
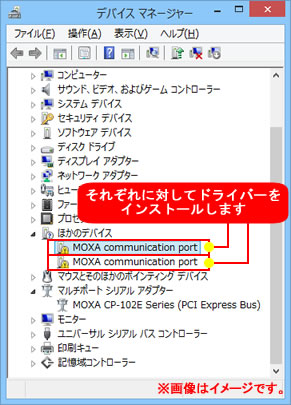
16-1 「デバイス マネージャー」画面-「ほかのデバイス」-「MOXA Communication Port」をダブルクリックします。
16-2 「MOXA Communication Portのプロパティ」画面が表示されるので「ドライバー」タブ-[ドライバーの更新]をクリックします。
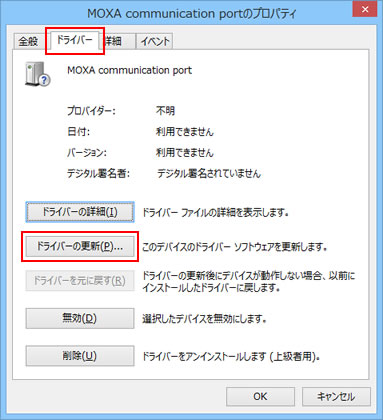
16-3 「どのような方法でドライバー ソフトウェアを検索しますか?」と表示されたら、「コンピューターを参照してドライバー ソフトウェアを検索します」をクリックします。
16-4 「コンピューター上のドライバーソフトウェアを参照します。」と表示されるので、[参照]をクリックします。
16-5 「フォルダーの参照」画面が表示されるので「光ディスクドライブ」を選択して[OK]をクリックします。

16-6 「コンピューター上のドライバー ソフトウェアを参照します。」と表示された画面に戻るので、[次へ]をクリックします。
ドライバーがインストールされます。
16-7 「ドライバー ソフトウェアが正常に更新されました。」と表示されたら、[閉じる]をクリックします。
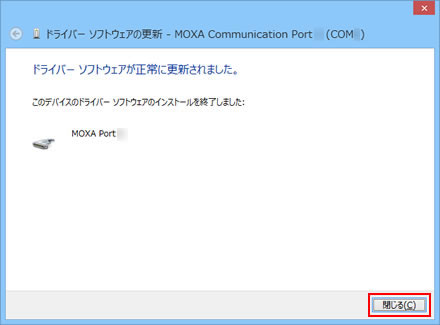
16-8 プロパティ画面が表示されるので、[閉じる]をクリックします。
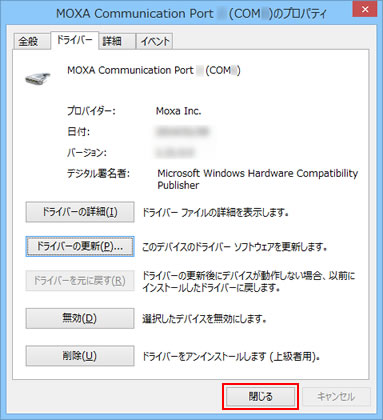
17 開いている画面をすべて閉じてCD-ROM「シリアルPCIボード ドライバーCD」を取り出し、コンピューターを再起動します。
これでドライバーのインストールは完了です。
 このページの先頭へ
このページの先頭へ
バックアップツールからインストールする場合
※画面デザインは異なる場合があります。
1 管理者権限をもつユーザーアカウントでサインインします。
2 起動しているアプリケーションをすべて終了します。
3 以下のいずれかの手順を実行してバックアップツールを起動します。
<Windows 7 / Windows 8.1の場合>
3-1 デスクトップ上の「バックアップツール」アイコンをダブルクリックします。

<Windows 10の場合>
3-1 [スタート]-([すべてのアプリ])-[EPSON DIRECT]-[バックアップツール]をクリックします。
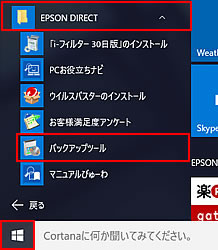
4 「ユーザー アカウント制御」画面が表示された場合は、[はい]をクリックします。
5 バックアップツールが起動したら、[インストール]をクリックします。

6 ソフトウェアの一覧が記載された「バックアップツール」画面が表示されるので、[シリアルボードドライバー]を選択して[インストール]をクリックします。
※ダウングレードモデルの場合は、ご使用になるOS用のドライバーを選択してください。
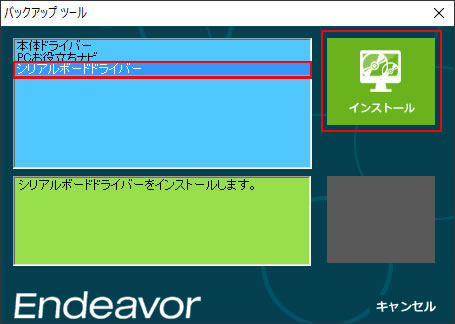
7 「Welcome to the MOXA CP-102E_E Windows Driver Setup Wizard」と表示されるので、[Next]をクリックします。

8 「Select Destination Location」と表示されるので、[Next]をクリックします。
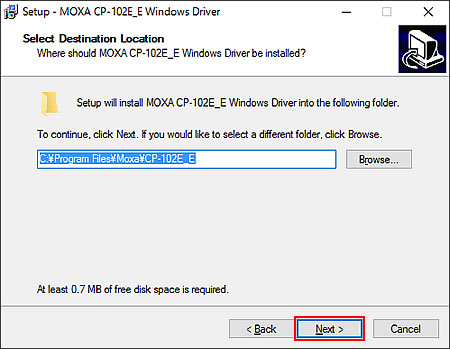
9 「Ready to Install」と表示されるので、[Install]をクリックします。
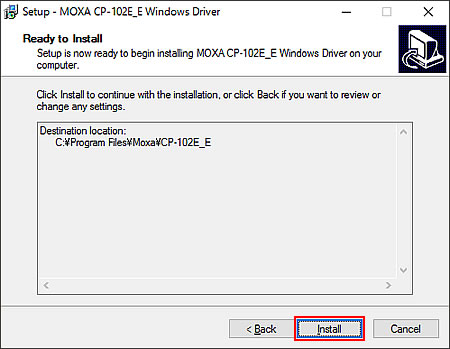
10 「Completing the MOXA CP-102E_E Windows Driver Setup Wizard」画面が表示されるので、[Finish]をクリックします。
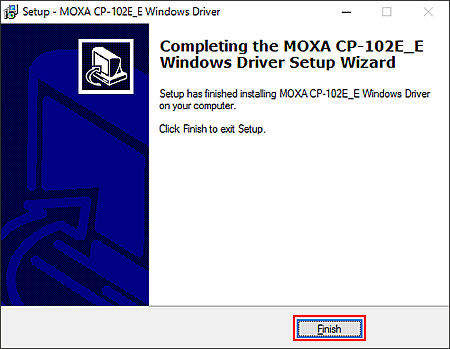
11 開いているウィンドウをすべて閉じた後、コンピューターを再起動します。
12 コンピューターが起動したら、ドライバーのインストールは完了です。USB機器からインストールした場合は、コンピューターから取り外します。
 このページの先頭へ
このページの先頭へ
バックアップデータからインストールする場合
※画面デザインは異なる場合があります。
1 管理者権限をもつユーザーアカウントでサインインします。
2 起動しているアプリケーションをすべて終了します。
3 バックアップデータの入ったUSB機器をコンピューターに接続します。
4 以下のいずれかの手順を実行します。
<Windows 7の場合>
4-1 「自動再生」画面が表示されるので、[フォルダーを開いてファイルを表示]を選択し、手順5へ進みます。
※「自動再生」画面が表示されない場合は、[スタート]-[コンピューター]を選択してUSB機器をダブルクリックします。
<Windows 8.1の場合>
4-1 画面右上にメッセージが表示されたら、メッセージをクリックし、表示されたメニューから[フォルダーを開いてファイルを表示]を選択します。手順5へ進みます。
※画面右上にメッセージが表示されない場合は、[デスクトップ]-「エクスプローラー」 -[PC]を選択してUSB機器をダブルクリックします。
-[PC]を選択してUSB機器をダブルクリックします。
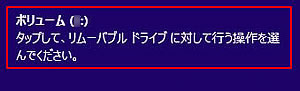
<Windows 10の場合>
4-1 画面右下にメッセージが表示されたら、メッセージをクリックし、表示されたメニューから[フォルダーを開いてファイルを表示]を選択します。
※画面右下にメッセージが表示されない場合は、タスクバーの「エクスプローラー」 -[PC]を選択してUSB機器をダブルクリックします。
-[PC]を選択してUSB機器をダブルクリックします。

5 USB機器内のデータが表示されたら、バックアップデータフォルダー内の「EPSONInst(.exe)」をダブルクリックします。

6 「ユーザー アカウント制御」画面が表示された場合は、[はい]をクリックします。
7 ソフトウェアの一覧が記載された「バックアップツール」画面が表示されるので、以降の手順は「バックアップツールからインストールする場合」-手順6以降をご覧ください。
 このページの先頭へ
このページの先頭へ
