Pro8100のドライバーを単体でインストールする方法(項目別インストール)を説明します。
ドライバーの再インストール(項目別インストール)は次のような場合に行います。
- 特定のドライバーの動作が不安定になった場合
Windowsの動作が不安定になった場合、特定のドライバーに原因がある場合があります。
たとえば、突然ネットワークに接続できなくなった場合は、ネットワークドライバーだけを個別に再インストールすることで問題が改善する可能性があります。
再インストールは、(1)ドライバーのアンインストール、(2)ドライバーの再インストールの順番で行います。
- リカバリーメディアを使用してWindows 10を再インストールした場合
Windows 10の再インストール後に、バックアップデータからすべてのドライバーをインストールしてください。
※リカバリーメディアが添付されていない製品があります。

項目別インストールが不要な場合
<PCのリフレッシュや初期化を行った場合(Windows 8.1モデル / Windows 10モデル)>
PCのリフレッシュや初期化を行った場合は、ドライバーもすべて再インストールされます。通常、項目別インストールは必要ありません。
※Windows 10モデルの場合、製品に添付のマニュアルで、PCの初期化を実施後にドライバーを再インストールするよう指示がある場合があります。その場合には、マニュアルを参照してドライバーのインストールを行ってください。
<リカバリーメディアからWindows 7またはWindows 8.1を再インストールした場合>
リカバリーメディアからWindows 7またはWindows 8.1を再インストールした場合は、ドライバーの一括インストールを行います。すべてのドライバーがまとめてインストールされるため、項目別インストールは必要ありません。

ドライバーの再インストール用データのバックアップ(Windows 10モデル / Windows 10ダウングレードモデル)
ドライバーの再インストール用データはHDD/SSD内に収録されていますが、次のような場合はデータが削除されます。
- リカバリーメディアからWindows 7またはWindows 10を再インストールした場合
- HDD/SSDに不具合が発生して、本体ドライバーやアプリのインストール用データが利用できなくなった場合
上記の場合に備えて、本体ドライバーやアプリのインストール用データは、あらかじめバックアップを作成しておくことをおすすめします。詳しくは下記コンテンツをご覧ください。

ドライバーをアンインストールする
※リカバリーメディアを使用してWindows 10を再インストールした場合、ドライバーのアンインストールは不要です。
「「項目別インストール」画面を表示する」に進みます。
ドライバーを再インストールする前に、あらかじめドライバーをアンインストールします。

アンインストールが不要なドライバー
次のドライバーはアンインストール不要です。上書きでドライバーを再インストールしてください。
 このページの先頭へ
このページの先頭へ
「項目別インストール」画面を表示する
以下のいずれかの手順を実行します。
※画面デザインは異なる場合があります。
<Windows 7 / Windows 8.1 / Windows 8.1ダウングレードモデルの場合>
<Windows 10 / Windows 10ダウングレードモデルの場合>
ドライバーCDからインストールする場合
次の手順で、コンピューターに添付されている「ドライバーCD」から「項目別インストール」画面を表示します。
1 管理者権限をもつユーザー アカウントでログオンします。
2 起動しているアプリケーションをすべて終了します。
3 コンピューターに添付されている「ドライバーCD」を光ディスクドライブ(CDメディアが読み込めるドライブ)にセットします。
4 以下のいずれかの手順を行います。
<Windows 7の場合>
4-1 「自動再生」画面が表示されるので、[EDCInst.exe の実行]をクリックします。
※「自動再生」画面が表示されない場合は、[スタート]-[コンピューター]-[EPSON_CD]をダブルクリックします。
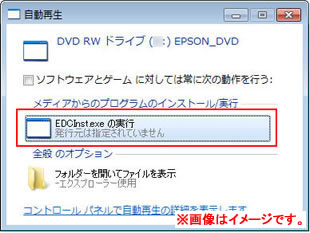
<Windows 8.1の場合>
4-1 画面右上に表示されるメッセージをクリックします。
※画面右上にメッセージが表示されない場合は、スタート画面でPCタイル をクリックし、「EPSON_CD」をダブルクリックします。 手順5へ進みます。
をクリックし、「EPSON_CD」をダブルクリックします。 手順5へ進みます。
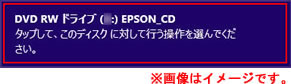
4-2 「・・・操作を選んでください。」と表示されるので、「EDCInst.exe の実行」をクリックします。
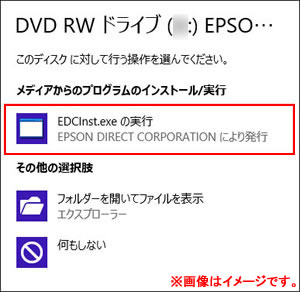
5 「ユーザー アカウント制御」画面が表示された場合は、[はい]をクリックします。
6 「ドライバー・ソフトウェアのインストール」画面が表示されるので、[項目別インストール]をクリックします。
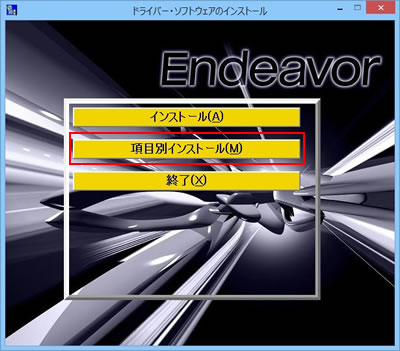
7「各ドライバーをインストールする」 へ進みます。
 「項目別インストール」画面を表示する
「項目別インストール」画面を表示する
 このページの先頭へ
このページの先頭へ
バックアップツールからインストールする場合
次の手順で、バックアップツールから「項目別インストール」画面を表示します。
1 管理者権限をもつユーザーアカウントでログオンします。
2 起動しているアプリケーションをすべて終了します。
3 デスクトップ上の「バックアップツール」アイコンをダブルクリックします。
Windows 10で、デスクトップにアイコンがない場合は、[スタート]-([すべてのアプリ])-[EPSON DIRECT]-[バックアップツール]から起動します。

4 「ユーザー アカウント制御」画面が表示された場合は、[はい]をクリックします。
5 バックアップツールが起動したら、[インストール]をクリックします。
![[インストール]をクリック](/alphascope/file/623437796f3333332b584d7270586a4655762b676c673d3d/4d4947/image_2015_09_29_2239750.jpg)
6 ソフトウェアの一覧が記載された「バックアップツール」画面が表示されるので、[本体ドライバー]を選択して[インストール]をクリックします。
※ダウングレードモデルの場合は、ご使用になるOS用の本体ドライバーを選択してください。
※次の画面が表示されるまでに時間がかかる場合があります。手順7の画面が表示されるまでは、キーボードやマウスを操作しないでください。
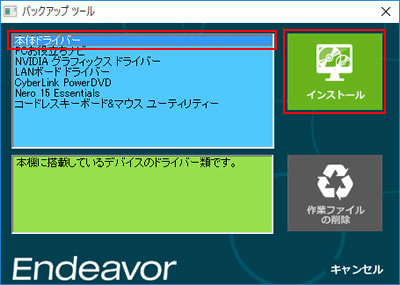
7 「ドライバー・ソフトウェアのインストール」画面が表示されるので、[項目別インストール]をクリックします。

8「各ドライバーをインストールする」 へ進みます。
 「項目別インストール」画面を表示する
「項目別インストール」画面を表示する
 このページの先頭へ
このページの先頭へ
バックアップデータからインストールする場合
1 管理者権限をもつユーザーアカウントでログオンします。
2 起動しているアプリケーションをすべて終了します。
3 バックアップデータの入ったUSB機器をコンピューターに接続します。
4以下のいずれかの手順を実行します。
<Windows 7の場合>
4-1「自動再生」画面が表示されるので、[フォルダーを開いてファイルを表示]をクリックし、手順5へ進みます。
※「自動再生」画面が表示されない場合は[スタート]-[コンピューター]を選択し、USB機器をダブルクリックします。
<Windows 10の場合>
4-1画面右下にメッセージが表示されたら、メッセージをクリックします。
※画面右下にメッセージが表示されない場合は、[デスクトップ]-「エクスプローラー」 -「PC」を選択し、USB機器をダブルクリックします。 手順5へ進みます。
-「PC」を選択し、USB機器をダブルクリックします。 手順5へ進みます。
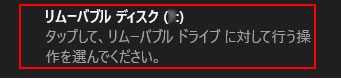
4-2 「・・・操作を選んでください。」と表示されたら、[フォルダーを開いてファイルを表示]をクリックします。
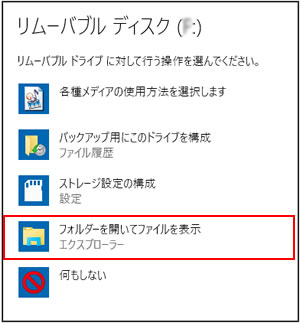
5USB機器内のデータが表示されたら、バックアップしたフォルダーの直下にある、「EPSONInst(.exe)」をダブルクリックします。

6 「ユーザー アカウント制御」画面が表示された場合は、[はい]をクリックします。
7 「バックアップツール」画面が表示されるので、[本体ドライバー]を選択して[インストール]をクリックします。
※ダウングレードモデルの場合は、ご使用になるOS用の本体ドライバーを選択してください。
※次の画面が表示されるまでに時間がかかる場合があります。手順7の画面が表示されるまでは、キーボードやマウスを操作しないでください。
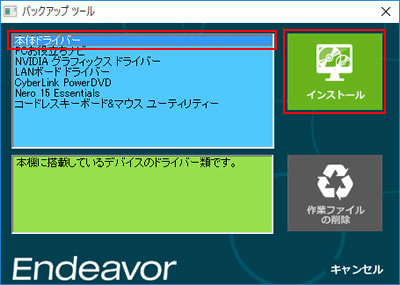
8 「ドライバー・ソフトウェアのインストール」画面が表示されるので、[項目別インストール]をクリックします。

9 「各ドライバーをインストールする」 へ進みます。
 「項目別インストール」画面を表示する
「項目別インストール」画面を表示する
 このページの先頭へ
このページの先頭へ
各ドライバーをインストールする
「項目別インストール」画面で、インストールしたいドライバーを選択してインストールを行います。
※画面デザインは異なる場合があります。

USB3.0ドライバーのインストールについて
Pro8100にはUSB3.0コネクターが10個あり、それぞれ3種類のUSB3.0コントローラーで制御されています。特定のUSB3.0コネクターでUSB機器が認識されないなど動作が不安定な場合は、コネクターに対応したドライバーを再インストールすることで不具合が解消される可能性があります。
| ドライバー | コントローラー |
| Intel USB3.0ドライバー | Intel X99 チップセット内蔵 コントローラー |
| VIA USB3.0 ドライバー | VIA VL805 コントローラー |
| ASmedia USB3.0 ドライバー | ASmedia ASM1042 コントローラー |
コネクターとコントローラーの位置関係については下記をご覧ください。
チップセットドライバー
1 「項目別インストール」画面-[チップセットドライバー]を選択して[インストール]をクリックします。
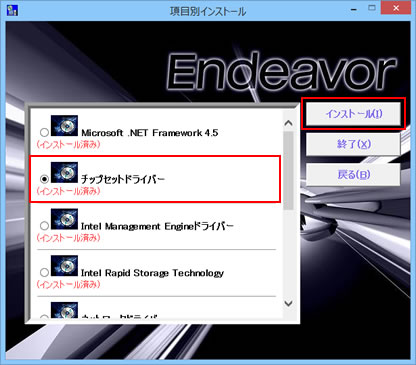
2 「項目別インストール確認」画面が表示されるので、「チップセットドライバー」が表示されていることを確認して[インストール開始]をクリックします。
3 「インストール確認」画面が表示されるので、[OK]をクリックします。
4 「ようこそ」と表示されたら、[次へ]をクリックします。
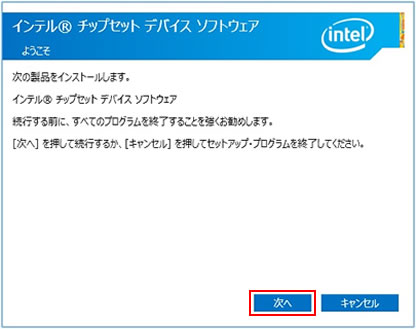
5 「使用許諾契約書」と表示されるので、内容を確認し、内容に同意できる場合は[同意]をクリックします。
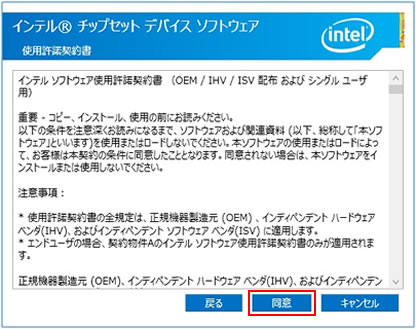
6 「Readme ファイル情報」と表示されるので、[インストール]をクリックします。
7 「完了」と表示されるので、[完了]をクリックします。
※[今すぐ再起動]ボタンが表示された場合はクリックします。
コンピューターが再起動するので、手順10へ進みます。
8 「ドライバーインストーラーの指示に従ってドライバーのインストールを行ってください。」と表示されるので、[終了]をクリックします。
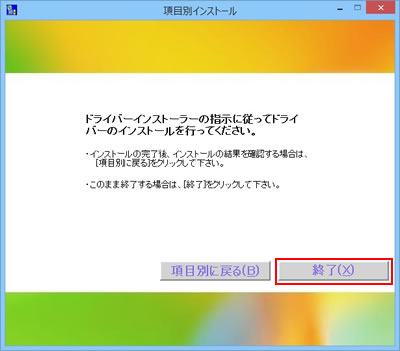
9 開いているウィンドウをすべて閉じた後、コンピューターを再起動します。
10 コンピューターが起動したら、チップセットドライバーのインストールは完了です。「ドライバーCD」からインストールした場合は、「ドライバーCD」を光ディスクドライブから取り出します。
 このページの先頭へ
このページの先頭へ
Intel Management Engine(インテル マネジメント エンジン) ドライバー
1 「項目別インストール」画面-[Intel Management Engineドライバー]を選択して[インストール]をクリックします。
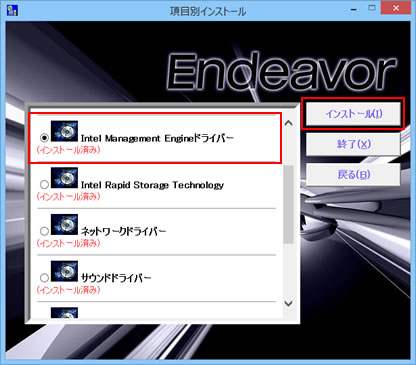
2 「項目別インストール確認」画面が表示されるので、「Intel Management Engineドライバー」が表示されていることを確認して[インストール開始]をクリックします。
3 「インストール確認」画面が表示されるので、[OK]をクリックします。
4 以下のいずれかの手順を行います。
<Windows 7の場合>
4-1 「Intel Management Engineドライバー」画面が表示されるので、[OK]をクリックします。
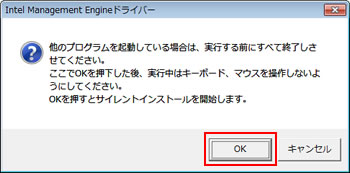
4-2 「インストールの完了」と表示されたら、[はい]をクリックします。
コンピューターが再起動します。
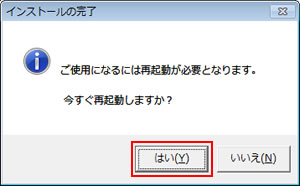
4-3 コンピューターが起動したら、Intel Management Engineドライバーのインストールは完了です。「ドライバーCD」からインストールした場合は、「ドライバーCD」を光ディスクドライブから取り出します。
<Windows 8.1 / Windows 10の場合>
4-1 「ようこそ」と表示されるので、[次へ]をクリックします。
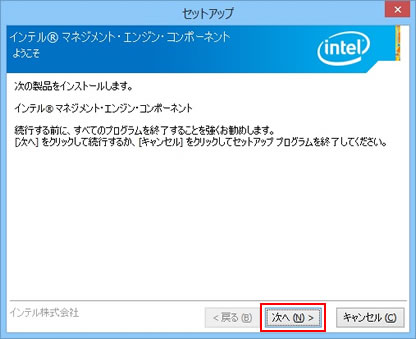
4-2 「使用許諾契約書」と表示されるので、内容を確認し、内容に同意できる場合は[使用許諾契約書の条件に同意する]を選択して[次へ]をクリックします。
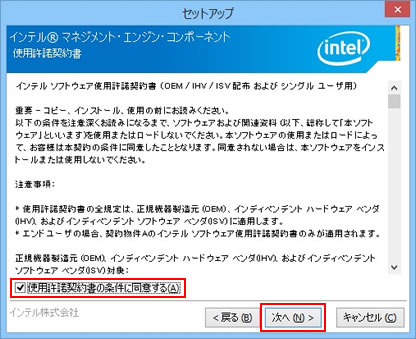
4-3 「インストール先フォルダー」と表示されるので、[次へ]をクリックします。
4-4 「完了」と表示されるので、[完了]をクリックします。
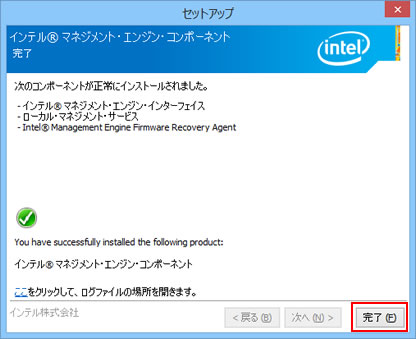
4-5「ドライバーインストーラーの指示に従ってドライバーのインストールを行ってください。」と表示されるので、[終了]をクリックします。
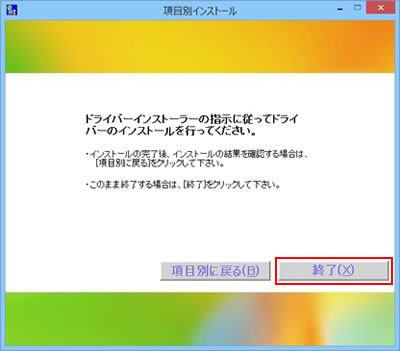
4-6開いているウィンドウをすべて閉じた後、コンピューターを再起動します。
4-7コンピューターが起動したら、Intel Management Engineドライバーのインストールは完了です。「ドライバーCD」からインストールした場合は、「ドライバーCD」を光ディスクドライブから取り出します。
 このページの先頭へ
このページの先頭へ
Intel Rapid Storage Technology(インテル ラピッド ストレージ テクノロジー)
1 「項目別インストール」画面-[Intel Rapid Storage Technology]を選択して[インストール]をクリックします。
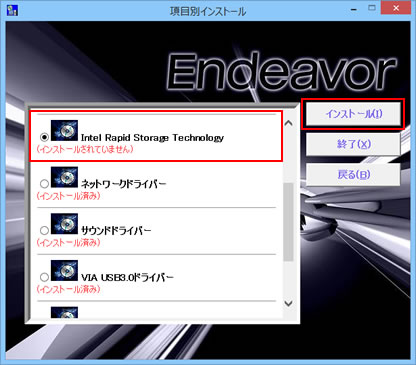
2 「項目別インストール確認」画面が表示されるので、「Intel Rapid Storage Technology」が表示されていることを確認して[インストール開始]をクリックします。
3 「インストール確認」画面が表示されるので、[OK]をクリックします。
4 「ようこそ」と表示されるので、[次へ]をクリックします。
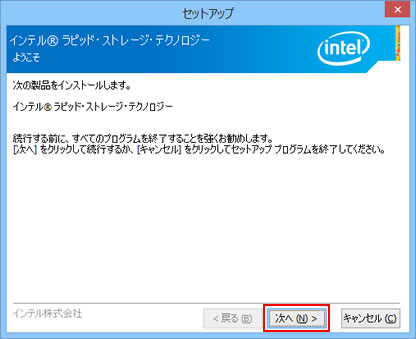
5「警告」と表示された場合は、内容を確認し、[次へ]をクリックします。
6 「使用許諾契約書」と表示されるので、内容を確認し、内容に同意できる場合は[使用許諾契約書の条件に同意する]にチェックを入れて[次へ]をクリックします。
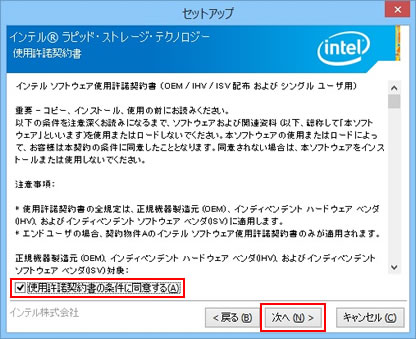
7 「Readme ファイル情報」と表示されるので、[次へ]をクリックします。
8 「インストール先フォルダー」と表示されるので、[次へ]をクリックします。
9 「確認」と表示されるので、[次へ]をクリックします。
10 「完了」と表示されるので、[はい、コンピューターを今すぐ再起動します。]を選択し、[完了]をクリックします。
コンピューターが再起動します。
※[はい、コンピューターを今すぐ再起動します。]が表示されていない場合は、[完了]をクリックし、開いているウィンドウをすべて閉じた後、コンピューターを再起動します。
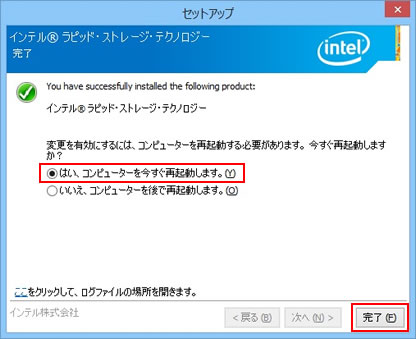
11 コンピューターが起動したら、Intel Rapid Storage Technologyのインストールは完了です。「ドライバーCD」からインストールした場合は、「ドライバーCD」を光ディスクドライブから取り出します。
※コンピューター起動後、「これらの変更を適用するには、コンピューターを再起動する必要があります。」と表示された場合は、[今すぐ再起動する]をクリックして、再度コンピューターを再起動してください。
 このページの先頭へ
このページの先頭へ
サウンドドライバー
1 「項目別インストール」画面-[サウンドドライバー]を選択して[インストール]をクリックします。
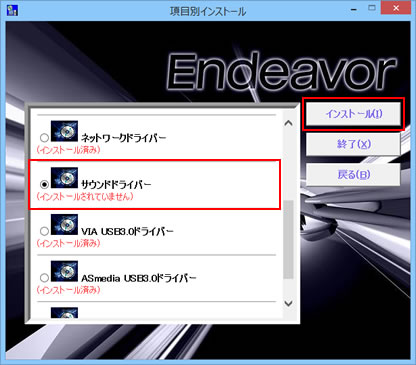
2 「項目別インストール確認」画面が表示されるので、「サウンドドライバー」が表示されていることを確認して[インストール開始]をクリックします。
3 「インストール確認」画面が表示されるので、[OK]をクリックします。
4 「Realtek High Definition Audio Driver の InstallShield Wizard ヘようこそ」と表示されるので、[次へ]をクリックします。
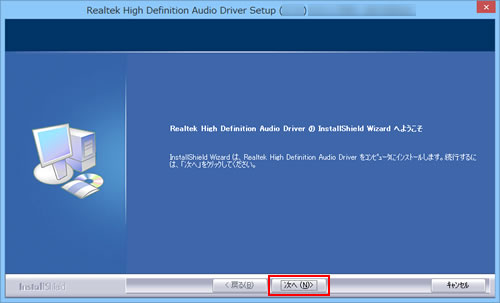
5 「InstallShield Wizard の完了」と表示されるので、[はい、今すぐコンピュータを再起動します。]を選択し、[完了]をクリックします。
コンピューターが再起動します。

6 コンピューターが起動したら、サウンドドライバーのインストールは完了です。「ドライバーCD」からインストールした場合は、「ドライバーCD」を光ディスクドライブから取り出します。
 このページの先頭へ
このページの先頭へ
ネットワークドライバー
1 「項目別インストール」画面-[ネットワークドライバー]を選択して[インストール]をクリックします。
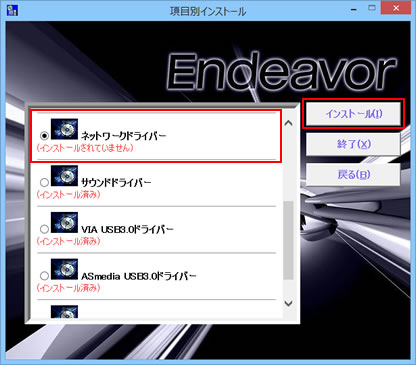
2 「項目別インストール確認」画面が表示されるので、「ネットワークドライバー」が表示されていることを確認して[インストール開始]をクリックします。
3 「インストール確認」画面が表示されるので、[OK]をクリックします。
4 「インテル(R) ネットワーク・コネクション」画面が表示されるので、[ドライバーとソフトウェアのインストール]をクリックします。

5 「インテル(R) ネットワーク・コネクションのインストール・ウィザードにようこそ。」と表示されるので、[次へ]をクリックします。
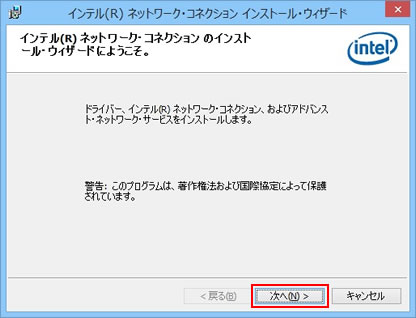
6 「使用許諾契約」と表示されるので、内容を確認し、内容に同意できる場合は[使用許諾契約の条項に同意します]を選択して[次へ]をクリックします。
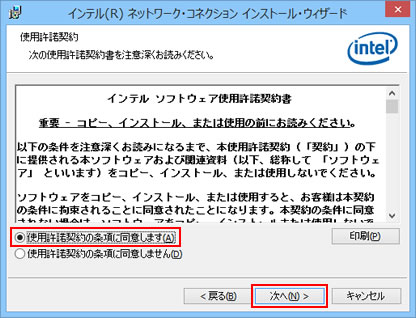
7 「セットアップ・オプション」と表示されるので、[次へ]をクリックします。
8 「プログラムをインストールする準備ができました」と表示されるので、[インストール]をクリックします。
9 「インストール・ウィザード完了」と表示されるので、[完了]をクリックします。
10 「インテル(R) ネットワーク・コネクション」画面に戻るので、[終了]をクリックします。

11 「ドライバーインストーラーの指示に従ってドライバーのインストールを行ってください。」と表示されるので、[終了]をクリックします。
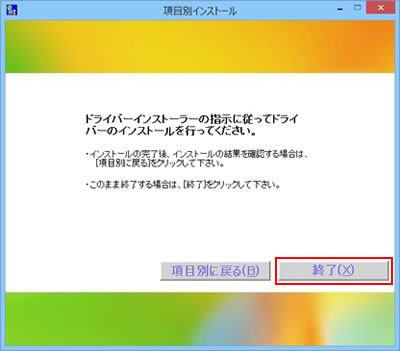
12 開いているウィンドウをすべて閉じた後、コンピューターを再起動します。
13 コンピューターが起動したら、ドライバーのインストールは完了です。「ドライバーCD」からインストールした場合は、「ドライバーCD」を光ディスクドライブから取り出します。
続いて以下の手順を実行し、ネットワークドライバーの設定を変更します。

以降の操作は、インターネットに接続してから行ってください。
<Windows 7の場合>
13-1 [スタート]-[コントロール パネル]を選択します。
<Windows 8.1の場合>
13-1[デスクトップ]をクリックし、チャームの[設定]-[コントロールパネル]を選択します。
<Windows 10の場合>
13-1[スタート]を右クリックし、[デバイスマネージャー]を選択します。手順17へ進みます。
14「コントロール パネル」画面が表示されるので、[システムとセキュリティ]を選択します。
表示方法を「大きいアイコン」または「小さいアイコン」に設定している場合は「システム」をクリックして、手順16へ進みます。
15「コントロール パネル」内の[システム]を選択します。
16画面左側の[デバイス マネージャー]をクリックします。
17「デバイス マネージャー」画面が表示されるので「ネットワーク アダプター」をダブルクリックし、表示される「Intel(R) Ethernet Connection (2) I218-V」をダブルクリックします。

18「Intel(R) Ethernet Connection (2) I218-Vのプロパティ」画面が表示されるので「電力の管理」タブをクリックし、以下の手順を行います。
18-1[Wake on Pattern Match]のチェックを外します。
18-2[OK]をクリックします。
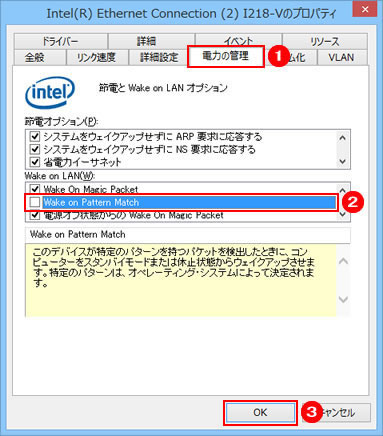
19開いているすべてのウィンドウを閉じたら、ネットワークドライバーの設定は完了です。

有線LANボードを増設している場合
有線LAN増設ボードのドライバーについても設定を変更します。
手順17で「ネットワーク アダプター」をダブルクリックすると「Intel(R) Ethernet Server Adapter I210-T1」が表示されるので、同様の手順で[Wake on Pattern Match]のチェックを外します。
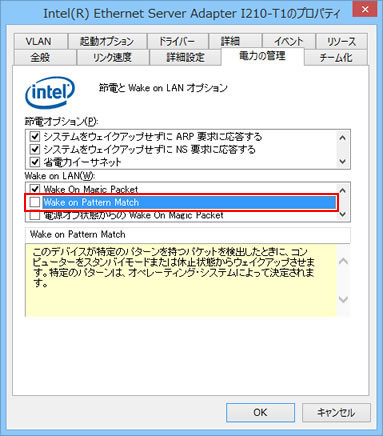
 このページの先頭へ
このページの先頭へ
Intel USB3.0ドライバー (※Windows 7のみ)
1 「項目別インストール」画面-[Intel USB3.0ドライバー]を選択して[インストール]をクリックします。
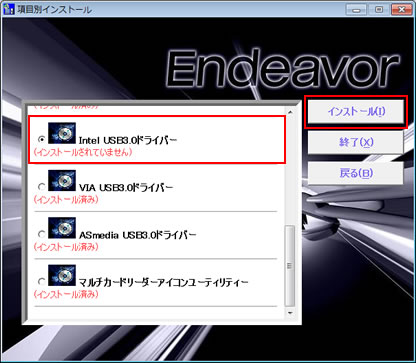
2 「項目別インストール確認」画面が表示されるので、「Intel USB3.0ドライバー」が表示されていることを確認して[インストール開始]をクリックします。
3 「インストール確認」画面が表示されるので、[OK]をクリックします。
4 「セットアップ プログラムへようこそ」と表示されるので、[次へ]をクリックします。
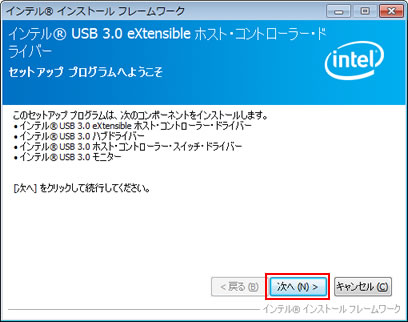
5 「使用許諾契約書」と表示されるので、内容を確認し、内容に同意できる場合は[はい]をクリックします。
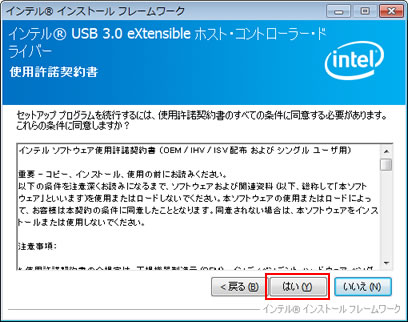
6 「Readme ファイル情報」と表示されるので、[次へ]をクリックします。
7 「セットアップの進行状況」-「[次へ] をクリックして続行してください。」と表示されるので、[次へ]をクリックします。
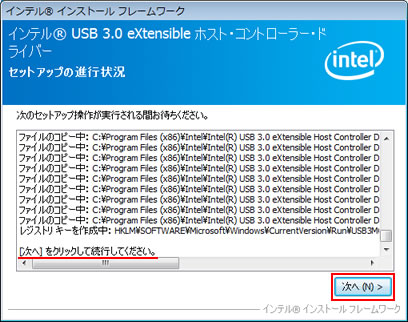
8 「セットアップ完了」と表示されるので、[はい、コンピューターを今すぐ再起動します。]を選択して[完了]をクリックします。
コンピューターが再起動します。
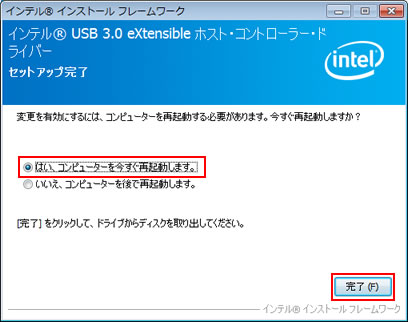
9 コンピューターが起動したら、Intel USB3.0ドライバーのインストールは完了です。「ドライバーCD」からインストールした場合は、「ドライバーCD」を光ディスクドライブから取り出します。
 このページの先頭へ
このページの先頭へ
VIA USB3.0 ドライバー (※Windows 7 / Windows 8.1のみ)
1 「項目別インストール」画面-[VIA USB3.0ドライバー]を選択して[インストール]をクリックします。
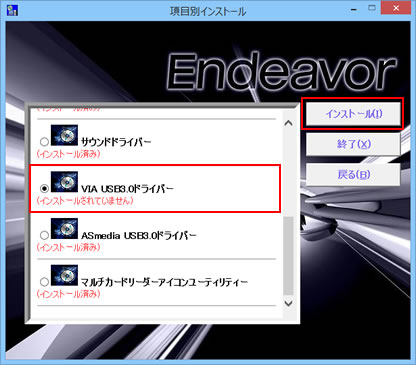
2 「項目別インストール確認」画面が表示されるので、「VIA USB3.0ドライバー」が表示されていることを確認して[インストール開始]をクリックします。
3 「インストール確認」画面が表示されるので、[OK]をクリックします。
4 「Welcome to the VIA Windows XHCI Driver Installer Setup Wizard」と表示されるので、[Next]をクリックします。
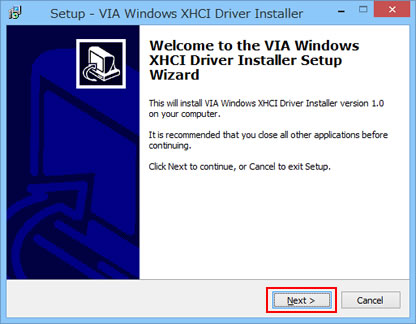
5 「VIA XHCI Host Controller Software Setup Wizardのインストールウィザードにようこそ」と表示されるので、[次へ]をクリックします。
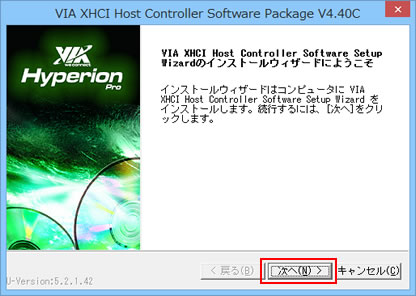
6 「ライセンス契約書」と表示されるので、内容を確認し、内容に同意できる場合は[同意する]を選択して[次へ]をクリックします。
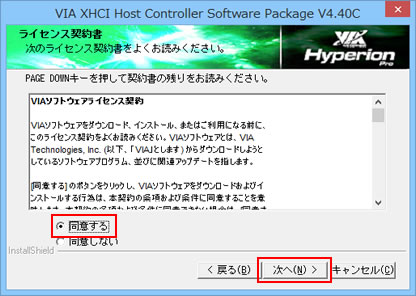
7 「リストのインストール」と表示されるので、[次へ]をクリックします。
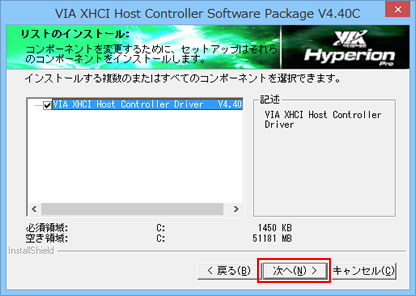
8 「コンポーネントリストのインストール」と表示されるので、[次へ]をクリックします。
9 「ステータスのインストール」と表示されるので、[次へ]をクリックします。
10 「インストールウィザードが完了しました」と表示されるので、[終了]をクリックします。
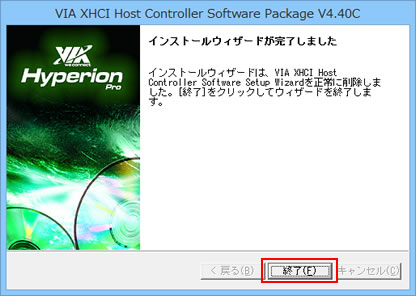
11 「Completing the VIA Windows XHCI Driver Installer Setup Wizard」と表示されるので、[Yes,restart the computer now]を選択して[Finish]をクリックします。
コンピューターが再起動します。
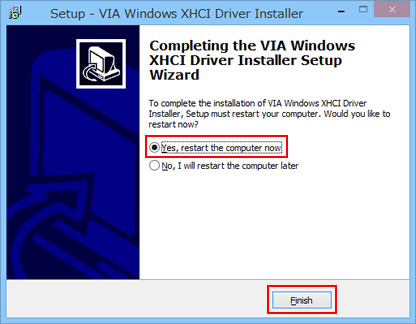
12 コンピューターが起動したら、VIA USB3.0ドライバーのインストールは完了です。「ドライバーCD」からインストールした場合は、「ドライバーCD」を光ディスクドライブから取り出します。
 このページの先頭へ
このページの先頭へ
ASmedia USB3.0 ドライバー (※Windows 7 / Windows 8.1のみ)
1 「項目別インストール」画面-[ASmedia USB3.0ドライバー]を選択して[インストール]をクリックします。
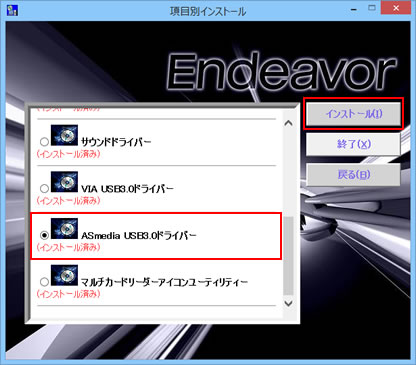
2 「項目別インストール確認」画面が表示されるので、「ASmedia USB3.0ドライバー」が表示されていることを確認して[インストール開始]をクリックします。
3 「インストール確認」画面が表示されるので、[OK]をクリックします。
4 「Welcome to the InstallShield Wizard for Asmedia ASM104x USB 3.0 Host Controller Driver」と表示されるので、[Next]をクリックします。
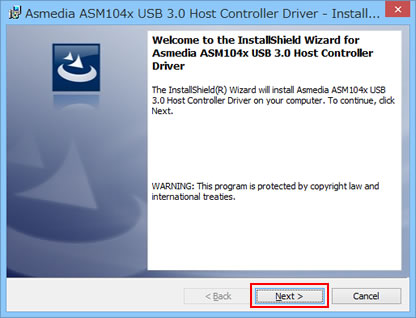
5 「License Agreement」と表示されるので、内容を確認し、内容に同意できる場合は[I accept the terms in the license agreement]を選択して[Next]をクリックします。
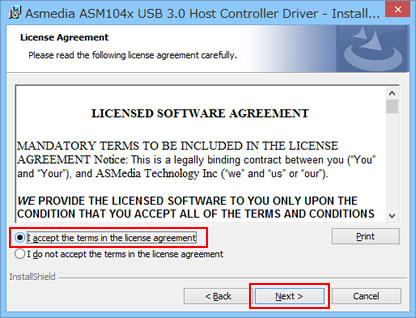
6 「InstallShield Wizard Completed」と表示されるので、[Finish]をクリックします。
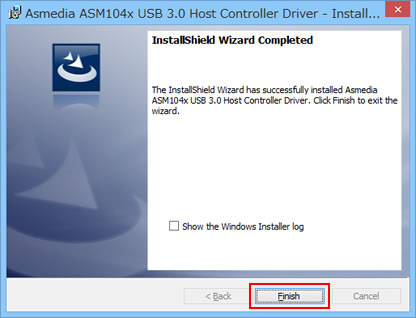
7 「ドライバーインストーラーの指示に従ってドライバーのインストールを行ってください。」と表示されるので、[終了]をクリックします。
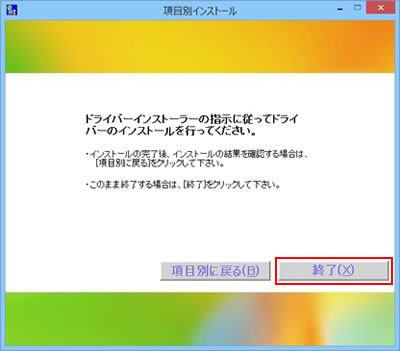
8 開いているウィンドウをすべて閉じた後、コンピューターを再起動します。
9 コンピューターが起動したら、ASmedia USB3.0ドライバーのインストールは完了です。「ドライバーCD」からインストールした場合は、「ドライバーCD」を光ディスクドライブから取り出します。
 このページの先頭へ
このページの先頭へ
マルチカードリーダーアイコンユーティリティー (※マルチカードリーダー搭載時のみ)
1「項目別インストール」画面-[マルチカードリーダーアイコンユーティリティー]を選択して[インストール]をクリックします。
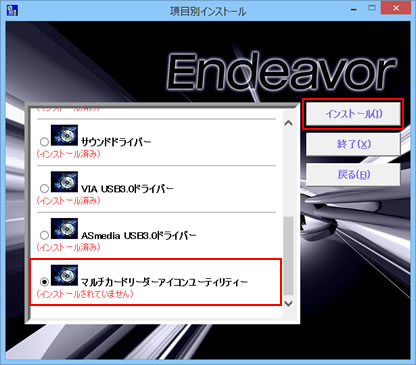
2 「項目別インストール確認」画面が表示されるので、「マルチカードリーダーアイコンユーティリティー」が表示されていることを確認して[インストール開始]をクリックします。
3 「インストール確認」画面が表示されるので、[OK]をクリックします。
4 「InstallShield Wizardの完了」と表示されるので、[完了]をクリックします。
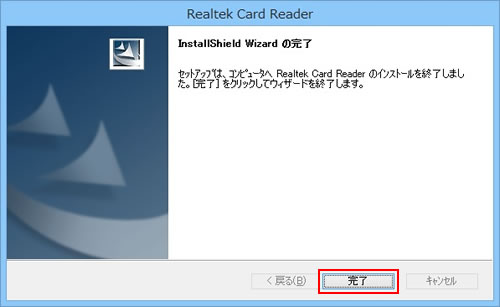
5 「ドライバーインストーラーの指示に従ってドライバーのインストールを行ってください。」と表示されるので、[終了]をクリックします。
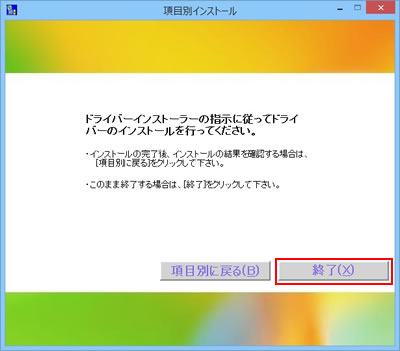
6 開いているウィンドウをすべて閉じた後、コンピューターを再起動します。
7 コンピューターが起動したら、マルチカードリーダーアイコンユーティリティーのインストールは完了です。「ドライバーCD」からインストールした場合は、「ドライバーCD」を光ディスクドライブから取り出します。
 このページの先頭へ
このページの先頭へ
