Windowsに「セキュリティホール」と呼ばれるシステムの弱点(脆弱性)があると、そこをウイルスに狙われる危険性があります。
このシステムの脆弱性を修正するプログラムを、「Windows Update」を利用してインストールすることができます。
「Windows Update」は、最新のウイルス対策プログラムやWindowsの最新機能などをインストールします。定期的に「Windows Update」を実行し、常に新しいプログラムを動作させることでコンピューターの安全性を高めることができます。
「Windows Update」で更新プログラムをインストールすると、Officeやその他のMicrosoft社のアプリケーションソフトの更新プログラムも合わせてインストールできます。
※Windows Updateを実施するにはインターネットに接続している必要があります。

Windows Updateを自動的に更新するように設定する
※画面デザインは異なる場合があります。
Windowsのセットアップ中に「設定」画面で[簡単設定を使う]を選択した場合は、自動更新の設定がされています。そのまま使用してください。
自動更新の設定がされていると、更新プログラムのダウンロードとインストールが自動で行われます。
自動更新の設定を変更したり、自動更新の時間を設定したりする方法は次のとおりです。
コントロールパネルで設定する場合
1[デスクトップ]をクリックし、チャームの[設定]-[コントロールパネル]を選択します。
2「コントロール パネル」画面が表示されるので、[システムとセキュリティ]-[Windows Update]をクリックし、表示された画面左の[設定の変更]をクリックします。
3「設定の変更」画面が表示されるので、以下の設定を行います。
3-1[重要な更新プログラム]プルダウンメニューの中から[更新プログラムを自動的にインストールする]を選択します。
3-2[推奨される更新プログラムについても重要な更新プログラムと同様に通知する]にチェックが付いていることを確認します。
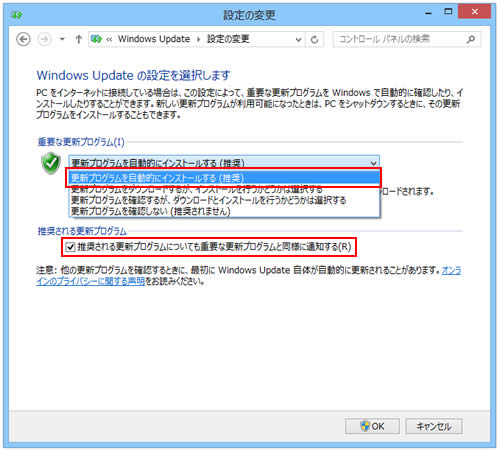
4メンテナンスのスケジュールを設定する場合は、以下の設定を行います。
4-1「設定の変更」画面-[更新プログラムはメンテナンス中に自動的にインストールされます]をクリックします。
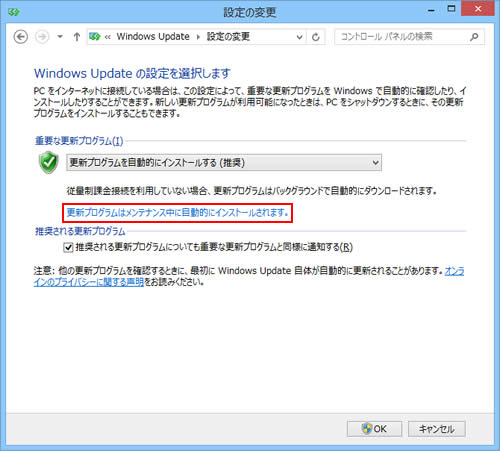
4-2「自動メンテナンス」画面が表示されるので、更新をチェックする時間を設定して[OK]をクリックします。
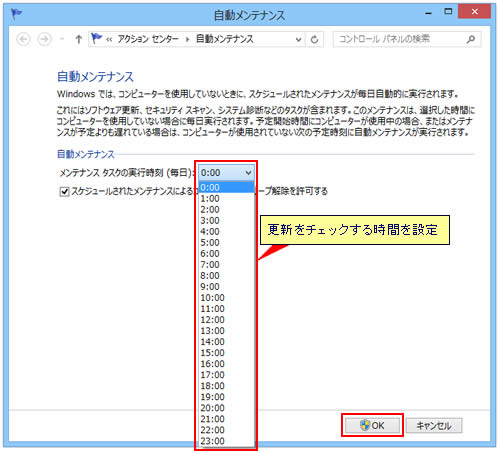
5「設定の変更」画面-[OK]をクリックします。
これで、設定は完了です。
 このページの先頭へ
このページの先頭へ
チャームの[設定]から設定する場合(Windows 8.1)
自動更新の設定を変更する方法は、次のとおりです。
1チャームの[設定]-[PC設定の変更]-[保守と管理]をクリックします。
Windows 8.1 Updateの場合は、スタート画面でPC設定タイル をクリックし、[保守と管理]をクリックします。
をクリックし、[保守と管理]をクリックします。
2「保守と管理」画面が表示されるので、[Windows Update]-「更新プログラムのインストール方法を選択する」をクリックします。
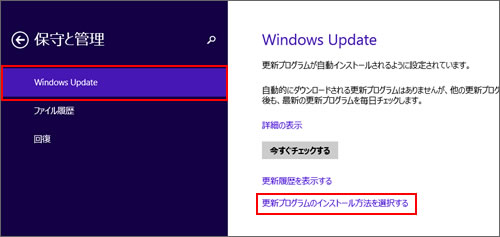
3「更新プログラムのインストール方法を選択する」と表示されるので、以下の設定を行います。
3-1[重要な更新プログラム]プルダウンメニューの中から[更新プログラムを自動的にインストールする]を選択します。
3-2[推奨される更新プログラム]項目で、[推奨される更新プログラムについても重要な更新プログラムと同様に通知する]にチェックがついていることを確認します。
これで、設定は完了です。
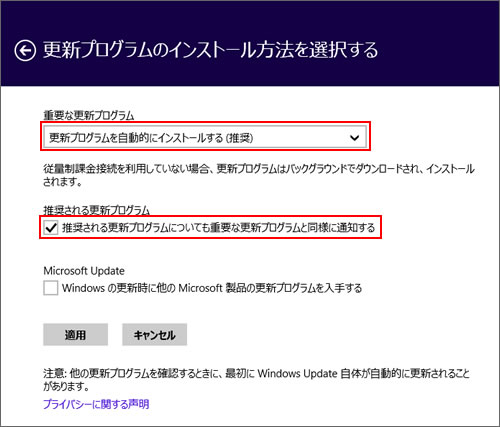
 このページの先頭へ
このページの先頭へ
手動で更新プログラムをインストールする
※画面デザインは異なる場合があります。
Windows Updateを自動的に更新するように設定している状態で、手動で更新プログラムのチェックとインストールを行う場合の手順は次のとおりです。
Windows 8の場合
1チャームの[設定]-[PC設定の変更]-[Windows Update]をクリックします。
2[更新プログラムを今すぐチェックする]をクリックして、Windows Updateで更新するプログラムがあるかどうかを確認します。
3更新プログラムがある場合は、[XX個の重要なプログラムが自動的にインストールされます。]と表示されるのでリンクをクリックします。
「利用できる重要な更新プログラムはありません。」と表示された場合は、すでに最新の状態のため重要な更新プログラムをインストールする必要はありません。
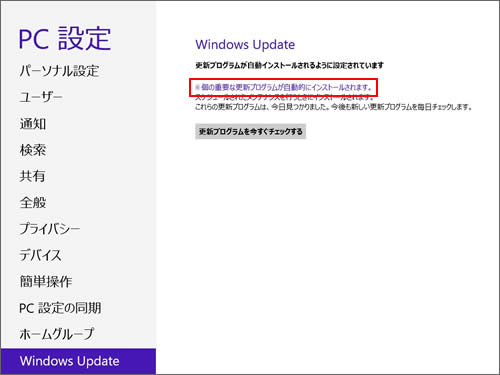
4「XX個の重要な更新プログラム」画面が表示されるので、更新内容を確認して[インストール]をクリックします。
更新プログラムのインストールが行われます。
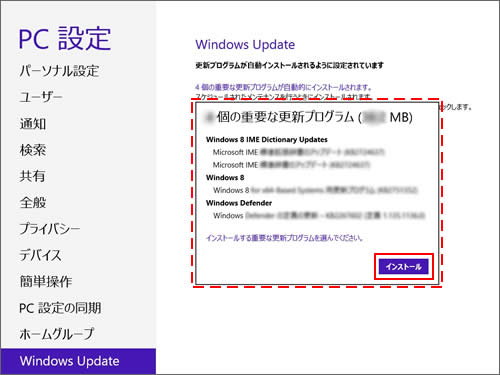
5インストールが完了すると「更新プログラムのインストールを完了するには、コンピューターを再起動してください」と表示されるので[今すぐ再起動する]をクリックします。
更新プログラムのインストール後は、必ず再起動を行ってください。Windowsをシャットダウンしただけでは、更新プログラムが適用されない場合があります。
コンピューターが再起動したら更新プログラムのインストールは完了です。
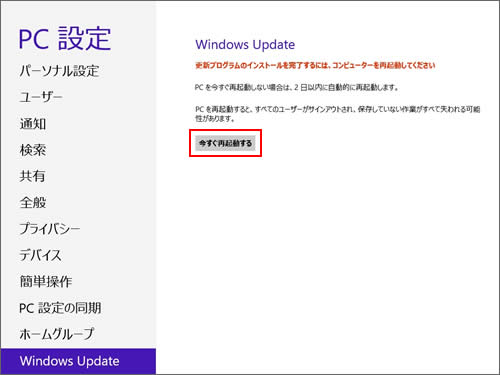
Windows 8.1の場合
1チャームの[設定]-[PC設定の変更]-[保守と管理]をクリックします。
Windows 8.1 Updateの場合は、スタート画面でPC設定タイル をクリックし、[保守と管理]をクリックします。
をクリックし、[保守と管理]をクリックします。
2「保守と管理」画面が表示されるので、[Windows Update]をクリックし、表示された画面で[詳細の表示]をクリックします。
「利用可能な更新プログラムはありません。」と表示された場合は、すでに最新の状態のため更新プログラムをインストールする必要はありません。
<「新しい更新プログラムが見つかったため、すぐにインストールします・・・」と表示された画面>
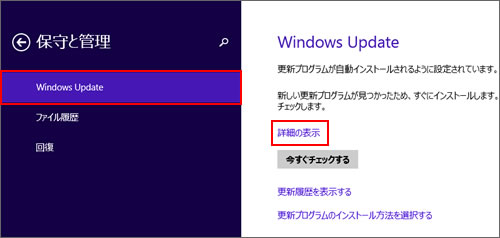
<「更新プログラムのダウンロードとインストール(合計XXXX)」と表示された画面>
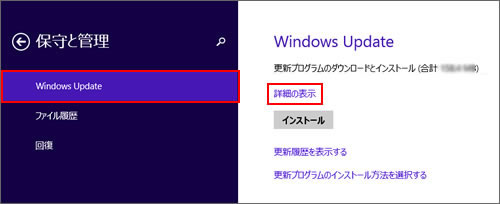
3「詳細の表示」画面が表示されるので、更新内容を確認して[インストール]をクリックします。
更新プログラムのインストールが行われます。
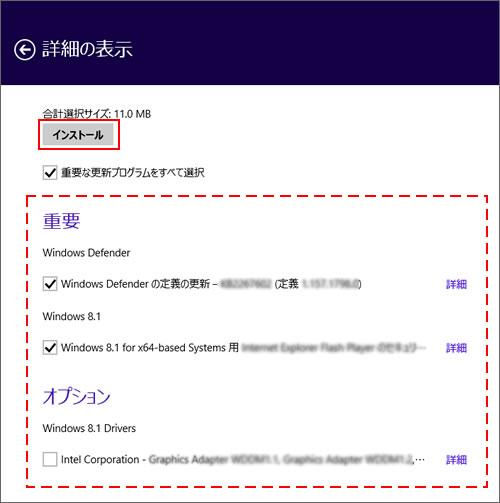
4インストールが完了したら、「更新プログラムがインストールされました」と表示されます。
これで、手動で更新プログラムをインストールする手順は完了です。
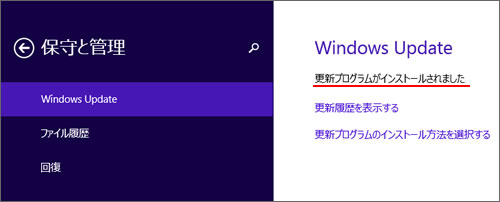
 このページの先頭へ
このページの先頭へ
