このコンテンツはWindows 8.1がインストールされているコンピューターで、リカバリーDVDを使用してWindowsを再インストールする手順を説明しています。
※お使いのコンピューターによっては、リカバリーDVDが添付されていない機種があります。
● リカバリーDVDを使用してWindows 8.1を再インストールする前にご確認ください
通常Windows 8.1を再インストールするときは、「PCをリフレッシュする」で行います。
この場合、個人用ファイル(写真、音楽、ビデオなど)や、個人用設定を残してWindowsを再インストールすることができます。
PCをリフレッシュしても問題が改善しない場合には、「すべてを削除してWindowsを再インストールする」を実施すると、コンピューター購入時の状態に戻ります。
次のような場合、リカバリーDVDを使用してWindowsを再インストールします。
- RAIDの作成/削除を行うなどして、HDD/SSD内のデータがすべて消去された場合
- 「PCをリフレッシュする」、「すべてを削除してWindowsを再インストールする」を行っても問題が改善しない場合
- 「PCをリフレッシュする」、「すべてを削除してWindowsを再インストールする」が実行できない場合

重要事項
- リカバリーDVDを使用してWindows 8.1の再インストールを行うと、HDD/SSD内のデータがすべて削除されます。
このため、Windowsの設定が初期値に戻ったり、個人用データが消えたりします。再インストールを行う前に必要に応じて設定を書き写したり、データのバックアップを行ったりしておいてください。詳細は、ユーザーズマニュアルをご確認ください。
- オプションのインテル・スマート・レスポンス・テクノロジー(ISRT)機能を利用している場合、Windows再インストール前と後に設定作業が必要となります。詳細は、ユーザーズマニュアルをご確認ください。インストール前の作業を行わないと再インストールが正常に行えません。
- 当社製以外のUEFIへのアップデートは絶対にしないでください。当社製以外のUEFIにアップデートすると、再インストールができなくなります。
- 再インストール方法に関する、最新情報を記載した紙類が添付されている場合があります。梱包品を確認して、紙類が添付されている場合は、その手順に従って作業をすすめてください。
- このコンテンツの手順は、購入時のシステム構成を前提にしています。再インストールはUEFIの設定とシステム構成を購入時の状態に戻して行うことをおすすめします。
- ノートPCまたはタブレットPCをお使いの場合は、必ずACアダプターを接続した状態で行ってください。

ダウングレードモデルをご使用の場合には
ダウングレードモデルをお使いの場合、インストール方法は、本コンテンツに記載されている手順とは異なります。
インストール方法の詳細については、下記をご確認ください。
● Windows 8.1ダウングレードモデルの場合
- Windows 8.1をインストールする前の準備や、Windows 7をWindows 8.1に変更する手順については、コンピューターに添付のマニュアル「Windows 7 Professional(Windows 8.1 Pro ダウングレード)モデルをお使いの方へ」をご確認ください。
- Windows 8.1をインストールする前に、UEFI Setupユーティリティーの設定の変更が必要です。
設定項目は、お使いの製品により異なります。詳しくはコンピューターに添付のマニュアル「UEFI設定値の変更方法」をご覧ください。
- インテル・スマート・レスポンス・テクノロジー(ISRT)やRAIDの機能を搭載している場合は、Windows 7からWindows 8.1に変更するときに注意事項があります。
● Windows 10ダウングレードモデルの場合
- Windows 8.1を再インストールする手順や、Windows 10からWindows 8.1に変更する手順は、リカバリーDVD(オプション)に添付のマニュアル「Windows 8.1リカバリーメディアセット取扱説明書」をご覧ください。
TN10Eをご使用の場合には
TN10EでリカバリーDVDを使用してWindows 8.1の再インストールを行う場合には、「Micro USB変換ケーブル(コンピューターに添付されています)」、「USBハブ」、「USBキーボード」、「USB光ディスクドライブ」を用意して接続してください。
タッチ操作の場合
クリックをタップ、ダブルクリックをダブルタップに読み替えてください。
リカバリーDVDを使用してWindowsを再インストールする手順

HDD/SSDを2台以上装着している場合は、再インストール前に作業が必要です。
HDDが2台以上搭載されていると、再インストール中にHDDの順番が異なって表示されることがあります。データの誤消去を防ぐため、2台目以降のHDD/SSDは一旦取り外す、または無効に設定する必要があります。
詳細な対処方法につきましては、コンピューターに添付されているユーザーズマニュアルの以下の項目をご覧ください。
- 「CD/DVDから再インストールする」-「HDD/SSDを2台以上装着しているときは」
※次の場合、この作業は不要です。そのまま再インストールを行ってください。
・1台目(SATA0) + 2台目(SATA1)でRAIDが構成されている場合
・4台でRAID10が構成されている場合(RAID10対応機種のみ)
※インターネットに接続している場合は、アカウントの設定時にMicrosoft アカウントへのサインインが必要となります。ここでMicrosoft アカウントにサインインしない場合は、あらかじめLANケーブルを取り外してください。
1「Windows 8.1 リカバリーDVD」を光ディスクドライブにセットし、再起動します。
2DVDから起動します。
2-1再起動後、黒い画面の中央に「EPSON」と表示されたら、すぐに または
または (NJ5900E/TN10Eの場合は
(NJ5900E/TN10Eの場合は )を「トン、トン、トン・・・」と連続的に押します。
)を「トン、トン、トン・・・」と連続的に押します。
※Windowsが起動してしまった場合は、再起動して手順2をもう一度実行します。何度実行してもWindowsが起動してしまう場合は、コンピューターの電源が入った直後からキーを押し始めてください。
2-2Bootデバイスを選択する画面が表示されるので、「UEFI:光ディスクドライブの型番」を選択し、 を押します。
を押します。
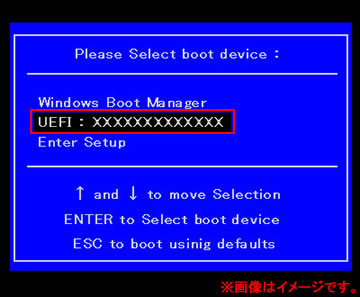
3黒い画面に「Press any key to boot from CD or DVD.」と表示されたら を押します。
を押します。
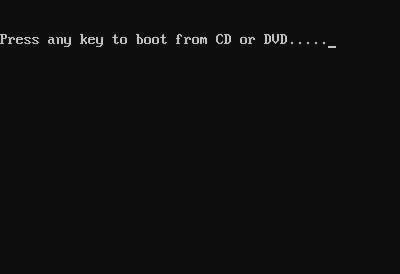
4「Windows 8」と表示されたら、インストールする言語と、その他の項目が日本語になっていることを確認し、[次へ]をクリックします。
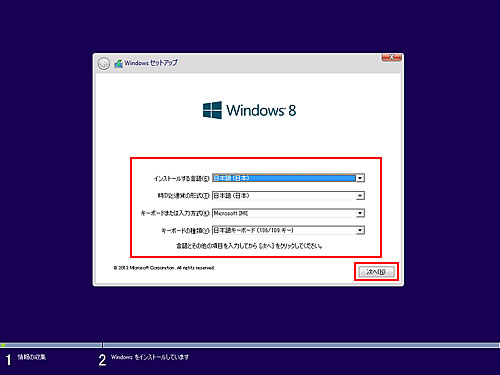
5「インストールするオペレーティング システムを選んでください」と表示されたら、「Windows 8.1」が選択された状態で[次へ]をクリックします。
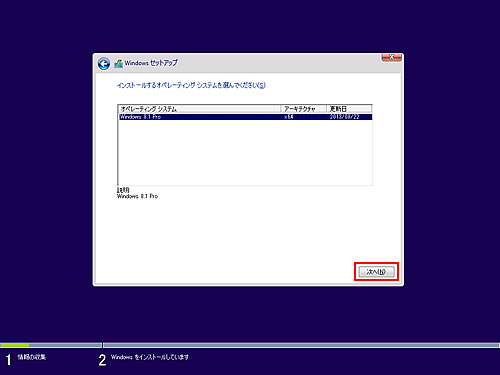
6「ライセンス条項」と表示されたら、内容を確認し、「同意します」にチェックをつけて、[次へ]をクリックします。
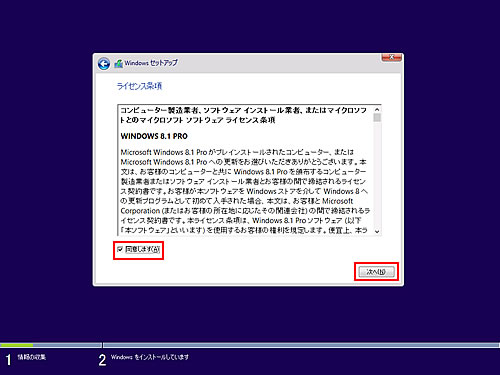
7「Windows のインストール場所を選んでください。」と表示されたら、場合によって、次のとおり作業を続けます。
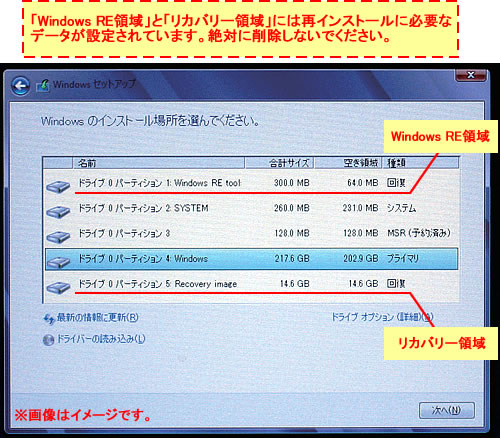
領域変更を行わない場合(通常)
7-1「ドライブ 0 パーティション4」(C ドライブ)が選択された状態で「フォーマット」をクリックします。
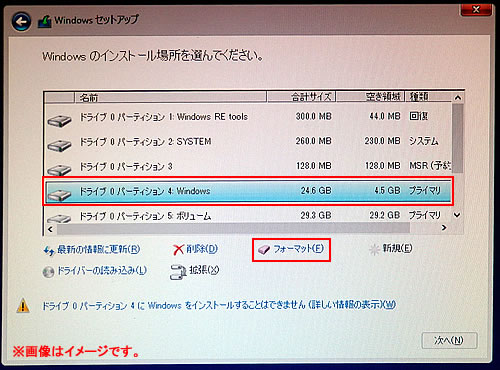
7-2「このパーティションには、PC の製造元からの重要なファイルやアプリが含まれている可能性があります。」と表示されるので、[OK]をクリックします。
フォーマットが開始されます。
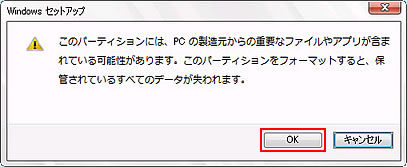
7-3フォーマットが終了すると、[次へ]がクリックできる状態になります。
「ドライブ 0 パーティション4」(Cドライブ)が選択された状態で[次へ]をクリックします。
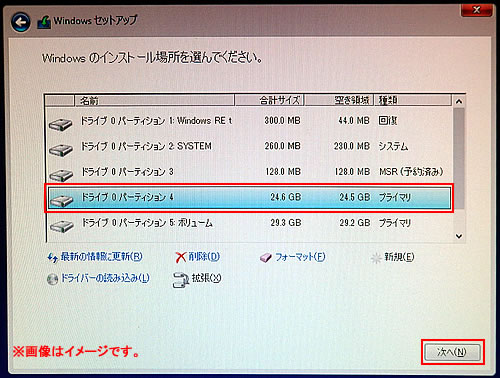
7-4Windowsのインストールが開始されます。
システム構成にもよりますが、インストールは20分から40分かかります。
手順8の場面が表示されるまで、キーボードやマウスは操作しないでください。
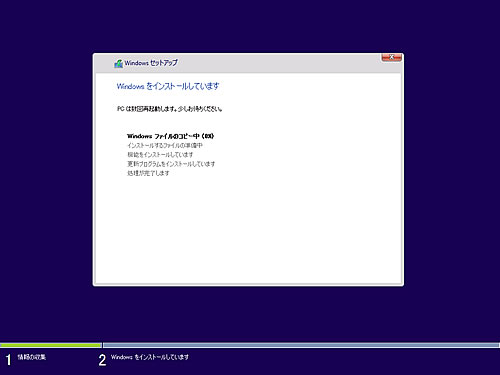
領域変更を行う場合
7-1「ドライブ 0 パーティション 4」(Cドライブ)が選択された状態で「削除」をクリックします。
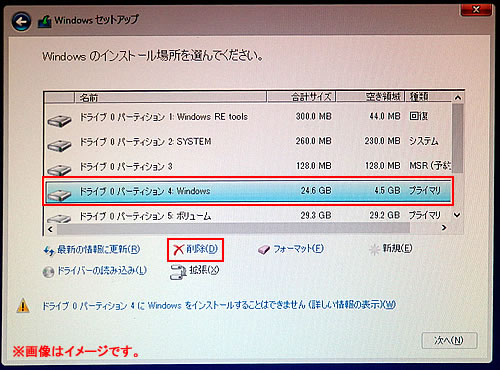
7-2「このパーティションには、PC の製造元からの重要なファイルやアプリが含まれている可能性があります。」と表示されるので、[OK]をクリックします。
削除が開始されます。
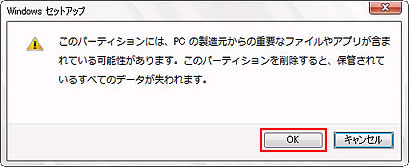
7-3削除したパーティション(Cドライブ)が「割り当てられていない領域」と表示されるので、以下のいずれかの手順を実行します。
<Cドライブを分割したい場合>
7-3-1「ドライブ 0 の割り当てられていない領域」を選択し、「新規」をクリックします。
手順7-4へ進みます。
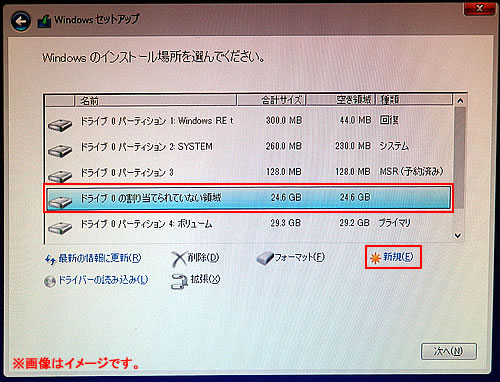
<Cドライブの容量を増やしたい場合>
すでにHDDが分割されている場合は、Cドライブ以外のドライブを削除して未割り当ての領域を増やします。ただし、削除したドライブのデータは消えてしまいます。
7-3-1そのほかのパーティションもCドライブと同様に削除し、「割り当てられていない領域」を増やします。
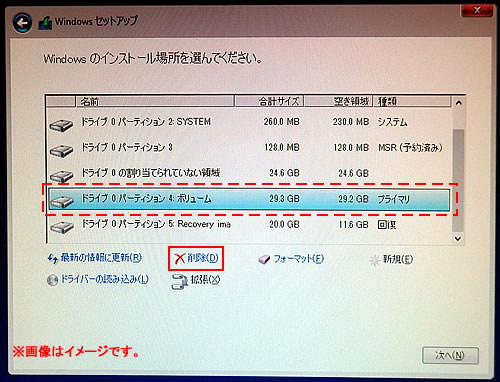
7-3-2「ドライブ 0 の割り当てられていない領域」を選択し、「新規」をクリックします。
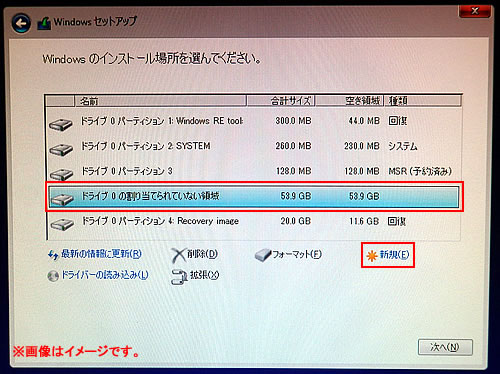
7-4Cドライブのサイズを決めます。サイズを入力し、[適用]をクリックします。
Cドライブには、120GB(120000MB)程度を割り当てることをおすすめします。
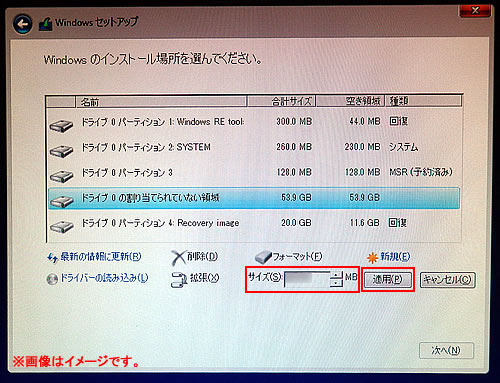
7-5「ドライブ 0 パーティション4」(Cドライブ)が選択された状態で[次へ]をクリックします。
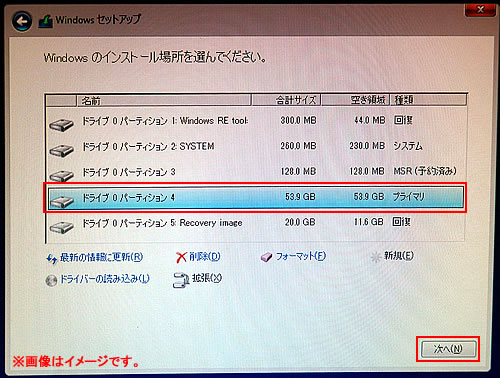
7-6Windowsのインストールが開始されます。
システム構成にもよりますが、インストールは20分から40分かかります。
手順8の場面が表示されるまで、キーボードやマウスは操作しないでください。
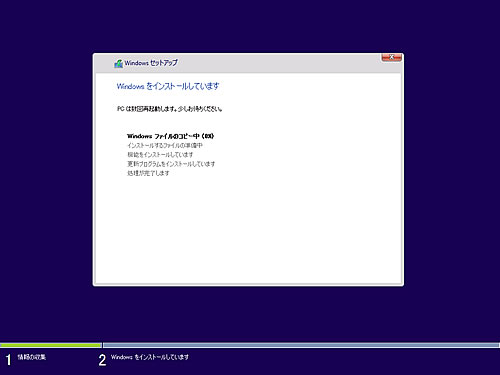
8「パーソナル設定」と表示されたら、色を選択、PC名を入力し、[次へ]をクリックします。
※PC名は半角英数字を入力してください。
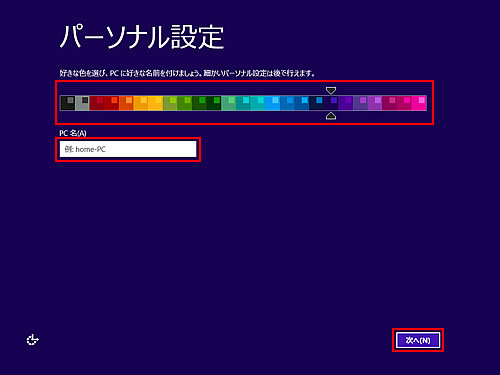
9「オンラインに接続」と表示された場合は、以下のいずれかを選択します。
画面が表示されない場合は、手順10へ進みます。
- ネットワークに接続しない場合 : 「この手順をスキップする」をクリックして、手順10へ進みます。
- ネットワークに接続する場合 : 接続するネットワークを選択して、[次へ]をクリックします。
※ここでネットワークの設定を行い、お持ちのMicrosoftアカウントでサインインを行う場合は、以下の手順をご覧ください。
9-1「オンラインに接続」と表示された画面で、接続するアクセスポイントをクリックします。
9-2「ネットワークセキュリティキーを入力してください。」と表示されるので、アクセスポイントに接続するためのセキュリティーキーを入力し、[次へ]をクリックします。
9-3「設定」と表示されるので、[簡単設定を使う]をクリックします。
9-4「Microsoft アカウントへのサインイン」と表示されるので、Microsoft アカウントに登録しているメールアドレスと、パスワードを入力して[次へ]をクリックします。
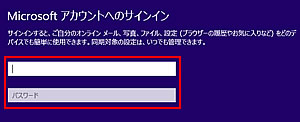
9-5「情報の保護にご協力ください」と表示された場合は、セキュリティーコードの入力が必要です。連絡先(メールアドレスまたは電話番号)を指定して[次へ]をクリックすると、指定した方法でコードが連絡されます。
「コードの受け取り方法」プルダウンメニューをクリックし、連絡先を選択できます。
※セキュリティーコードの入力を省略する場合は[後で行う(今は行わない)]をクリックし、手順9-7へ進みます(お使いのアカウントやコンピューターの保護のためにセキュリティーコードを利用することをおすすめします)。
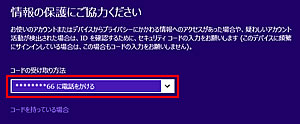
9-6「受け取ったコードを入力してください」と表示された場合は、手順9-5で指定した方法で受け取ったセキュリティーコードを入力し、[次へ]をクリックします。
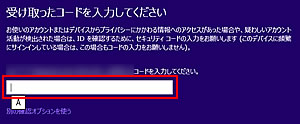
9-7「OneDriveをお使いになれます」または「OneDrive(SkyDrive)はクラウド ストレージです」と表示された場合は、[次へ]をクリックしてから、手順13へ進みます。
※SkyDriveはOneDriveに移行しました。
Microsoft アカウントでサインインしているときは、OneDrive(SkyDrive)がドキュメントなどの個人フォルダーの保存先に設定されます。
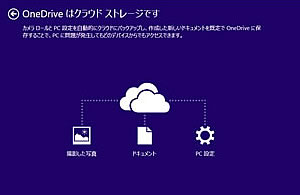
10「設定」と表示されるので、[簡単設定を使う]をクリックします。
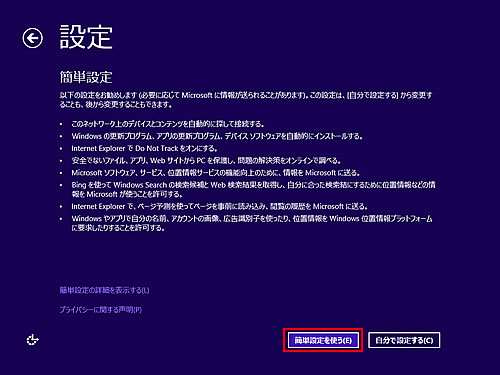
11LANケーブルを接続している場合、「Microsoft アカウントへのサインイン」と表示されるので、手順9-4へ進みます。
※LANケーブルを接続していない場合は、手順12へ進みます。
12「お使いのアカウント」と表示されるので、ユーザー名やパスワード(任意)を入力して、[完了]をクリックします。
※ユーザー名は半角英数字を入力してください。
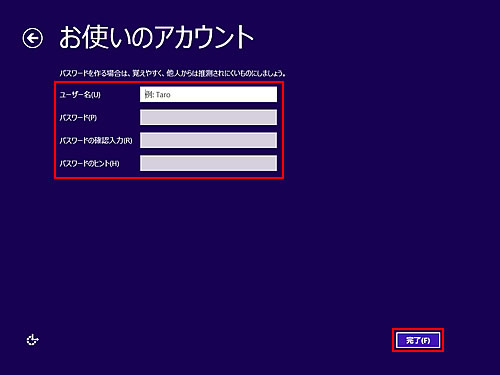
13スタート画面(下記の画面)が表示されたら、Windows 8.1のインストールは完了です。
「Windows 8.1 リカバリーDVD」を取り出します。
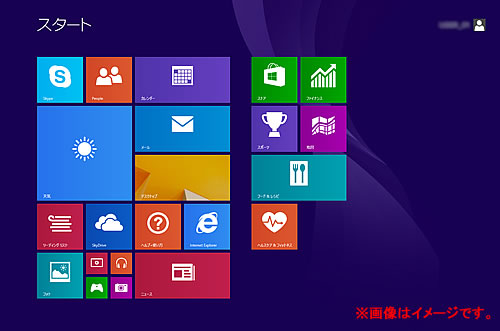
続いて、ドライバーやアプリをインストールします。添付のドライバーCD/DVDからドライバーをインストールする手順については下記コンテンツをご覧ください。
 このページの先頭へ
このページの先頭へ
