Windows 8で使用するユーザー アカウントには「Microsoft アカウント」「ローカル アカウント」の2種類があります。
1台のコンピューターを家族で使うときに、ユーザーごとに「ローカル アカウント」の設定をして使い分けをしたり、「Microsoft アカウント」でサインインして、複数のコンピューターを同じ設定で使用したりすることができます。
Windows 8の機能を十分に発揮するためには、Microsoft アカウントで使用することをおすすめします。
※Microsoft アカウントを作成するには、インターネット接続が必要です。
<Microsoft アカウント>
Microsoft アカウント(電子メールアドレス)でサインインすると、Windows ストアアプリのクラウドサービスを利用できます。
Microsoft アカウントの情報は、Web上のWindows Liveサービスに登録され、パソコン上には保存されません。
このため、別のWindows 8 PCに同じMicrosoft アカウントでサインインしたときに、個人設定(テーマ、お気に入り、アプリなど)などは同期されます。
マイクロソフト社のWindows Liveサービス、Hotmail、SkyDrive、またはXbox LIVE のユーザーの場合、またはWindows Phoneを利用している場合は、お使いのアカウントをそのまま Microsoft アカウントとして利用できます。
※Microsoft アカウントを使用する場合は、パスワードの設定が必要です。
<ローカル アカウント>
ローカル アカウントは、1台のコンピューターのみにアクセスできるアカウントです。
ローカル アカウントでサインインしてコンピューターを使用する場合、Windows ストアアプリの機能の一部が制限されます。

アカウントの権限
アカウントの権限には、「管理者(Administrator)」「標準ユーザー」「Guest」の3種類があります。
- 管理者アカウント
- Windowsをセットアップするときに作成するアカウントで、コンピューターを管理する権限を持っています。
アプリケーションソフトのインストールやユーザー アカウントの作成/削除、すべてのファイルへのアクセスなど、コンピューターのすべての機能を実行することができます。 - 標準アカウント
- 通常のWindowsやアプリケーションソフトの操作を行うことができます。
しかし、アプリケーションソフトのインストールやユーザー アカウントの作成/削除やWindowsシステムの変更など、ほかのユーザーに影響を及ぼすコンピューターの操作を行うことはできません。
標準アカウントを使用すると、ほかのユーザーに影響するような変更を実行できなくなるため、コンピューターの保護に役立ちます。日常の作業には標準アカウントを使用することをおすすめします。
※一部の操作は、標準ユーザーでも管理者のパスワードを入力すると実行することができます。 - Guestアカウント
- コンピューターを一時的に使用するユーザーのアカウントです。機能は「標準アカウント」と同じです。 ローカル アカウントです。

ユーザー アカウントの追加方法
ユーザー アカウントの追加方法は、次のとおりです。
ローカル アカウントを追加する
ローカル アカウントを追加する方法は、次のとおりです。
1管理者権限を持つアカウントでサインインします。
2チャームの[設定]-[PC設定の変更]-[ユーザー]-[ユーザーの追加]をクリックします。
![「PC設定」-[ユーザー]-[ユーザーの追加]](/alphascope/file/623437796f3333332b584d7270586a4655762b676c673d3d/4d4947/image_2012_09_18_1733718.jpg)
3「ユーザーの追加」と表示されるので[Microsoft アカウントを使わずにサインインする]をクリックします。
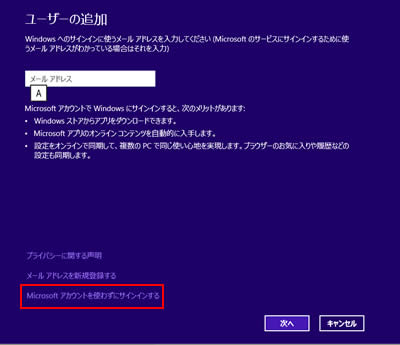
4「サインインするには2つの方法があります」と表示されるので、[ローカル アカウント]をクリックします。
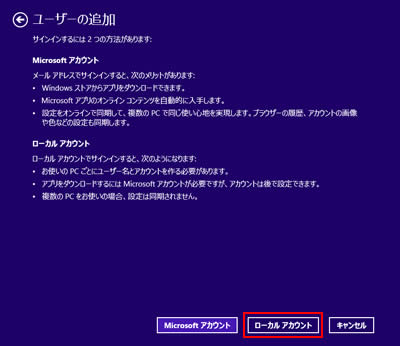
5「ユーザー名」を入力して[次へ]をクリックします。
パスワードを設定する場合は、「パスワード」、「パスワードの確認入力」と「パスワードのヒント」を入力します。

ユーザー アカウント名の入力について
ユーザー アカウント名は半角英数字で入力することを推奨します。
ユーザー アカウント名に「%」、「全角スペース」などの記号 / ひらがなや漢字などの全角文字を使用すると、ソフトウェアがインストールできなかったり、ソフトウェアが正常に動作しなくなったりするなど、不具合が発生する可能性があります。
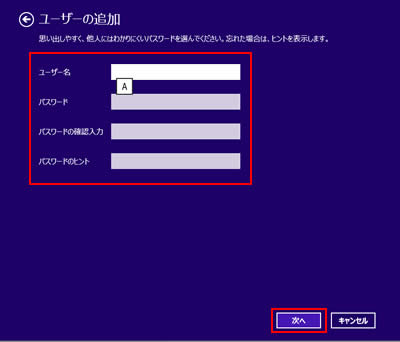
6「次のユーザーが、このPCにサインインできます。」と表示されるので、[完了]をクリックします。
作成されたアカウントは、標準アカウントです。管理者アカウントに変更したい場合は、「アカウントの権限を変更する」をご覧ください。
Microsoft アカウントを追加する
マイクロソフト社のWindows Liveサービス、Hotmail、SkyDrive、またはXbox LIVE のユーザーの場合、またはWindows Phoneを利用している場合は、お使いのアカウントをそのまま Microsoft アカウントとして利用できます。
Microsoft アカウントがない場合は、メールアドレスとパスワードの組み合わせを登録します。現在使用しているメールアドレスを利用することも、新しくHotmailのメールアドレスを取得することもできます。
※ご使用の環境により表示される画面や項目は異なる場合があります。
1チャームの[設定]-[PC設定の変更]-[ユーザー]-[ユーザーの追加]をクリックします。
![「PC設定」-[ユーザー]-[ユーザーの追加]](/alphascope/file/623437796f3333332b584d7270586a4655762b676c673d3d/4d4947/image_2012_09_18_1733718.jpg)
2「ユーザーの追加」と表示されるので次のとおり設定します。
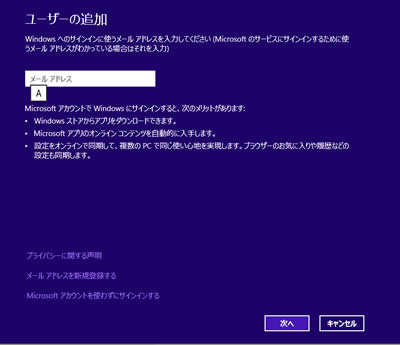
<登録済のMicrosoft アカウントがある場合>
2-1Microsoft アカウントで利用しているメールアドレスを入力し[次へ]をクリックします。
2-2[完了]をクリックします。
<新しいMicrosoft アカウントを登録する場合 : 今まで使用しているメールアドレスで登録>
2-1Microsoft アカウントとして使用したいメールアドレスを入力して、[次へ]をクリックします。
2-2「電子メール アドレスの新規登録」と表示されるので、必要な情報を入力して[次へ]をクリックします。
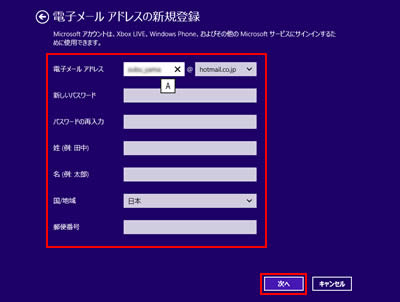
2-3「セキュリティ情報の追加」と表示されるので、電話番号、連絡用メールアドレス、秘密の質問と答えを入力して、[次へ]をクリックします。
ここで入力した情報は、パスワードを忘れたときなどに必要になります。
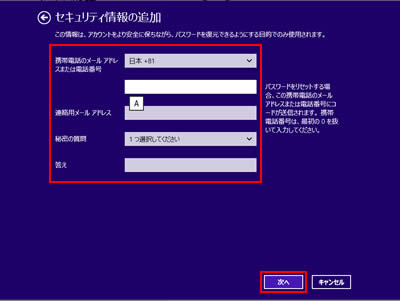
2-4「完了」と表示されるので、生年月日、性別、表示されている文字を入力して[次へ]をクリックします。
表示されている文字を読み取れない場合は、[新規]をクリックすると新しい内容が表示されます。また、[音声]をクリックして音声で確認することも可能です。
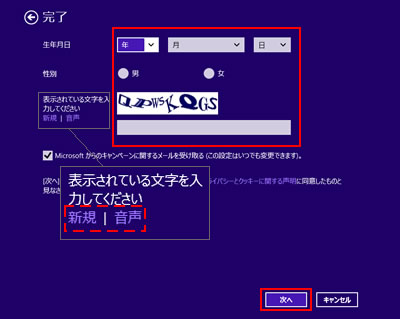
2-5「ユーザーの追加」と表示されるので[完了]をクリックします。
<新しいMicrosoft アカウントを登録する場合 : Hotmailアドレスを新規作成>
2-1マイクロソフト社のHotmailのメールアドレスを新規に作成して、アカウントとして登録したい場合は、[メールアドレスを新規登録する]をクリックします。
2-2「電子メールアドレスの新規登録」と表示されるので、必要な情報を入力して[次へ]をクリックします。
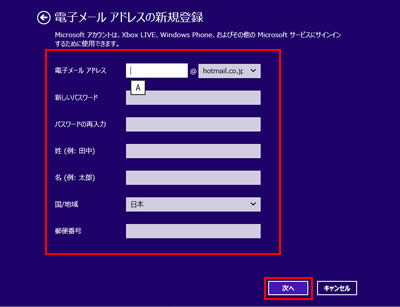
2-3「セキュリティ情報の追加」と表示されるので、必要な情報を入力して[次へ]をクリックします。
ここで入力した情報は、パスワードを忘れたときなどに必要になります。
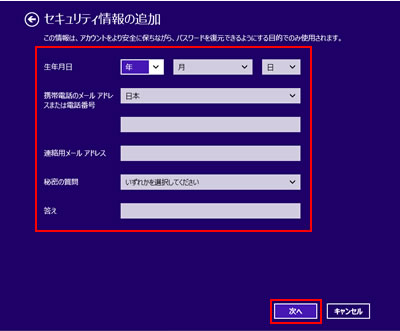
2-4以下の手順を実行します。
<初めてアカウントを登録する場合>
2-4-1「完了」と表示されるので、[次へ]をクリックします。
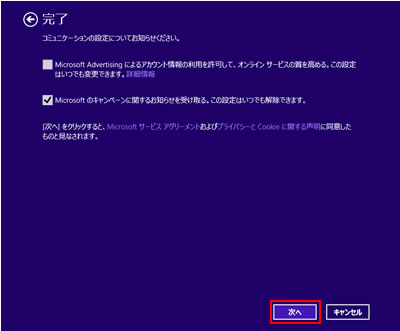
<初回とは別のアカウントを登録する場合>
2-4-1「完了」と表示されるので、表示されている文字を入力して[次へ]をクリックし、手順2-6へ進みます。
表示されている文字を読み取れない場合は、[新規]をクリックすると新しい内容が表示されます。また、[音声]をクリックして音声で確認することも可能です。
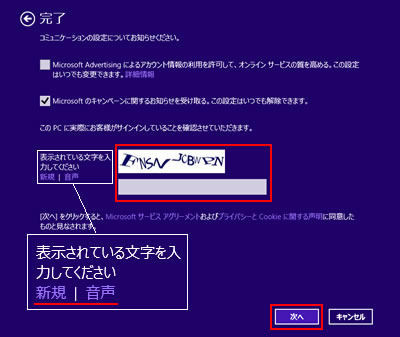
2-5「本人確認にご協力ください」と表示されるので、表示されている文字を入力して[次へ]をクリックします。
表示されている文字を読み取れない場合は、[新規]をクリックすると新しい内容が表示されます。また、[音声]をクリックして音声で確認することも可能です。
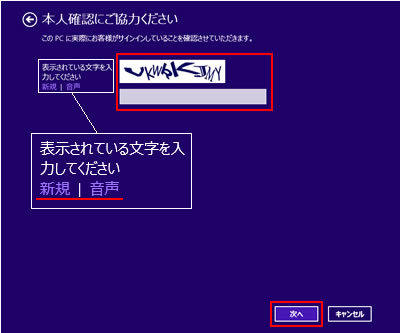
2-6「ユーザーの追加」と表示されるので[完了]をクリックします。
登録したメールアドレスに確認メールが届くので、メールに記載されている指示に従ってセットアップを完了します。
作成されたアカウントは、標準アカウントです。管理者アカウントに変更したい場合は、「アカウントの権限を変更する」をご覧ください。

コンピューターの設定を同期する
Microsoft アカウントでWindows ストアから購入したアプリや、画面やブラウザーの設定などは、ほかのパソコンにMicrosoft アカウントでサインインしたときにそのまま利用できます。Microsoft アカウントでサインインしたあと、コンピューターの設定を同期させるには、次の設定が必要です。
チャームの[設定]-[PC 設定の変更]-[ユーザー]の「お使いのアカウント」で[このPCを信頼する]をクリック
以降は画面の指示に従って、確認を行ってください。
 このページの先頭へ
このページの先頭へ
Microsoft アカウントとローカル アカウントを切り替える方法
Microsoft アカウントをローカル アカウントに、またはローカル アカウントをMicrosoft アカウントに、アカウントの種類を変更する(切り替える)ことができます。
ローカル アカウントをMicrosoft アカウントに切り替えると、Windows ストアアプリを使用するときに、都度サインインが不要になります。
ローカル アカウントからMicrosoft アカウントに切り替える
現在使用しているローカル アカウントをMicrosoft アカウントに切り替える方法は、次のとおりです。
1チャームの[設定]-[PC設定の変更]-[ユーザー]-[Microsoft アカウントへの切り替え]をクリックします。
![「PC設定」-[ユーザー]-[Microsoft アカウントへの切り替え]](/alphascope/file/623437796f3333332b584d7270586a4655762b676c673d3d/4d4947/image_2012_09_18_1733719.jpg)
2「まず、現在のパスワードを入力してください。」と表示された場合は、パスワードを入力して[次へ]をクリックします。
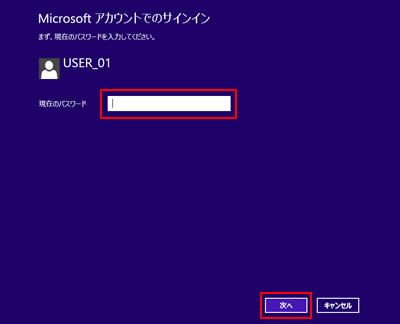
3「Microsoft アカウントでのサインイン」と表示されるので、Microsoftサービスで利用しているメールアドレスを入力して[次へ]をクリックします

新しいMicrosoft アカウントを使用する場合は
Microsoftサービスで利用しているMicrosoft アカウントがない場合は、次を参照して設定を行ってください。
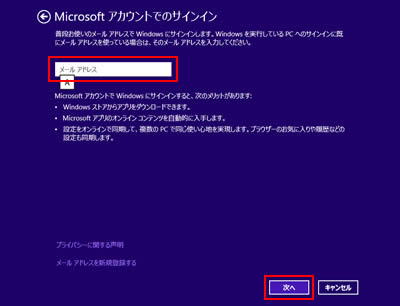
4「Microsoft アカウントのパスワードを入力してください」と表示されるので、パスワードを入力して[次へ]をクリック。
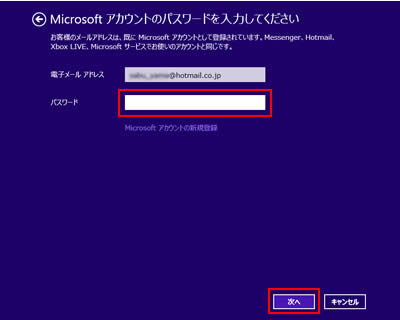
5「セキュリティ情報を追加してください」と表示されるので、Microsoft アカウントを登録したときに設定した情報を入力して[次へ]をクリックします。
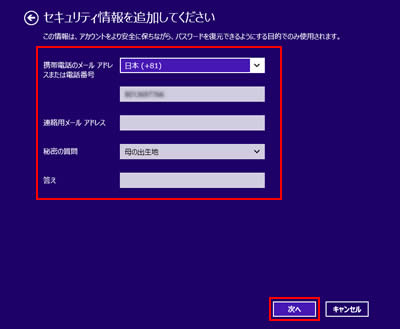
6「Microsoft アカウントでのサインイン」と表示されるので[完了]をクリックします。
これでMicrosoft アカウントへの切り替えは完了です。
Microsoft アカウントからローカル アカウントに切り替える
現在使用しているMicrosoft アカウントをローカル アカウントに切り替える方法は、次のとおりです。
1チャームの[設定]-[PC設定の変更]-[ユーザー]-[ローカル アカウントへの切り替え]をクリックします。
![「PC設定」-[ユーザー]-[ローカル アカウントへの切り替え]](/alphascope/file/623437796f3333332b584d7270586a4655762b676c673d3d/4d4947/image_2012_09_18_1733720.jpg)
2「まず、現在のパスワードの確認が必要です。」と表示されるのでパスワードを入力して[次へ]をクリックします。
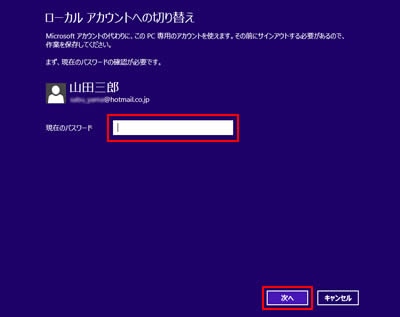
3「ローカル アカウントへの切り替え」と表示されるので、「ユーザー名」を入力して[次へ]をクリックします。
パスワードを設定する場合は、「パスワード」、「パスワードの確認入力」、「パスワードの確認入力」を入力します。
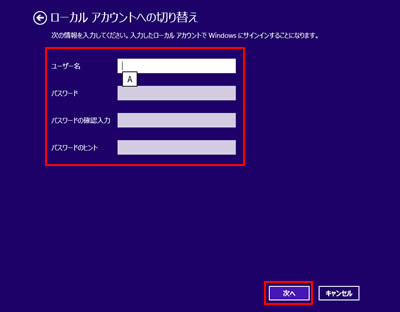
4[サインアウトと完了]をクリックします。
これで切り替えは完了です。
![[サインアウトと完了]をクリック](/alphascope/file/623437796f3333332b584d7270586a4655762b676c673d3d/4d4947/image_2012_09_07_1733716.jpg)
5ロック画面が表示された場合は、ロック画面をクリックするか、マウスを画面下から上にスライドさせ画面を持ち上げます。
6サインインするアカウントを選択する画面が表示されるので、アカウントをクリックして選択してサインインします。
 このページの先頭へ
このページの先頭へ
ユーザー アカウントの設定を変更する
アカウントの画像を設定する
サインイン画面に表示するアカウントの画像を設定することができます。Facebookやメッセージングなどを利用している場合、友人のWindows 8 PCにもアカウント画像が表示されます。
アカウントの画像を設定する方法は、次のとおりです。あらかじめ、設定したい画像をピクチャフォルダー(フォト)に保存しておいてください。
1チャームの[設定]-[PC設定の変更]-[パーソナル設定]をクリックします。
![「PC設定」-[パーソナル設定]](/alphascope/file/623437796f3333332b584d7270586a4655762b676c673d3d/4d4947/image_2012_09_18_1733721.jpg)
2[アカウントの画像]をクリックします。
3[参照]をクリックして、「ファイル」画面で設定する画像を選択し[画像の選択]をクリックします。
アカウントの画像が設定されます。
アカウントの権限を変更する
アカウントの権限を変更する方法は次のとおりです。管理者権限を持つアカウントでサインインして行ってください。
1[デスクトップ]をクリックし、チャームの[設定]-[コントロールパネル]-[ユーザー アカウントとファミリー セーフティー]-[アカウントの種類の変更]をクリックします。
2「アカウントの管理」画面が表示されるので、変更するユーザーをクリックします。
3「アカウントの変更」画面が表示されるので、画面左の[アカウントの種類の変更]をクリックします。
4「XXX(アカウント名)の新しいアカウントの種類を選択します」と表示されるので、「標準」または「管理者」にチェックを付けて[アカウントの種類の変更]をクリックします。
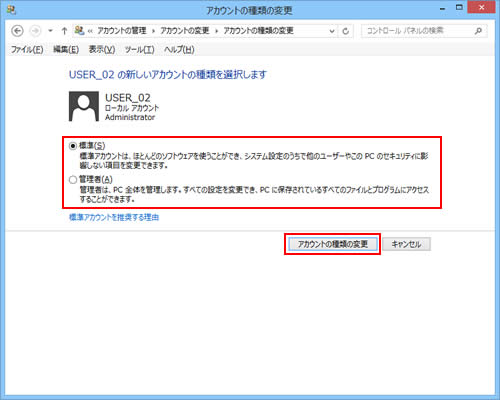

標準アカウントを使用すると、ほかのユーザーに影響するような変更を実行できなくなるため、日常の作業には標準アカウントを使用することをおすすめします。
 このページの先頭へ
このページの先頭へ
