PU100S用各種ドライバーのアンインストール方法を説明します。
ドライバーの動作に問題がある場合に特定のドライバーを再インストールする場合や、ドライバーのアップデートを行う場合は、あらかじめドライバーのアンインストールを行います。
アンインストールを実施したら、下記を参照してドライバーのインストールを行ってください。
<アンインストール後にドライバーを再インストールする場合>
<アンインストール後にドライバーをアップデートする場合>
ドライバーのインストール手順は、アップデートプログラムのダウンロードデータに収録されている「README.TXT」を参照ください。

アンインストールが不要なドライバー
次のドライバーはアンインストール不要です。上書きでドライバーを再インストールしてください。

「プログラムのアンインストールまたは変更」画面を表示する
※画面デザインは異なる場合があります。
1 管理者権限をもつユーザー アカウントでログオンします。
2 起動しているアプリケーションをすべて終了します。
3「コントロールパネル」画面を表示します。
<Windows 7の場合>
3-1 [スタート]-[コントロール パネル]を選択します。
<Windows 8の場合>
3-1[デスクトップ]をクリックし、チャームの[設定]-[コントロールパネル]を選択します。
4 「コントロールパネル」画面が表示されるので、[プログラム]-[プログラムのアンインストール]を選択します。
※表示方法を「大きいアイコン」または「小さいアイコン」に設定している場合は[プログラムと機能]をクリックします。
5 「プログラムのアンインストールまたは変更」画面が表示されます。
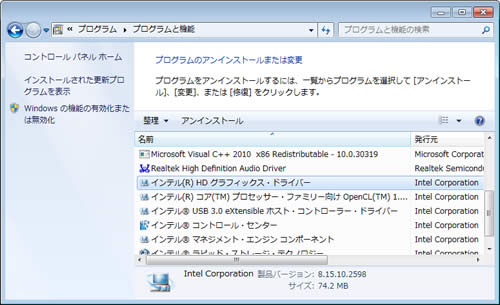
 このページの先頭へ
このページの先頭へ
各ドライバーをアンインストールする
※画面デザインは異なる場合があります。
「プログラムのアンインストールまたは変更」画面で、アンインストールしたいドライバーを選択してアンインストールを行います。
Intel Management Engine(インテル マネジメント エンジン) ドライバー
1 [インテル(R) マネジメント・エンジン コンポーネント]を選択して[アンインストール]をクリックします。
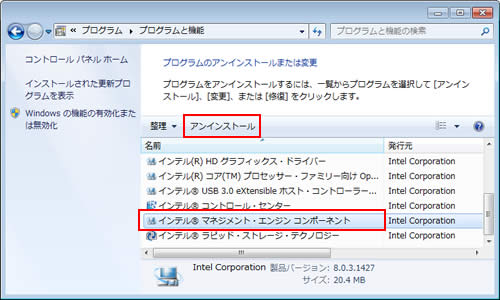
2 「次のコンポーネントのアンインストールを開始しようとしています」と表示されるので、[次へ]をクリックします。
3 しばらくすると「[次へ]をクリックして続行してください。」と表示されるので、[次へ]をクリックします。
![[次へ]をクリックして続行してください。](/alphascope/file/623437796f3333332b584d7270586a4655762b676c673d3d/4d4947/image_2012_04_11_2611902.jpg)
4 「アンインストール完了」と表示されるので、[はい、コンピューターを今すぐ再起動します。]を選択し、[完了]をクリックします。
コンピューターが再起動します。
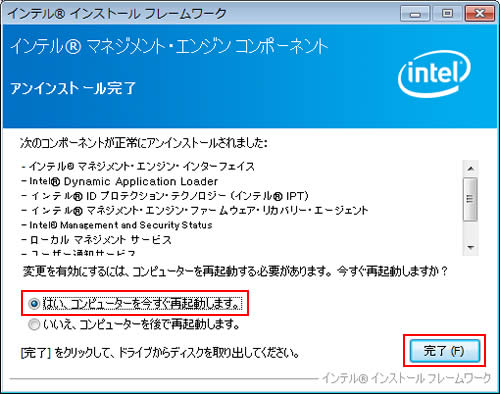
5 コンピューターが起動したら、Intel Management Engineドライバーのアンインストールは完了です。
 このページの先頭へ
このページの先頭へ
サウンドドライバー
1 [Realtek High Definition Audio Driver]を選択して[アンインストール]をクリックします。
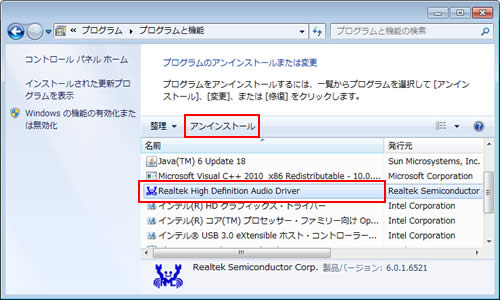
2 「選択したアプリケーション、およびすべての機能を完全に削除しますか?」と表示されるので、[はい]をクリックします。
3 「アンインストール完了」と表示されるので、[はい、今すぐコンピュータを再起動します。]を選択し、[完了]をクリックします。
コンピューターが再起動します。
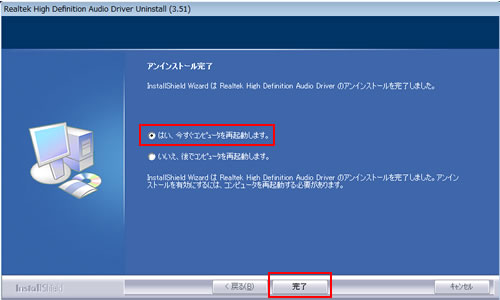
4 コンピューターが起動したら、サウンドドライバーのアンインストールは完了です。
 このページの先頭へ
このページの先頭へ
ビデオドライバー
1 [インテル(R) HDグラフィックス・ドライバー]を選択して[アンインストール]をクリックします。
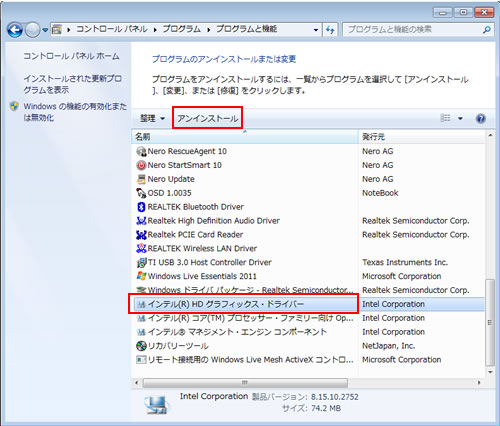
2 「アンインストール プログラムへようこそ」と表示されるので、[次へ]をクリックします。
3 しばらくすると「[次へ]をクリックして続行してください。」と表示されるので、[次へ]をクリックします。
![[次へ]をクリックして続行してください。](/alphascope/file/623437796f3333332b584d7270586a4655762b676c673d3d/4d4947/image_2012_04_11_2611900.jpg)
4 「アンインストール完了」と表示されるので、[はい、コンピューターを今すぐ再起動します。]を選択して[完了]をクリックします。
コンピューターが再起動します。
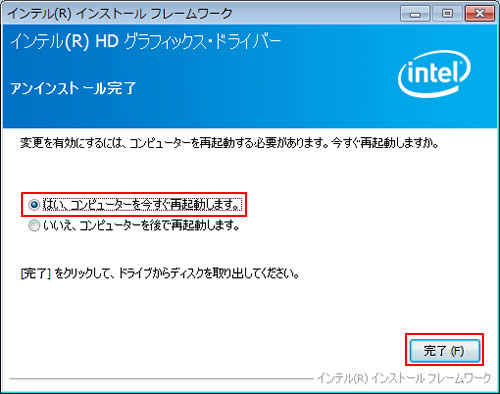
5 コンピューターが起動したら、ビデオドライバーのアンインストールは完了です。
 このページの先頭へ
このページの先頭へ
ネットワークドライバー
1 [Intel(R) Network Connections *.*.*.*]を選択して[アンインストールと変更]をクリックします。(「*」は数字)
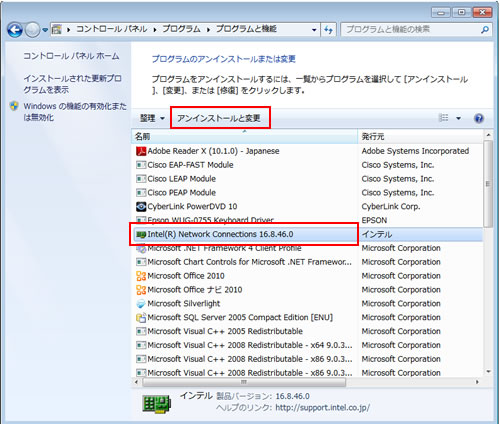
2 「オプションの削除」と表示されるので、次の3箇所にチェックが付いていることを確認し、[削除]をクリックします。
- ドライバ
- インテル(R) PROSet for Windows* デバイス マネージャ
- Advanced Network Services
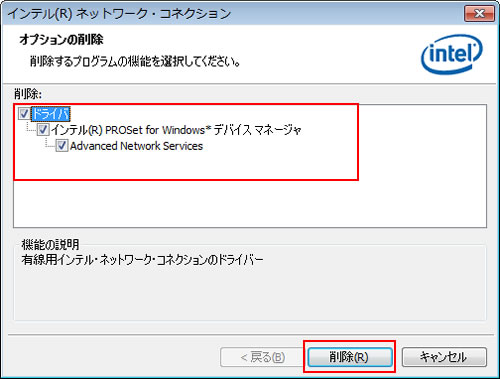
3 「選択したコンポーネントをこのコンピューターから削除してもよろしいですか?」と表示されるので、[はい]をクリックします。
4 「InstallShield ウィザードを完了しました」と表示されるので、[完了]をクリックします。
5 開いているウィンドウをすべて閉じた後、コンピューターを再起動します。
6 コンピューターが起動したら、ネットワークドライバーのアンインストールは完了です。
 このページの先頭へ
このページの先頭へ
USB3.0ドライバー(※Windows 7モデルのみ)
1 [TI USB 3.0 Host Controller Driver]を選択して[アンインストール]をクリックします。
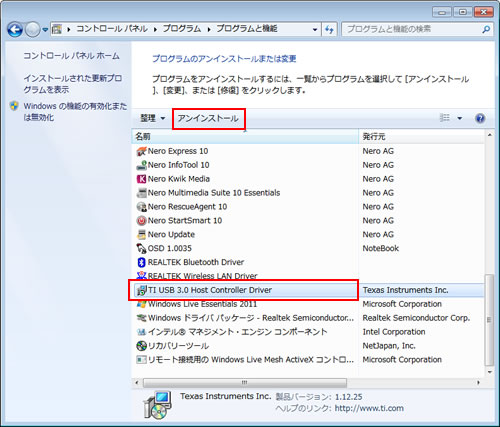
2 「選択したアプリケーション、およびすべての機能を完全に削除しますか?」と表示されるので、[OK]をクリックします。
3 「TI USB3 Host Driver」と表示されるので、[完了]をクリックします。
![[完了]をクリックして続行してください。](/alphascope/file/623437796f3333332b584d7270586a4655762b676c673d3d/4d4947/image_2012_10_02_15291_05.jpg)
4 開いているウィンドウをすべて閉じた後、コンピューターを再起動します。
5コンピューターが起動したら、USB3.0ドライバーのアンインストールは完了です。
 このページの先頭へ
このページの先頭へ
メモリーカードリーダードライバー
1 [Realtek PCIE Card Reader]を選択して[アンインストール]をクリックします。
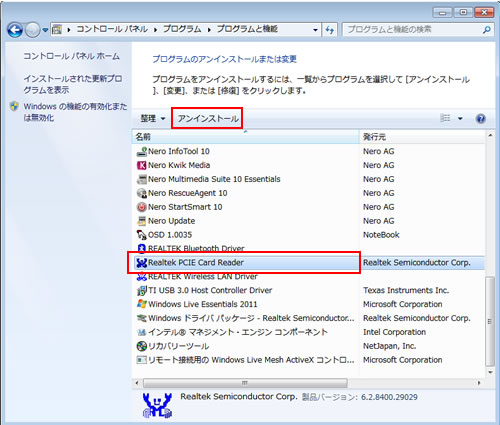
2 「選択したアプリケーション、およびすべての機能を完全に削除しますか?」と表示されるので、[OK]をクリックします。
3 「アンインストール完了」と表示されるので、[完了]をクリックします。
4 開いているウィンドウをすべて閉じた後、コンピューターを再起動します。
5 コンピューターが起動したら、メモリーカードリーダードライバーのアンインストールは完了です。
 このページの先頭へ
このページの先頭へ
無線LANドライバー(※無線LAN内蔵時)
1 [REALTEK Wireless LAN Driver]を選択して[アンインストール]をクリックします。
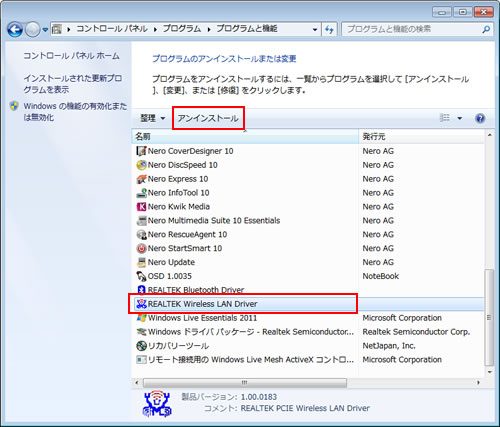
2 「選択したアプリケーション、およびすべての機能を完全に削除しますか?」と表示されるので、[はい]をクリックします。
3 「アンインストール完了」と表示されるので、[完了]をクリックします。
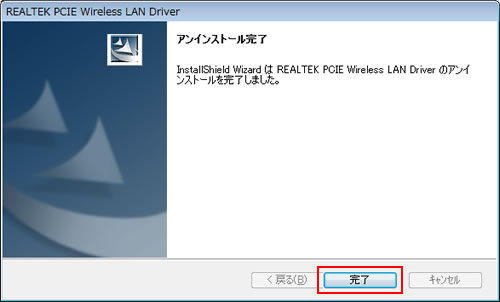
4 開いているウィンドウをすべて閉じた後、コンピューターを再起動します。
5 コンピューターが起動したら、無線LANドライバーのアンインストールは完了です。
 このページの先頭へ
このページの先頭へ
Bluetoothドライバー(※Bluetooth内蔵時)
1 [REALTEK Bluetooth Driver]を選択して[アンインストール]をクリックします。
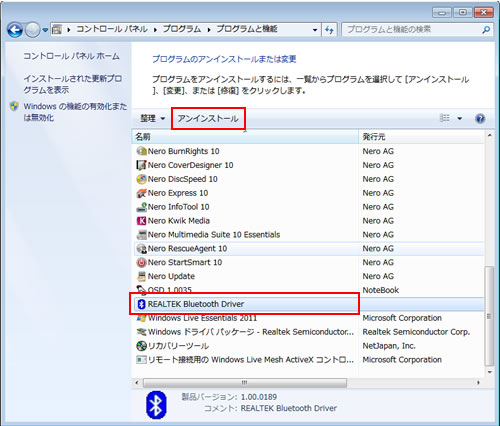
2 「選択したアプリケーション、およびすべての機能を完全に削除しますか?」または「Do you want to completely・・・」と表示されるので、[はい]をクリックします。
3 「InstallShield Wizardの完了」と表示されるので、[はい、今すぐコンピュータを再起動します。]を選択し、[完了]をクリックします。
※「InstallShield Wizard Complete」と表示された場合は、[Yes, I want to restart my computer now]を選択し、[Finish]をクリックします。
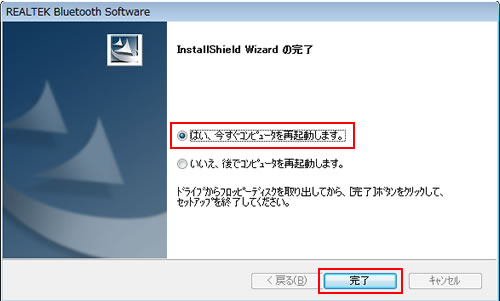
4 コンピューターが起動したら、 Bluetooth ドライバーのアンインストールは完了です。
 このページの先頭へ
このページの先頭へ
インスタントキーユーティリティー(※Windows 7モデルのみ)
1 [OSD 1.0035]を選択して[アンインストール]をクリックします。
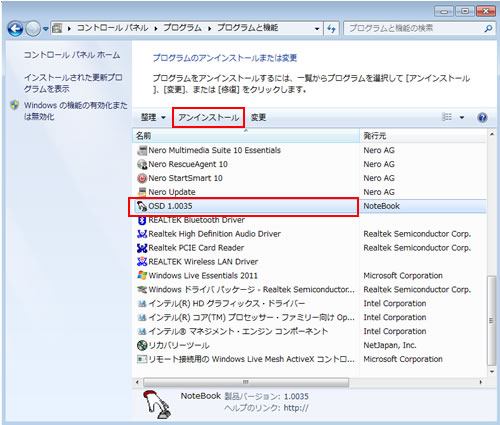
2 「Do you want to completely remove the selected application and all of its features?」と表示されるので、[はい]をクリックします。
3「Uninstall Complete」と表示されるので、[Finish]をクリックします。
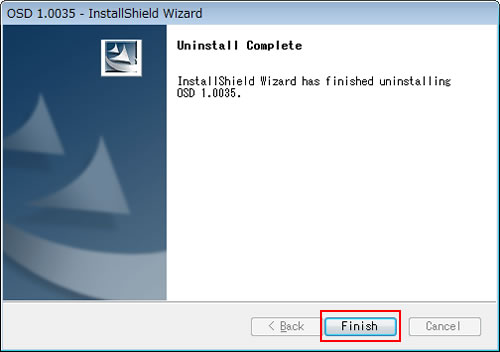
4 「InstallShield Wizard Complete」と表示されるので、[Yes, I want to restart my computer now.]を選択して[Finish]をクリックします。
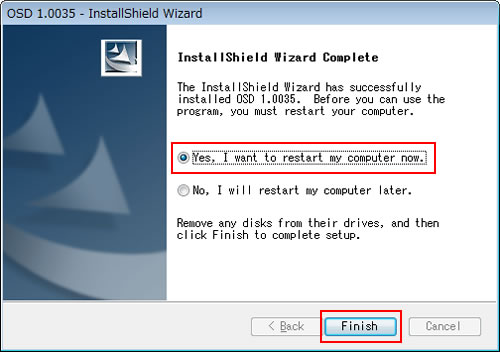
5 コンピューターが起動したら、インスタントキーユーティリティーのアンインストールは完了です。
 このページの先頭へ
このページの先頭へ
Brightnessドライバー(※Windows 8モデルのみ)
1 [System Brightness 1.0000]を選択して[アンインストール]をクリックします。
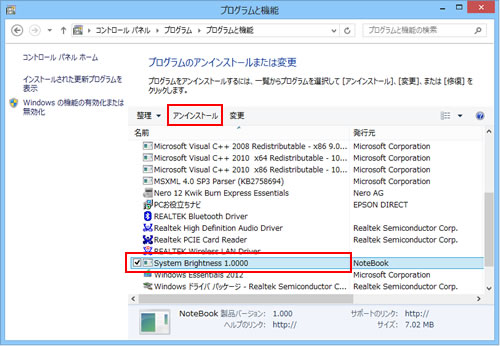
2 「Do you want to completely remove the selected application and all of its features?」と表示されるので、[はい]をクリックします。
3「Uninstall Complete」と表示されるので、[Finish]をクリックします。
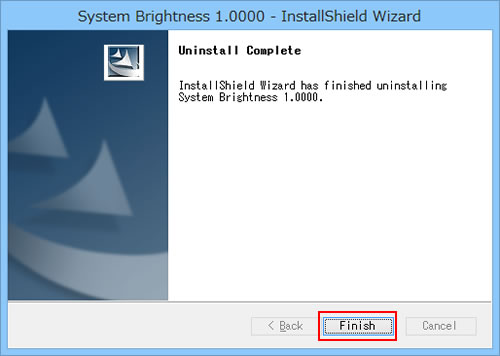
4 「InstallShield Wizard Complete」と表示されるので、[Yes, I want to restart my computer now.]を選択して[Finish]をクリックします。
コンピューターが再起動します。
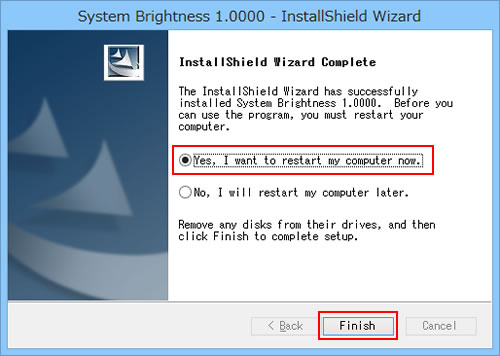
5 コンピューターが起動したら、Brightnessドライバーのアンインストールは完了です。
 このページの先頭へ
このページの先頭へ
