PU100Sのドライバーを単体でインストールする方法(項目別インストール)を説明します。
- 項目別インストールとは
- 特定のドライバーの動作が不安定になったときなどに、問題のあるドライバーだけを個別にインストールしなおすことで問題が改善する可能性があります。
たとえば、突然ネットワークに接続できなくなった場合には、ネットワークドライバーの再インストールが有効な場合があります。
<Windows 7モデルの場合>
Windows 7を再インストールした場合は、ドライバーの一括インストールを行います。すべてのドライバーをまとめてインストールできます。
<Windows 8モデルの場合>
Windows 8でPCをリフレッシュした場合は、ドライバーもすべて再インストールされます。項目別インストールは必要ありません。

1. ドライバーをアンインストールする
ドライバーを再インストールする前に、あらかじめドライバーをアンインストールします。

アンインストールが不要なドライバー
次のドライバーはアンインストール不要です。上書きでドライバーを再インストールしてください。
 このページの先頭へ
このページの先頭へ
2. ドライバーインストールの準備をする
以下のいずれかの手順を実行します。
Windows 7モデルの場合
次の手順で、リカバリーツールから「項目別インストール」画面を表示します。
※リカバリーツールプログラムがインストールされていない場合は、「リカバリーツール : 再インストール手順」をご覧いただき、リカバリーツールプログラムのインストールを行ってください。
1 管理者権限をもつユーザーアカウントでログオンします。
2 起動しているアプリケーションをすべて終了します。
3 デスクトップ上の「リカバリーツール」アイコンをダブルクリックします。

4 「ユーザー アカウント制御」画面が表示された場合は、[はい]をクリックします。
5 「リカバリーツール」画面が表示されるので、[インストール]をクリックします。
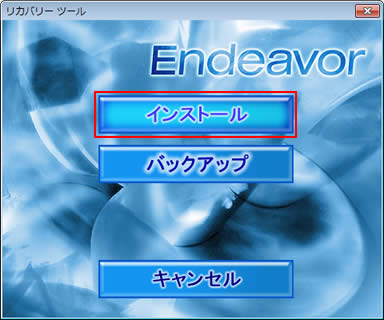
6 ソフトウェアの一覧が記載された「リカバリーツール」画面が表示されるので、[本体ドライバー]を選択して[インストール]をクリックします。
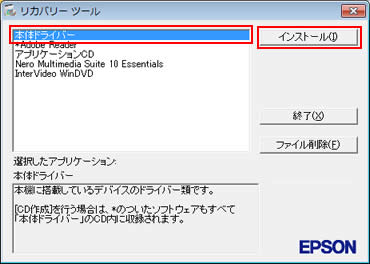
7 「ドライバー・ソフトウェアのインストール」画面が表示されるので、[項目別インストール]をクリックします。
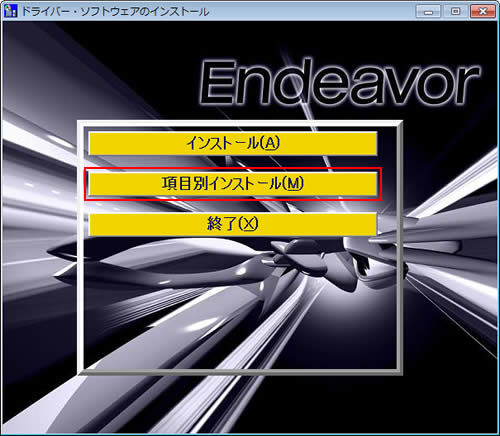
8「3. 各ドライバーをインストールする」 へ進みます。

消去禁止領域のバックアップ(CD/USB機器)からのインストール
通常は、リカバリーツールを使用してHDD内の消去禁止領域からドライバーやソフトウェアのインストールを行いますが、HDDの不具合など、万一に備えて、あらかじめ消去禁止領域のドライバーやソフトウェアのインストール用データのバックアップを作成しておくことをおすすめします。
バックアップ作成方法や、バックアップ(CD/USB機器)からのインストール手順については、下記を参照ください。
 「ドライバーインストールの準備をする」へ
「ドライバーインストールの準備をする」へ
Windows 8モデルの場合
次の手順で「ファイル名を指定して実行」画面を表示します。
1管理者権限をもつユーザーアカウントでログオンします。
2起動しているアプリケーションをすべて終了します。
3チャームの[検索]-[アプリ]を選択し、アプリ一覧から[ファイル名を指定して実行]を選択します。
4「3. 各ドライバーをインストールする」 へ進みます。
 「ドライバーインストールの準備をする」へ
「ドライバーインストールの準備をする」へ
 このページの先頭へ
このページの先頭へ
3. 各ドライバーをインストールする
以下のいずれかの手順を実行します。
※画面デザインは異なる場合があります。
Windows 7モデルの場合
「項目別インストール」画面で、インストールしたいドライバーを選択してインストールを行います。
Windows 8モデルの場合
すべてのドライバーが「C:\EPSON」フォルダーに収録されています。
チップセットドライバー
1以下のいずれかの手順を実行します。
Windows 7モデルの場合
1-1 「項目別インストール」画面-[チップセットドライバー]を選択して[インストール]をクリックします。
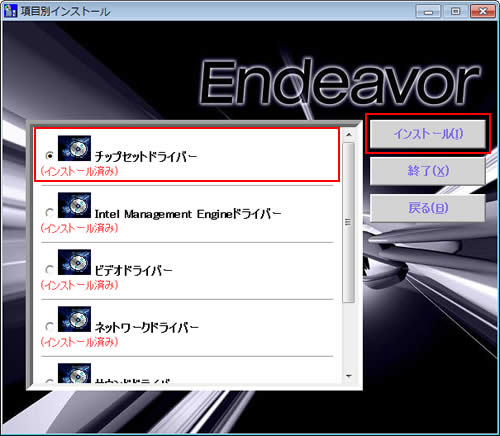
1-2 「項目別インストール確認」画面が表示されるので、「チップセットドライバー」が表示されていることを確認して[インストール開始]をクリックします。
1-3 「インストール確認」画面が表示されるので、[OK]をクリックします。
Windows 8モデルの場合
1-1 「ファイル名を指定して実行」画面が表示されるので、[名前]に「C:\EPSON\Driver\Chipset\Setup.exe」と入力して、[OK]をクリックします。
1-2「ユーザー アカウント制御」画面が表示された場合は、[はい]をクリックします。
2 「セットアップ プログラムへようこそ」と表示されるので、[次へ]をクリックします。
3 「使用許諾契約書」と表示されるので、内容を確認し、内容に同意できる場合は[はい]をクリックします。
4 「Readme ファイル情報」と表示されるので、[次へ]をクリックします。
5 「セットアップ完了」と表示されるので、[完了]をクリックします。
6 「ドライバーインストーラーの指示に従ってドライバーのインストールを行ってください。」と表示された場合は、[終了]をクリックします。
7 開いているウィンドウをすべて閉じた後、コンピューターを再起動します。
8 コンピューターが起動したら、チップセットドライバーのインストールは完了です。
 このページの先頭へ
このページの先頭へ
Intel Management Engine(インテル マネジメント エンジン)ドライバー
1以下のいずれかの手順を実行します。
Windows 7モデルの場合
1-1「項目別インストール」画面-[Intel Management Engineドライバー]を選択して[インストール]をクリックします。
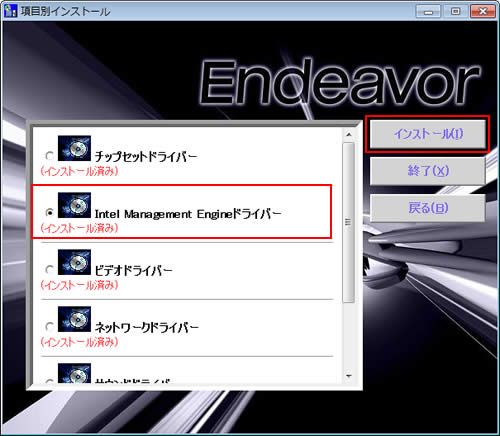
1-2 「項目別インストール確認」画面が表示されるので、「Intel Management Engineドライバー」が表示されていることを確認して[インストール開始]をクリックします。
1-3 「インストール確認」画面が表示されるので、[OK]をクリックします。
Windows 8モデルの場合
1-1 「ファイル名を指定して実行」画面が表示されるので、[名前]に「C:\EPSON\Driver\IME\Setup.exe」と入力して、[OK]をクリックします。
1-2「ユーザー アカウント制御」画面が表示された場合は、[はい]をクリックします。
2 「セットアップ プログラムへようこそ」と表示されるので、[次へ]をクリックします。
3 「使用許諾契約書」と表示されるので、内容を確認し、内容に同意できる場合は[はい]をクリックします。
4 「Readme ファイル情報」と表示されるので、[次へ]をクリックします。
5 「[次へ]をクリックして続行してください。」と表示されたら、[次へ]をクリックします。
![[次へ]をクリックして続行してください。](/alphascope/file/623437796f3333332b584d7270586a4655762b676c673d3d/4d4947/image_2012_05_29_2447206.jpg)
6 「セットアップ完了」と表示されるので、[はい、コンピューターを今すぐ再起動します。]を選択し、[完了]をクリックします。
※ラジオボタンが表示されない場合は[完了]をクリックし、開いているすべてのウィンドウを閉じて、コンピューターを再起動します。
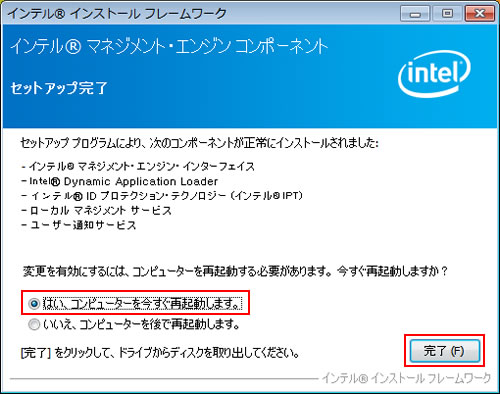
7 コンピューターが起動したら、Intel Management Engineドライバーのインストールは完了です。
 このページの先頭へ
このページの先頭へ
ビデオドライバー
1以下のいずれかの手順を実行します。
Windows 7モデルの場合
1-1 「項目別インストール」画面-[ビデオドライバー]を選択して[インストール]をクリックします。
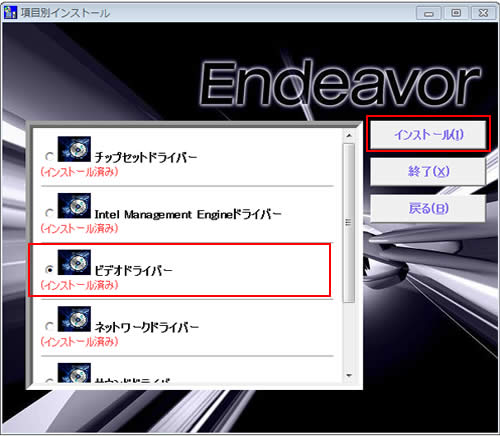
1-2 「項目別インストール確認」画面が表示されるので、「ビデオドライバー」が表示されていることを確認して[インストール開始]をクリックします。
1-3 「インストール確認」画面が表示されるので、[OK]をクリックします。
Windows 8モデルの場合
1-1 「ファイル名を指定して実行」画面が表示されるので、[名前]に「C:\EPSON\Driver\Video\Setup.exe」と入力して、[OK]をクリックします。
1-2「ユーザー アカウント制御」画面が表示された場合は、[はい]をクリックします。
2 「セットアップ プログラムへようこそ」と表示されるので、[次へ]をクリックします。
3 「使用許諾契約書」と表示されるので、内容を確認し、内容に同意できる場合は[はい]をクリックします。
4 「Readme ファイル情報」と表示されるので、[次へ]をクリックします。
5 「[次へ]をクリックして続行してください。」と表示されたら、[次へ]をクリックします。
![[次へ]をクリックして続行してください。](/alphascope/file/623437796f3333332b584d7270586a4655762b676c673d3d/4d4947/image_2012_05_29_2447211.jpg)
6 「セットアップ完了」と表示されるので、[はい、コンピューターを今すぐ再起動します。]を選択し、[完了]をクリックします。
コンピューターが再起動します。
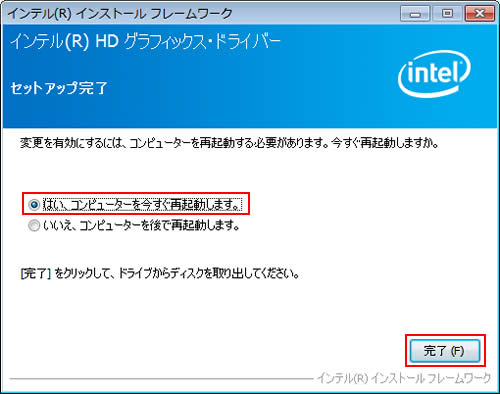
7 コンピューターが起動したら、ビデオドライバーのインストールは完了です。
 このページの先頭へ
このページの先頭へ
ネットワークドライバー
1以下のいずれかの手順を実行します。
Windows 7モデルの場合
1-1「項目別インストール」画面-[ネットワークドライバー]を選択して[インストール]をクリックします。

1-2 「項目別インストール確認」画面が表示されるので、「ネットワークドライバー」が表示されていることを確認して[インストール開始]をクリックします。
1-3 「インストール確認」画面が表示されるので、[OK]をクリックします。
Windows 8モデルの場合
1-1 「ファイル名を指定して実行」画面が表示されるので、[名前]に「C:\EPSON\Driver\LAN\Autorun.exe」と入力して、[OK]をクリックします。
1-2「ユーザー アカウント制御」画面が表示された場合は、[はい]をクリックします。
2 「インテル(R) ネットワーク ・ コネクション」と表示されるので、[ドライバーとソフトウェアのインストール]を選択します。
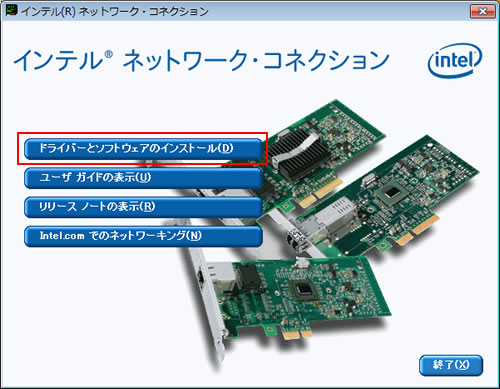
3 「インテルネットワークコネクション用のInstallShieldウィザードへようこそ」と表示されるので、[次へ]をクリックします。
4 「使用許諾契約」と表示されるので、内容を確認し、内容に同意できる場合は[使用許諾契約の条項に同意します]を選択して[次へ]をクリックします。
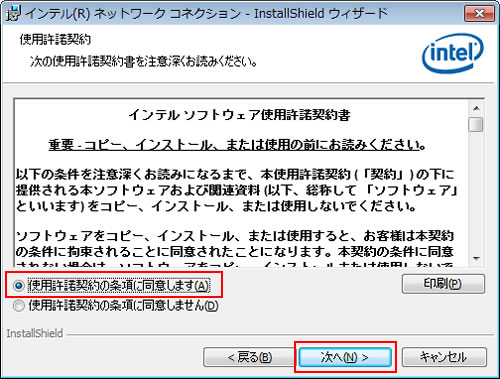
5「ユーザー アカウント制御」画面が表示された場合は、[はい]をクリックします。
6 「セットアップ・オプション」と表示されるので、次の3箇所にチェックが付いていることを確認し、[次へ]をクリックします。
- ドライバ
- インテル(R) PROSet for Windows* デバイス マネージャ
- Advanced Network Services
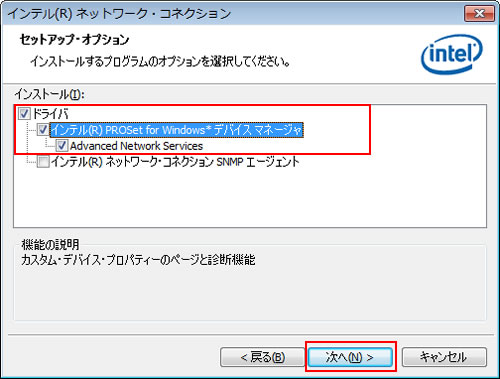
7 「プログラムをインストールする準備ができました」と表示されるので、[インストール]をクリックします。
8 「InstallShield ウィザードを完了しました」と表示されるので、[完了]をクリックします。
9 「インテル(R) ネットワーク ・ コネクション」画面に戻るので、[終了]をクリックします。

10「ドライバーインストーラーの指示に従ってドライバーのインストールを行ってください。」と表示された場合は、[終了]をクリックします。
11 開いているウィンドウをすべて閉じた後、コンピューターを再起動します。
12 コンピューターが起動したら、ネットワークドライバーのインストールは完了です。
 このページの先頭へ
このページの先頭へ
サウンドドライバー
1以下のいずれかの手順を実行します。
Windows 7モデルの場合
1-1「項目別インストール」画面-[サウンドドライバー]を選択して[インストール]をクリックします。
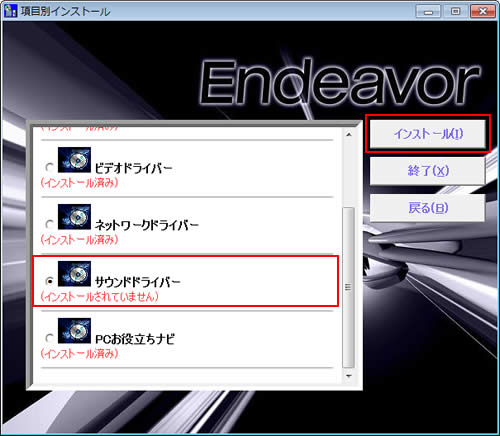
1-2 「項目別インストール確認」画面が表示されるので、「サウンドドライバー」が表示されていることを確認して[インストール開始]をクリックします。
1-3 「インストール確認」画面が表示されるので、[OK]をクリックします。
Windows 8モデルの場合
1-1 「ファイル名を指定して実行」画面が表示されるので、[名前]に「C:\EPSON\Driver\Audio\Setup.exe」と入力して、[OK]をクリックします。
1-2「ユーザー アカウント制御」画面が表示された場合は、[はい]をクリックします。
2 「Realtek High Definition Audio DriverのInstallShield Wizardへようこそ」と表示されるので、[次へ]をクリックします。
3 「InstallShield Wizardの完了」と表示されるので、[はい、今すぐコンピュータを再起動します。]を選択し、[完了]をクリックします。
コンピューターが再起動します。
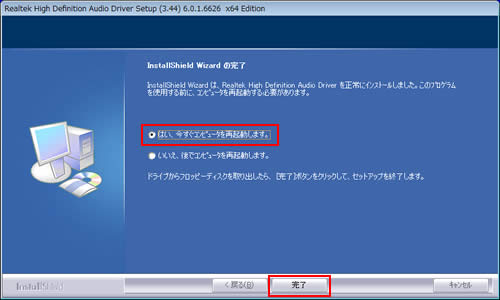
4 コンピューターが起動したら、サウンドドライバーのインストールは完了です。
 このページの先頭へ
このページの先頭へ
メモリーカードリーダードライバー
1以下のいずれかの手順を実行します。
Windows 7モデルの場合
1-1「項目別インストール」画面-[メモリーカードリーダードライバー]を選択して[インストール]をクリックします。
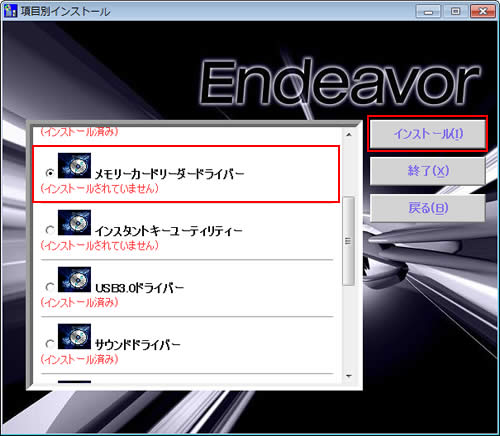
1-2 「項目別インストール確認」画面が表示されるので、「メモリーカードリーダードライバー」が表示されていることを確認して[インストール開始]をクリックします。
1-3 「インストール確認」画面が表示されるので、[OK]をクリックします。
Windows 8モデルの場合
1-1 「ファイル名を指定して実行」画面が表示されるので、[名前]に「C:\EPSON\Driver\MemoryCard\Setup.exe」と入力して、[OK]をクリックします。
1-2「ユーザー アカウント制御」画面が表示された場合は、[はい]をクリックします。
2 「InstallShield Wizardの完了」と表示されるので、[完了]をクリックします。
3「ドライバーインストーラーの指示に従ってドライバーのインストールを行ってください。」と表示された場合は、[終了]をクリックします。
4開いているウィンドウをすべて閉じた後、コンピューターを再起動します。
5コンピューターが起動したら、メモリーカードリーダードライバーのインストールは完了です。
 このページの先頭へ
このページの先頭へ
インスタントキーユーティリティー(※Windows 7モデルのみ)
1「項目別インストール」画面-[インスタントキーユーティリティー]を選択して[インストール]をクリックします。
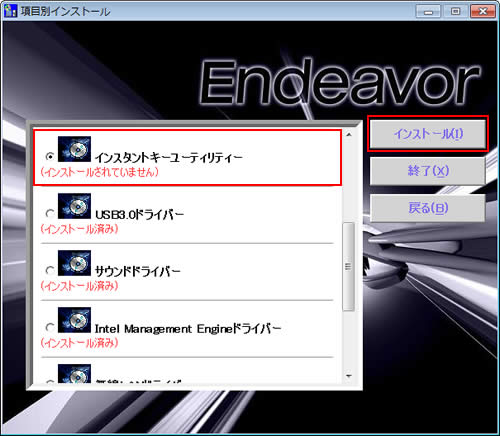
2 「項目別インストール確認」画面が表示されるので、「インスタントキーユーティリティー」が表示されていることを確認して[インストール開始]をクリックします。
3 「インストール確認」画面が表示されるので、[OK]をクリックします。
4 「Welcome to the InstallShield Wizard for OSD 1.0035」と表示されるので、[Next]をクリックします。
5 「Start Copying Files」と表示されるので、[Next]をクリックします。
6 「InstallShield Wizard Complete」と表示されるので、[Finish]をクリックします。
7 「InstallShield Wizard Complete」と表示されるので、[Yes, I want to restart my computer now.]を選択し、[Finish]をクリックします。
コンピューターが再起動します。

8 コンピューターが起動したら、インスタントキーユーティリティードライバーのインストールは完了です。
 このページの先頭へ
このページの先頭へ
USB3.0ドライバー(※Windows 7モデルのみ)
1「項目別インストール」画面-[USB3.0ドライバー]を選択して[インストール]をクリックします。
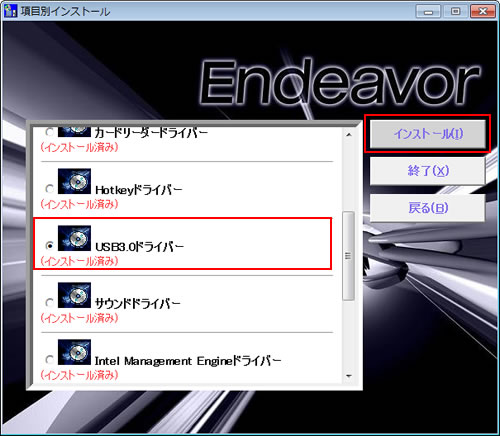
2 「項目別インストール確認」画面が表示されるので、「USB3.0ドライバー」が表示されていることを確認して[インストール開始]をクリックします。
3 「インストールで使用する言語を次の中から選択してください。」と表示されるので、[OK]をクリックします。
4 「TI USB3 Host Driver」と表示されるので、[次へ]をクリックします。
5 「使用許諾契約」と表示されるので、内容を確認し、内容に同意できる場合は[使用許諾契約の全条項に同意します]を選択して[次へ]をクリックします。
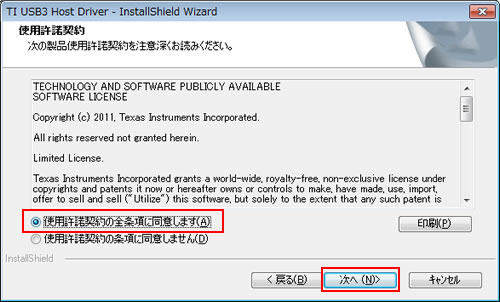
6 「セットアップは、コンピュータへTI USB3 Host Driver のインストールを終了しました。」と表示されるので、[完了]をクリックしてください。
7 「ドライバーインストーラーの指示に従ってドライバーのインストールを行ってください。」と表示されるので、[終了]をクリックします。
8 開いているウィンドウをすべて閉じた後、コンピューターを再起動します。
9 コンピューターが起動したら、USB3.0ドライバーのインストールは完了です。
 このページの先頭へ
このページの先頭へ
無線LANドライバー(※無線LAN内蔵時)
1以下のいずれかの手順を実行します。
Windows 7モデルの場合
1-1「項目別インストール」画面-[無線LANドライバー]を選択して[インストール]をクリックします。
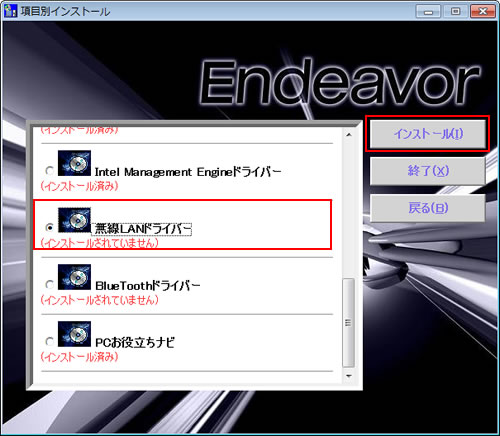
1-2 「項目別インストール確認」画面が表示されるので、「無線LANドライバー」が表示されていることを確認して[インストール開始]をクリックします。
Windows 8モデルの場合
1-1 「ファイル名を指定して実行」画面が表示されるので、[名前]に「C:\EPSON\Driver\WLAN\Setup.exe」と入力して、[OK]をクリックします。
1-2「ユーザー アカウント制御」画面が表示された場合は、[はい]をクリックします。
2 「設定言語の選択」と表示されるので、[次へ]をクリックします。
3 「REALTEK PCIE Wireless LAN Driver」と表示されるので、[次へ]をクリックします。
4 「InstallShield Wizardの完了」と表示されるので、[はい、今すぐコンピュータを再起動します。]を選択し、[完了]をクリックします。
コンピューターが再起動します。

5 コンピューターが起動したら、無線LANドライバーのインストールは完了です。
 このページの先頭へ
このページの先頭へ
Bluetoothドライバー(※Bluetooth内蔵時)
1以下のいずれかの手順を実行します。
Windows 7モデルの場合
1-1「項目別インストール」画面-[Bluetoothドライバー]を選択して[インストール]をクリックします。
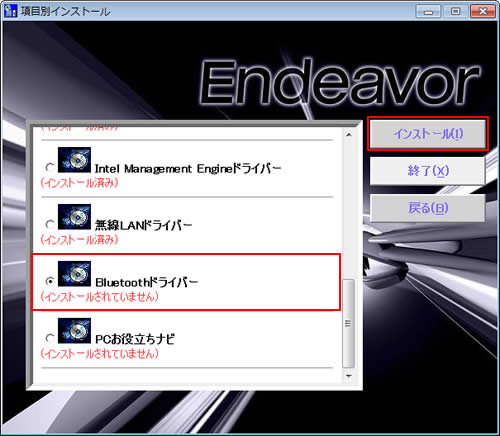
1-2 「項目別インストール確認」画面が表示されるので、「Bluetoothドライバー」が表示されていることを確認して[インストール開始]をクリックします。
1-3 「インストール確認」画面が表示されるので、[OK]をクリックします。
Windows 8モデルの場合
1-1 「ファイル名を指定して実行」画面が表示されるので、[名前]に「C:\EPSON\Driver\Bluetooth\Setup.exe」と入力して、[OK]をクリックします。
1-2「ユーザー アカウント制御」画面が表示された場合は、[はい]をクリックします。
2 「REALTEK Bluetooth Driver」と表示されるので、[次へ]をクリックします。
3 「InstallShield Wizardの完了」と表示されるので、[はい、今すぐコンピュータを再起動します。]を選択し、[完了]をクリックします。
※「InstallShield Wizard Complete」と表示された場合は、[Yes, I want to restart my computer now]を選択し、[Finish]をクリックします。
コンピューターが再起動します。
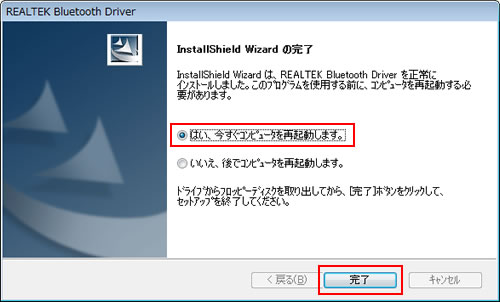
4 コンピューターが起動したら、Bluetoothドライバーのインストールは完了です。
 このページの先頭へ
このページの先頭へ
Brightnessドライバー(※Windows 8モデルのみ)
1 「ファイル名を指定して実行」画面が表示されるので、[名前]に「C:\EPSON\Driver\Brightness\Setup.exe」と入力して、[OK]をクリックします。
2「ユーザー アカウント制御」画面が表示された場合は、[はい]をクリックします。
3 「Welcome to the InstallShield Wizard for System Brightness 1.0000」と表示されるので、[Next]をクリックします。
4 「Start Copying Files」と表示されるので、[Next]をクリックします。
5 「InstallShield Wizard Complete」と表示されるので、[Finish]をクリックします。
6 「InstallShield Wizard Complete」と表示されるので、[Yes, I want to restart my computer now.]を選択し、[Finish]をクリックします。
コンピューターが再起動します。
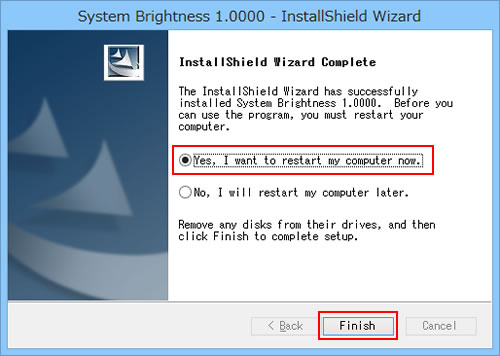
7 コンピューターが起動したら、Brightnessドライバーのインストールは完了です。
 このページの先頭へ
このページの先頭へ
