デジタルカメラをコンピューターにUSB接続すると、コンピューターが自動的に認識し、撮影した写真を簡単に取り込むことができます。

作業中にデジタルカメラの電源は切らない
コンピューターに写真を取り込んでいるときには、デジタルカメラの電源を切ったり、ケーブルを抜いたりしないでください。データが壊れてしまうことがあります。
また、デジタルカメラが電池切れを起こさないように注意しましょう。
操作方法
※画面デザインは異なる場合があります。
この方法は一般的な方法です。デジタルカメラの機種によって、取り込み方法や設定が異なります。写真を取り込む際は、デジタルカメラのマニュアルを参照してください。
ライブラリを使用して取り込む
1デジタルカメラをコンピューターと接続します。
接続方法や設定は、デジタルカメラのマニュアルを参照してください。
2デジタルカメラの電源をオンにします。
3画面右上に「タップして、メモリ カードに対して行う作業を選んでください。」と表示されるのでクリックします。
接続するデジタルカメラによってメッセージが異なる場合があります。
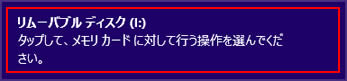
4以下のいずれかの操作を行います。
<Windows 8の場合>
4-1「操作を選んでください。」と表示されるので、[写真とビデオの読み込み]を選択します。
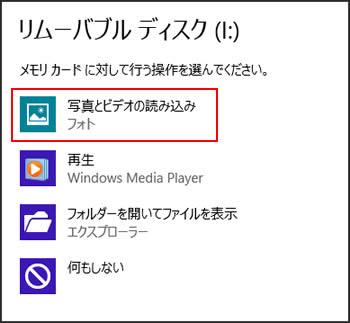
4-2写真一覧が表示されるので、取り込む写真を選択して[インポート]をクリックします。
- 画面下側で、インポート先のフォルダーの名称を変更できます。
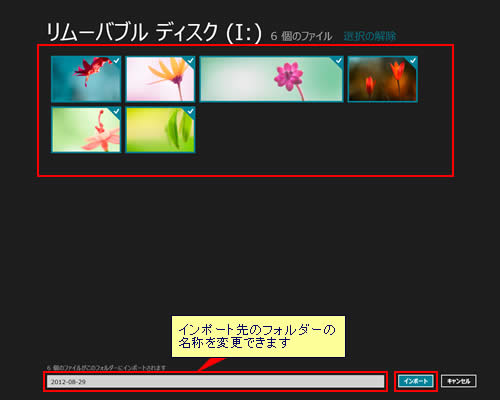
4-3「完了」と表示されるので、[フォルダーを開く]をクリックします。
読み込んだ写真はピクチャライブラリに保存されます。
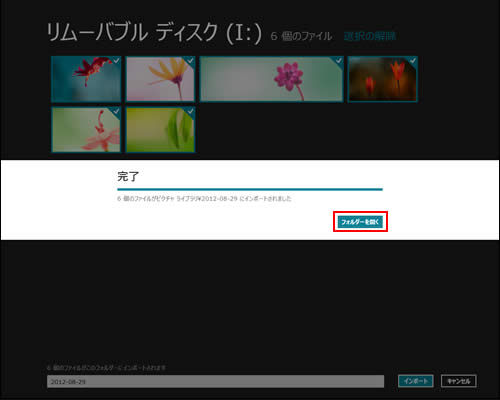
<Windows 8.1の場合>
4-1「操作を選んでください」と表示されるので[写真とビデオのインポート]を選択します。
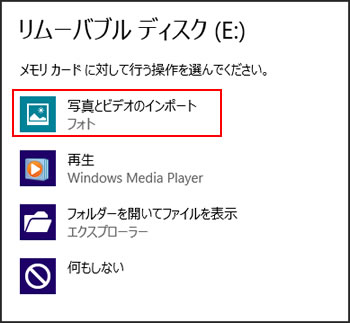
4-2写真一覧が表示されるので、取り込む写真を選択して[インポート] をクリックします。
をクリックします。
- アプリバーの[すべて選択]
 をクリックすると、すべての画像を選択できます。
をクリックすると、すべての画像を選択できます。
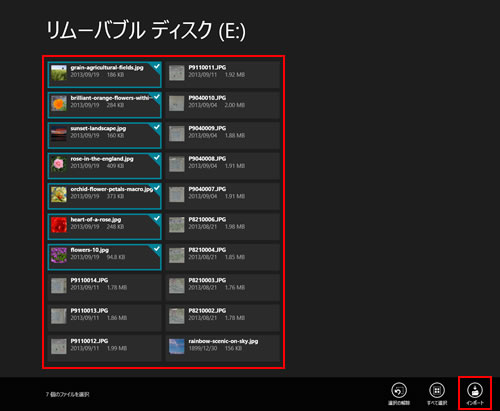
4-3「画像ライブラリ」に写真が取り込まれます。
取り込まれた写真はデスクトップ画面の「エクスプローラー」-「ピクチャ」フォルダーからも参照できます。
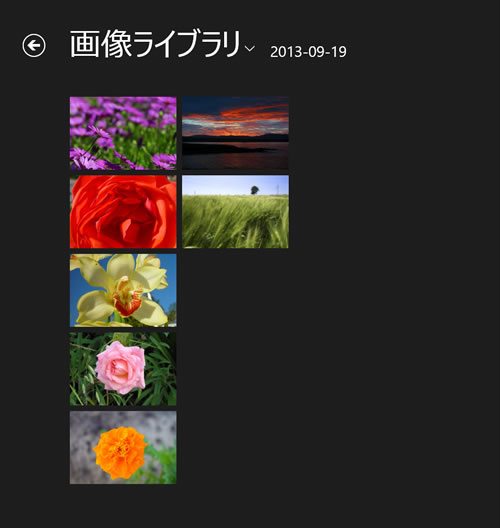
 このページの先頭へ
このページの先頭へ
フォトアプリを使用して写真を取り込む
フォトアプリから、直接写真を取り込む方法を説明します。
1デジタルカメラをコンピューターと接続します。
接続方法や設定は、デジタルカメラのマニュアルを参照してください。
2デジタルカメラの電源をオンにします。
3スタート画面-[フォト]をクリックします。
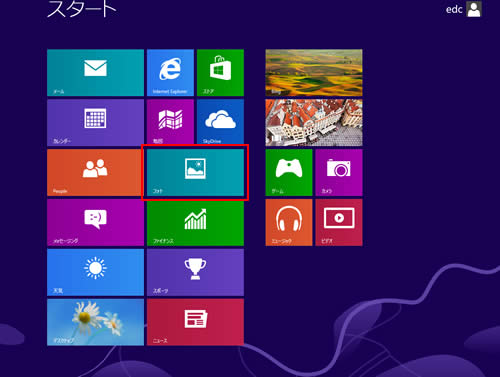
4以下のいずれかの操作を行います。
<Windows 8の場合>
4-1[デバイス]を選択します。
![[デバイス]を選択](/alphascope/file/623437796f3333332b584d7270586a4655762b676c673d3d/4d4947/image_2012_08_30_1312104.jpg)
4-2「Microsoftアカウントを追加します」と表示された場合は、Microsoftアカウントのメールアドレスとパスワードを入力して[保存]をクリックします。
4-3画面の何もないところで右クリックし、[インポート] をクリックします。
をクリックします。
タッチ操作の場合は、画面下端または上端からスワイプして[インポート] をタップします。
をタップします。
<Windows 8.1の場合>
4-1画面の何もないところで右クリックし、[インポート] をクリックします。
をクリックします。
タッチ操作の場合は、画面下端または上端からスワイプして[インポート] をタップします。
をタップします。
5「インポート元のデバイスを選択」と表示されるので、デジタルカメラを選択します。
ここでは、接続したデジタルカメラが「リムーバブル ディスク」と表示されています。
※デジタルカメラの型番が表示される場合もあります。
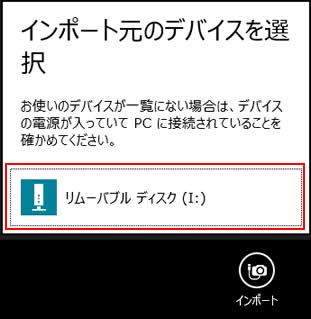
6以下のいずれかの操作を行います。
<Windows 8の場合>
6-1写真一覧が表示されるので、取り込む写真を選択して[インポート]をクリックします。
- 画面下側で、インポート先のフォルダーの名称を変更できます。
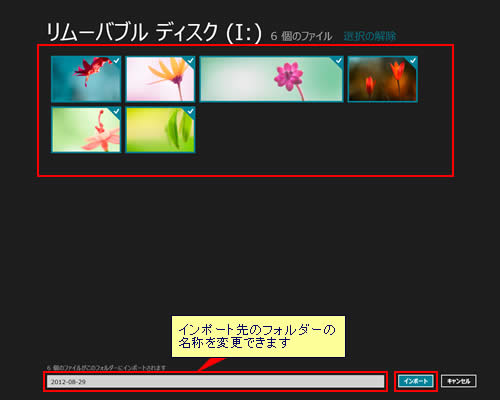
6-2「完了」と表示されるので[フォルダーを開く]をクリックします。
読み込んだ写真はピクチャライブラリに保存されます。
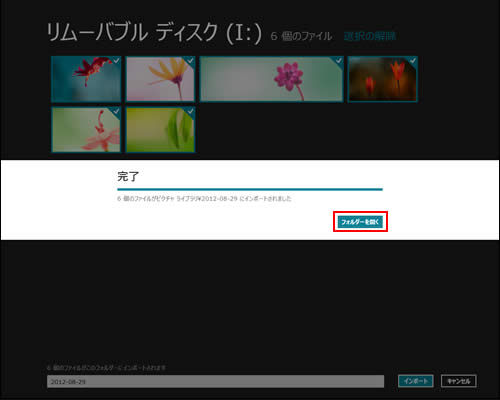
<Windows 8.1の場合>
6-1写真一覧が表示されるので、取り込む写真を選択して[インポート] をクリックします。
をクリックします。
- アプリバーの[すべて選択]
 をクリックすると、すべての画像を選択できます。
をクリックすると、すべての画像を選択できます。
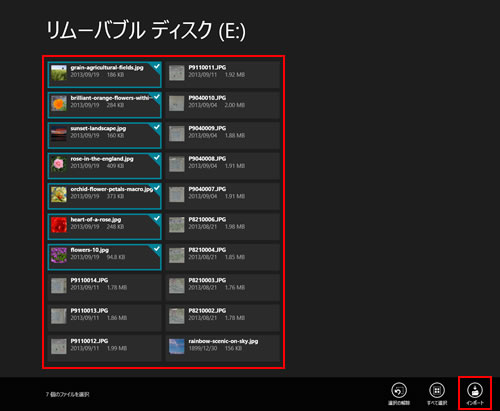
6-2「画像ライブラリ」に写真が取り込まれます。
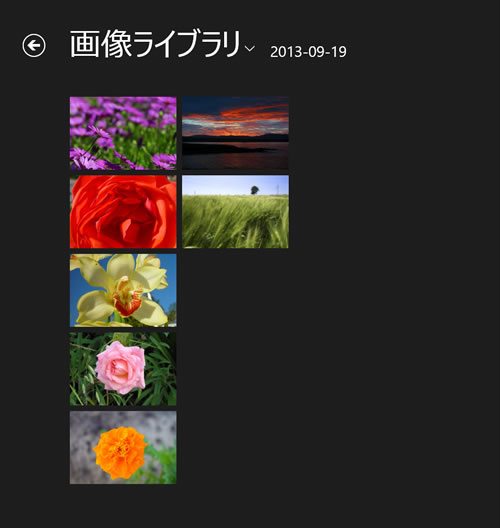
 このページの先頭へ
このページの先頭へ
