デジタルカメラで撮影した写真を印刷する方法を説明します。

メモリーカードから直接印刷する
「SDメモリーカード」「メモリースティック」「コンパクトフラッシュ」など、デジタルカメラで撮影した写真が保存されているメモリーカードから直接印刷できるプリンターもあります。
詳しくは、プリンターのマニュアルを参照してください。
ここでは、Windowsのデスクトップ画面とフォトアプリから印刷する一般的な方法を紹介しています。
プリンターには写真印刷用ユーティリティーが添付されていますので、ユーティリティーを利用した印刷方法を優先してください。詳しくは、プリンターのマニュアルを参照してください。

デスクトップ画面から印刷する
※画面デザインは異なる場合があります。
デスクトップの「ピクチャ」フォルダーに保存されている写真を印刷する方法は次のとおりです。
1あらかじめ写真を「ピクチャ」フォルダーに保存しておきます。
2印刷する写真を選択し、「共有」タブ-[印刷]を選択します。
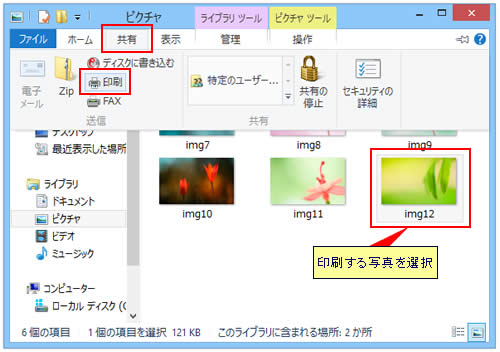
3「画像の印刷」画面で、「用紙サイズ」「品質」「部数」「レイアウト」などを設定し、[印刷]をクリックします。
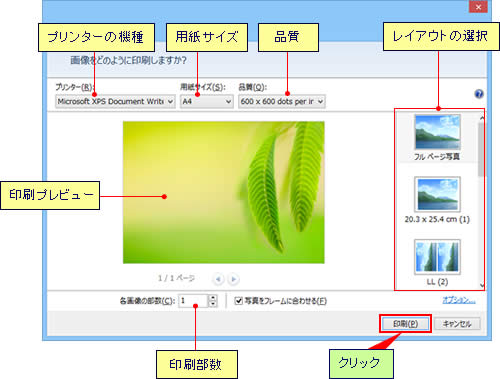
 このページの先頭へ
このページの先頭へ
フォトアプリから印刷する
※画面デザインは異なる場合があります。
フォトアプリから「ピクチャ」フォルダー(ライブラリ)に保存されている写真を印刷する方法を説明します。
1あらかじめ写真を「ピクチャ」フォルダー(ライブラリ)に保存しておきます。
2スタート画面-[フォト]をクリックします。
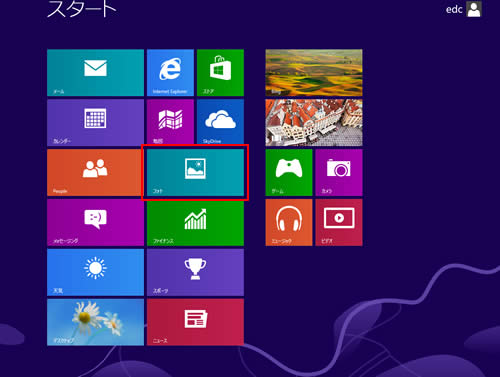
3Windows 8 の場合は、[ピクチャライブラリ]を選択します。
<Windows 8の画面>
![[ピクチャライブラリ]を選択](/alphascope/file/623437796f3333332b584d7270586a4655762b676c673d3d/4d4947/image_2012_09_04_1309302.jpg)
4「ピクチャライブラリ」画面または「画像ライブラリ」画面が表示されるので、印刷したい写真を選択します。
- 「Ctrl」キーを押しながら写真をクリックすると、複数の写真を選択できます。
タッチ操作の場合は、写真を長押しして上方向または下方向に軽くスワイプし、右上にチェックが付いた状態で指を離します。 - 写真が多数あるときは、スクロールバーを左右にスライドさせて選択します。
- すべての写真を選択する場合は、画面上で右クリックして[すべて選択]
 をクリックします。
をクリックします。
タッチ操作の場合は、画面下端または上端からスワイプして[すべて選択] をタップします。
をタップします。
5チャームの[デバイス]をクリックします。
![チャーム-[デバイス]](/alphascope/file/623437796f3333332b584d7270586a4655762b676c673d3d/4d4947/image_2012_09_04_1309304.jpg)
6デバイスの一覧に「再生」「印刷」「表示」と表示されるので、「印刷」をクリックし、印刷に使用するプリンターを選択します。
※Windows 8の場合は、デバイスの一覧にプリンターが表示されるので、印刷に使用するプリンターを選択します。
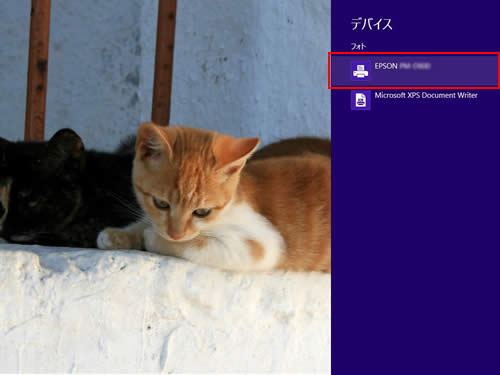
7プリンターの印刷設定画面で必要に応じて「部数」や「印刷の向き」「用紙サイズ」などを設定して[印刷]をクリックします。
[その他の設定]をクリックすると詳細な印刷設定ができます。
※設定できる項目はお使いのプリンターのドライバーにより異なります。
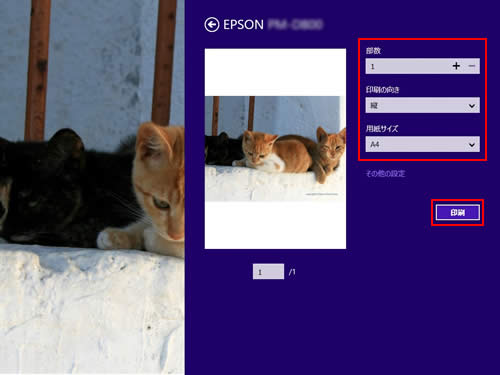
 このページの先頭へ
このページの先頭へ
