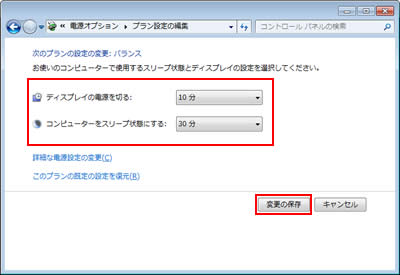Windows Vistaから導入された新しい省電力モードである「スリープ」は、復帰時間の短い「スタンバイ」と、HDD内にデータが保持でき低電力消費である「休止状態」の2つの機能を兼ね備えています。スリープ状態を使用することで、シャットダウンや再起動の回数が減り、電力消費の削減、さらにはデータの保護にも役立てることが可能です。
スリープ状態に移行する電源プランの設定方法は下記「電源プランの設定方法」をご覧ください。
デスクトップPCとノートPCでは、異なる方法で「スリープ」が機能しています。
- デスクトップPCの場合
- ・スリープ状態に移行するとき作業中のデータは、メモリとHDDの両方に同時保存されます。
・スリープ状態からの復帰時、メモリーに保存されているデータを使用するため、すばやいコンピューターの復帰が可能です(Windows XP以前の「スタンバイ」と同様。マウスを動かすかキーボードのキーを押すことで復帰が可能)。
・停電などの電源障害発生時には、HDDに保存されているデータを使用して、コンピューターを復帰させることが可能です(「休止状態」と同様。万一、スリープ状態中に電源プラグが抜けたとしても、電源プラグを差しなおして電源ボタンを押すとスリープ状態に移行した時の状態で復帰が可能)。 - ノートPCの場合
- ・スリープ状態への移行時、作業中のデータはメモリーに保存されます(Windows XP以前の「スタンバイ」と同様)。
・スリープ状態への移行後、一定の時間が経過するか、バッテリー残量が少なくなると、HDDに作業中のファイルを保存します(Windows XP以前の「休止状態」と同様)。
・電源ボタンを押すかLCDユニットを閉じるだけでスリープ状態へ移行でき、復帰する場合は、電源ボタンを押します。
Windows 7の場合
2-1 [システムとセキュリティ]を選択します。表示方法が「大きいアイコン」あるいは「小さいアイコン」の場合は、「電源オプション」をクリックして手順3へ進みます。
2-2 [電源オプション]を選択します。
Windows Vistaの場合
2-1 [システムとメンテナンス]を選択します。クラシック表示の場合は「電源オプション」アイコンをダブルクリックし、手順3へ進みます。
2-1 [電源オプション]を選択します。
既定の電源プランを変更せずに使用する場合
3-1 [お気に入りのプラン]から任意のプランを選択します。
プランがすべて表示されていない場合は をクリックしてください。(Windows 7の場合)
をクリックしてください。(Windows 7の場合)
項目 | 説明 |
| バランス | システム パフォーマンスと電力消費のバランスを取ることができる、もっとも一般的なプランです。実行するアプリケーションによって、CPUの速度を調整したりします。 |
| 省電力 | 可能な限りシステム パフォーマンスを低下させ、電力の消費を抑えます。ノートPCなどで、バッテリーの寿命を最大限にする必要のある方に適しています。 |
| 高パフォーマンス | システム パフォーマンスを最大限にします。そのため、電力の消費は増える可能性があります。 |
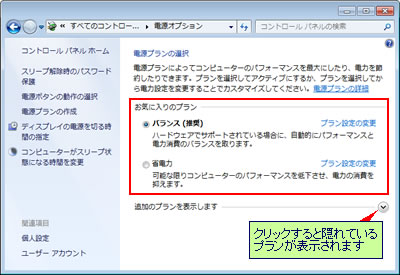
既定の電源プランから、スリープ状態に移行する時間などを変更する場合
3-1 [お気に入りのプラン]から任意のプランを選択し、[プラン設定の変更]をクリックします。
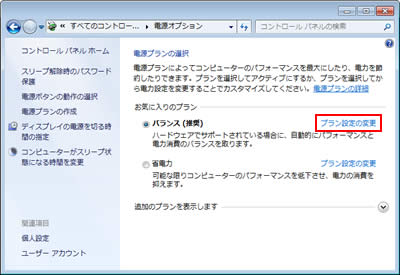
3-2 「プラン設定の編集」画面が表示されるので、[ディスプレイの電源を切る]プルダウンメニューと[コンピューターをスリープ状態にする]プルダウンメニューから任意の時間を選択し、[変更の保存]をクリックします。