光ディスクドライブ(CDメディア/DVDメディア/BD(Blu-ray Disc)メディアが読み込めるドライブ)が「コンピューター」に表示されない場合、さまざまな原因が考えられます。

コンピューターに「PCお役立ちナビ」が搭載されている場合、「システム診断ツール」を使用してコンピューターの各機能が正常に動作しているかどうかを診断できます。
「システム診断ツール」の詳しい使用方法は、下記コンテンツをご覧ください。
<Windows 7の場合>
<Windows 10 ダウングレードモデルの場合>
光ディスクドライブが「コンピューター」に表示されない場合は、次の図に従ってトラブルを解決してください。
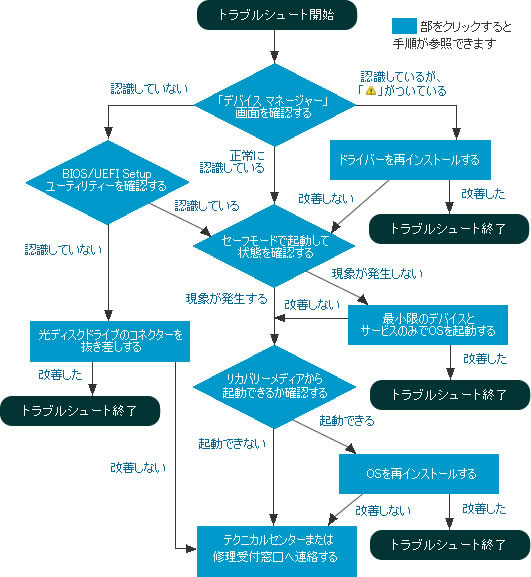
「デバイス マネージャー」画面で光ディスクドライブが認識されているかを確認する
「デバイス マネージャー」画面で光ディスクドライブが認識されているかを確認する手順は以下のとおりです。
下記手順で使用している画面はWindows Vistaのものです。
1[スタート]-[コントロールパネル]を選択します。
2[システムとメンテナンス](Windows 7の場合は[システムとセキュリティ])を選択します。
※Windows Vistaでクラシック表示の場合は、「デバイス マネージャ」をダブルクリックして手順4に移ります。
※Windows 7で「大きいアイコン」/「小さいアイコン」表示の場合は、[デバイス マネージャー]を選択して手順5に移ります。
3[デバイス マネージャー]を選択します。
4「ユーザー アカウント制御」画面が表示された場合は、[続行]をクリックします。
標準ユーザーアカウントでログオンしている場合は、管理者アカウントのパスワードを入力し、[OK]をクリックします。
5「デバイス マネージャ」画面が表示されるので、[DVD/CD-ROM ドライブ]をダブルクリックし、光ディスクドライブが認識されているか確認します。
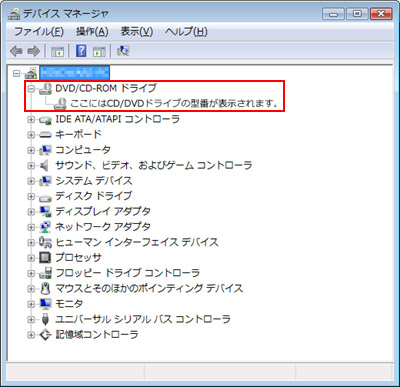
 このページの先頭へ
このページの先頭へ
光ディスクドライブのドライバーを再インストールする
「デバイス マネージャ」画面で光ディスクドライブに「 」がついている場合は、以下の手順でドライバーを再インストールして改善されるかご確認ください。
」がついている場合は、以下の手順でドライバーを再インストールして改善されるかご確認ください。
下記手順で使用している画面はWindows Vistaのものです。
1「 」がついているCD/DVDデバイスを右クリックして、表示されるメニューから[削除]をクリックします。
」がついているCD/DVDデバイスを右クリックして、表示されるメニューから[削除]をクリックします。
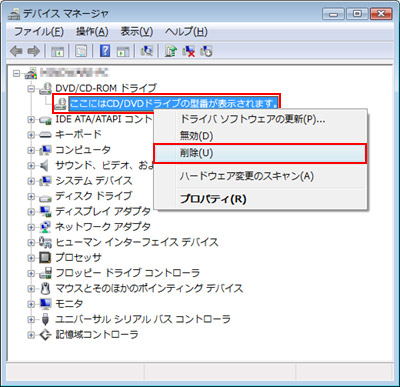
2「デバイスのアンインストールの確認」画面が表示されるので、[OK]をクリックします。
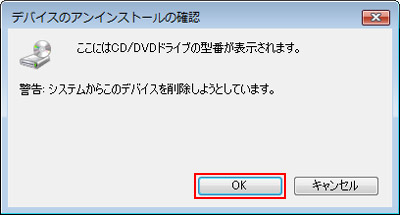
3コンピューターを再起動します。コンピューターの起動時に自動的に光ディスクドライブのドライバーが再インストールされます。
改善しない場合は「セーフモードで起動して状態を確認する」をご覧ください。
 このページの先頭へ
このページの先頭へ
BIOS/UEFI Setupユーティリティーで光ディスクドライブが認識されているかを確認する
BIOS/UEFI Setupユーティリティーを起動し、光ディスクドライブが認識されているかをご確認ください。
BIOS/UEFI Setupユーティリティーの起動方法と光ディスクドライブの認識位置については、添付のユーザーズマニュアルまたはユーザーズマニュアル補足編をご確認ください。

ユーザーズマニュアルは当社ダウンロードページからダウンロードすることができます。(一部機種はユーザーズマニュアル補足編もダウンロード可)
※一部、ユーザーズマニュアル/ユーザーズマニュアル補足編をご提供できない機種がございます。
認識している場合
「セーフモードで起動して状態を確認する」をご覧ください。
認識していない場合
「光ディスクドライブのコネクターを抜き差しする」をご覧ください。
 このページの先頭へ
このページの先頭へ
セーフモードで起動して状態を確認する
必要最低限の状態であるセーフモードで起動した上で現象が発生するかを確認することで、原因を切り分けることができる可能性があります。
セーフモードで起動する方法については、下記コンテンツをご覧ください。
セーフモードでも現象が発生する場合
「添付のリカバリーメディアから起動できるかを確認する」をご覧ください。
セーフモードで現象が発生しない場合
「最小限のデバイスとサービスのみでOSを起動する」をご覧ください。
 このページの先頭へ
このページの先頭へ
最小限のデバイスとサービスのみでOSを起動する
セーフモード起動時には読み込まないサービスやプログラムに原因がある可能性があります。
セーフモード起動時には読み込まないサービスやプログラムを通常モード起動時でも読み込まないようにしたり、修正することで問題を解決できる可能性があります。
以下の手順で、起動時に読み込むサービスやプログラムを選択して、どの項目に原因があるかの切り分けを行ってください。
下記手順で使用している画面はWindows Vistaのものです。
1[スタート]をクリックし、検索ボックスに「msconfig」と入力して「Enter」キーを押します。
2「ユーザー アカウント制御」画面が表示された場合は、[続行]をクリックします。
標準ユーザーアカウントでログオンしている場合は、管理者アカウントのパスワードを入力し、[OK]をクリックします。
3「システム構成」画面が表示されるので、「全般」タブ-[スタートアップのオプションを選択]を選択し、[スタートアップの項目を読み込む]のチェックを外して、[OK]をクリックします。

4「システム構成の変更を有効にするには、再起動が必要な場合があります。」と表示された場合は、[再起動]をクリックします。
コンピューターが再起動します。

5再起動後に現象が発生しない場合は、以下の操作を行います。現象が発生した場合は、手順6に移ります。
5-1手順1から手順2を繰り返して「システム構成」画面-「全般」タブを表示し、[システム サービスを読み込む]のチェックを外します。
5-2[スタートアップの項目を読み込む]にチェックを付け、[OK]をクリックします。
5-3「システム構成の変更を有効にするには、再起動が必要な場合があります。」と表示された場合は、[再起動]をクリックします。
コンピューターが再起動します。
5-4現象が発生しない場合は、「添付のリカバリーメディアから起動できるかを確認する」をご覧ください。
6現象が発生したら、システム構成画面でチェックが付いている項目に対応するタブを選択し、表示された項目の一番上に表示されているチェックボックス以外のすべてのチェックボックスのチェックを外して、[OK]をクリックします。
選択するタブは以下のとおりです。
| チェックボックス |
タブ名 |
| [システム サービスを読み込む] |
「サービス」タブ |
| [スタートアップの項目を読み込む] |
「スタートアップ」タブ |
- 「サービス」タブ

- 「スタートアップ」タブ
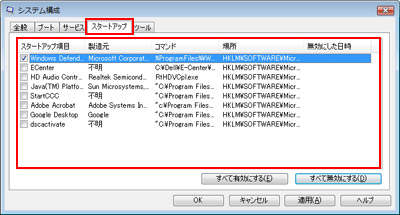
7「システム構成の変更を有効にするには、再起動が必要な場合があります。」と表示された場合は、[再起動]をクリックします。
コンピューターが再起動します。

8再起動後に現象が発生しない場合は、以下の操作を行います。現象が発生した場合は、手順9に移ります。
8-1手順1から手順2を繰り返して「システム構成」画面-該当タブを表示し、現在チェックが付いているチェックボックスのチェックを外します。
8-2手順8-1でチェックを外したチェックボックスの下のチェックボックスにチェックを付け、[OK]をクリックします。
8-3「システム構成の変更を有効にするには、再起動が必要な場合があります。」と表示された場合は、[再起動]をクリックします。
コンピューターが再起動します。

8-4現象が発生するまで、手順8-1から手順8-3を繰り返します。
9現象が発生した場合は、直前にチェックを付けた項目に何らかの問題があると考えられます。
問題となっているプログラムがどのアプリケーションに含まれるものか判断できる場合は、対象となるアプリケーションの再インストールを行ってください。
どのアプリケーションであるか判断できない場合は、対象となるチェックボックスのチェックを外した状態でしばらくコンピューターをご使用ください。
改善しない場合は、「添付のリカバリーメディアから起動できるかを確認する」をご覧ください。
 このページの先頭へ
このページの先頭へ
光ディスクドライブのコネクターを抜き差しする
光ディスクドライブがコンピューターに認識されていません。添付のユーザーズマニュアルまたはユーザーズマニュアル補足編をご覧になり、光ディスクドライブの増設・交換方法が記載されている場合は、コネクターの抜き差しをお試しください。

ユーザーズマニュアルは当社ダウンロードページからダウンロードすることができます。(一部機種はユーザーズマニュアル補足編もダウンロード可)
※一部、ユーザーズマニュアル/ユーザーズマニュアル補足編をご提供できない機種がございます。
改善しない場合は、「テクニカルセンターまたは修理受付窓口へ連絡する」をご覧ください。
 このページの先頭へ
このページの先頭へ
添付のリカバリーメディアから起動できるかを確認する
OSの問題である可能性がありますので、データをバックアップしてください。
リカバリーメディアが添付されている機種の場合は、BIOS/UEFI Setupユーティリティーで光ディスクドライブから起動できるように設定し、添付のリカバリーメディアから起動できるかご確認ください。
※ Windows 10ダウングレードモデルの場合、リカバリーメディアはオプションです。

リカバリーメディアはHDDをフォーマットしてHDD内のデータを消去し、OSの再インストールを行うメディアです。ここでは「リカバリーメディアから起動できるか」のみ確認し、リカバリーはデータをバックアップしてHDD内のデータが消去してもいい状態にしてから実行してください。
リカバリーメディアから起動できる場合
「OSの再インストールを行う」をご覧ください。
リカバリーメディアから起動できない場合
「テクニカルセンターまたは修理受付窓口へ連絡する」をご覧ください。
 このページの先頭へ
このページの先頭へ
OSの再インストールを行う
上記のトラブルシューティングを行っても問題が解消されない場合は、システム関連のファイルやレジストリーが破損していると考えられます。
お手数ですが、データのバックアップ後にOSの再インストールを行ってください。

リカバリーメディア(※)でWindowsの再インストールを行うと、Cドライブ (Windowsがインストールされているドライブ)上のすべてのデータが消去されます。
※ Windows 10ダウングレードモデルの場合、リカバリーメディアはオプションです。
必要なデータをバックアップした上で、再インストールを行ってください。
データのバックアップを行う方法については、下記コンテンツをご覧ください。
リカバリー方法や、リカバリーを行う前の注意点などの詳細については下記コンテンツをご覧いただくか、ユーザーズマニュアルをご覧ください。

ユーザーズマニュアルは当社ダウンロードページからダウンロードすることができます。(一部機種はユーザーズマニュアル補足編もダウンロード可)
※一部、ユーザーズマニュアル/ユーザーズマニュアル補足編をご提供できない機種がございます。
改善しない場合は、「テクニカルセンターまたは修理受付窓口へ連絡する」をご覧ください。
 このページの先頭へ
このページの先頭へ
テクニカルセンターまたは修理受付窓口へ連絡する
上記操作にて現象が改善しない場合は、故障の可能性が考えられます。
恐れ入りますが、当社テクニカルセンターまたは修理受付窓口へお問い合わせください。
<操作方法やトラブル解決に関するお問い合わせ>
<修理受付>
 このページの先頭へ
このページの先頭へ
