パソコンから印刷ができない場合、プリンターとの接続やWindowsの設定などに問題がある可能性があります。
ここでは、パソコン側で行う一般的な対処方法を説明します。

プリンターメーカーに問い合わせる
- パソコン側で対処を行っても問題が解決しない場合は、プリンターメーカーにお問い合わせください。
- お使いのプリンターによって接続や操作方法が異なる場合があります。詳しい手順については、プリンターに添付のマニュアルをご覧いただくか、プリンターメーカーにお問い合わせください。
※本コンテンツの内容は2018年12月時点の情報に基づいています。

プリンター本体からテスト印刷を行う
プリンター側に問題が発生しているのか、パソコン側で問題が発生しているのかを切り分けるために、まずはプリンターのみの操作でテスト印刷を行ってください。テスト印刷が正しくできなければプリンター側に問題が発生している可能性があります。
プリンターをクリーニングしてもテスト印刷が行えない場合は、故障の可能性もあるため、プリンターメーカーにお問い合わせください。
※テスト印刷やクリーニングの方法については、プリンターに添付されているマニュアルをご覧ください。
※プリンターの液晶画面にエラーメッセージが表示されていないか、エラーランプが点滅していないかもあわせてご確認ください。
 このページの先頭へ
このページの先頭へ
パソコン、プリンターを再起動する
何らかの原因でパソコンのシステムが不安定になっている可能性があります。パソコン、プリンターの順番に再起動していただき、問題が解決するかご確認ください。
※プリンターの再起動は、電源を切ったあとに数分お待ちいただいてから、再度プリンターの電源を入れてください。
 このページの先頭へ
このページの先頭へ
パソコンとプリンターの接続を確認する
パソコンとプリンターの接続に問題がある可能性があります。パソコン側、プリンター側で接続ケーブルを抜き差ししていただき、問題が解決するかご確認ください。また、別のケーブルをお持ちの場合は、ケーブルを交換して印刷ができるかお試しください。
※プリンター切替機やUSBハブなどを使用されている場合は、パソコンとプリンターを直接接続して、問題が解決するかご確認ください。
※パソコンとプリンターをUSBで接続していて、パソコンに複数のUSBコネクターが搭載されている場合は、ほかのUSBコネクターに接続して問題が解決するかご確認ください。

無線LAN接続の場合
パソコンとプリンターを無線LANで接続している場合は、パソコン側のインターネット接続(無線LAN接続)の動作もご確認ください。インターネット接続に問題がある場合は、以下のコンテンツをご覧のうえ、対処方法をお試しください。
パソコン側のインターネット接続(無線LAN接続)に問題がない場合は、プリンターとアクセスポイント(無線LANルーターなど)の接続に問題がないかご確認ください。プリンター側の接続設定は、プリンターに添付されているマニュアルをご覧ください。
 このページの先頭へ
このページの先頭へ
プリンターの設定を確認する
プリンターの設定や印刷ジョブの状態を確認します。
次の方法で、「デバイスとプリンター」画面を表示します。
※画面デザインは異なる場合があります。
1 [スタート]-[ (設定)]-[デバイス]をクリックします。
(設定)]-[デバイス]をクリックします。
2 「デバイス」画面が表示されるので、画面左側の[プリンターとスキャナー]を選択します。
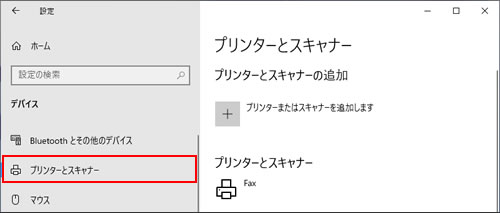
3 右側の「プリンターとスキャナー」一覧から、お使いのプリンターの名称を選択し[キューを開く]をクリックします。
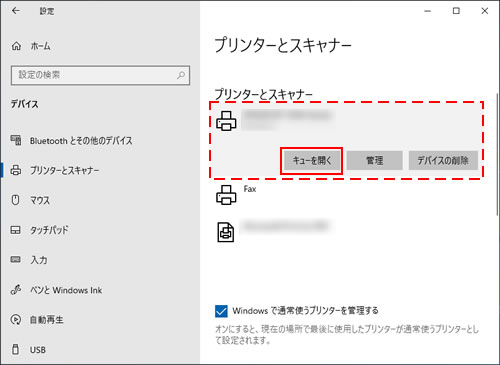

[Windowsで通常使うプリンターを管理する]にチェックが付いていない場合は
Windowsの標準設定では最後に使用したプリンターが通常使うプリンターとして設定されます。
[Windowsで通常使うプリンターを管理する]にチェックが付いていない場合は、チェックを付けて印刷できるかお試しください。
4 「印刷ジョブ」画面が表示されるので、次の点を確認します。
以前の印刷データが残っていないか
以前に印刷したデータが残っていると、印刷されない場合があります。印刷ジョブに以前の印刷データが残っていないか確認します。
1以前に印刷したデータが残っているかどうか確認します。データが残っている場合は、メニューバーの[プリンター]をクリックして、[すべてのドキュメントの取り消し]を選択します。
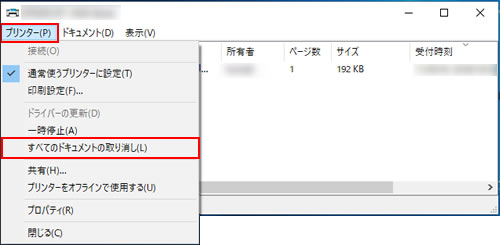
2 「…のすべてのドキュメントを取り消しますか?」と表示されるので、[はい]を選択します。
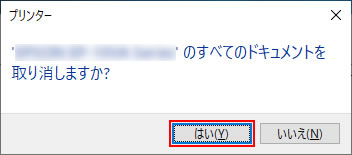
「オフライン」、「一時停止」になっていないか
プリンターの状態が「オフライン」や「一時停止」になっていると、印刷が開始されません。お使いのプリンターが「オフライン」や「一時停止」になっていないかご確認ください。
1メニューバーの[プリンター]を選択します。
2 メニューの[一時停止]や[プリンターをオフラインで使用する]にチェックが付いている場合は、プリンターが[一時停止]や[オフライン]の状態です。[一時停止]や[プリンターをオフラインで使用する]を選択し、チェックを外してください。
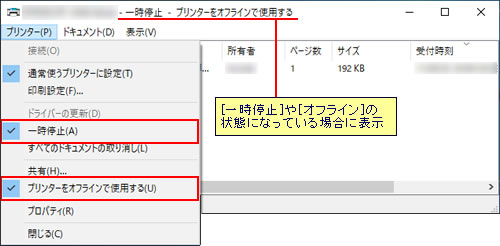
 このページの先頭へ
このページの先頭へ
ほかのアプリケーションで確認する
現象が発生しているアプリケーション以外で印刷ができるかどうかお試しください。ほかのアプリケーションで印刷が可能な場合は、現象が発生しているアプリケーションの設定を確認し、問題が解決するかご確認ください。
設定を確認しても問題が解決しない場合は、現象が発生しているアプリケーションのメーカーにお問い合わせください。
 このページの先頭へ
このページの先頭へ
プリンタードライバーを再インストールする
プリンタードライバーが正常にインストールされていない、または正しく設定されていない可能性があります。プリンターに添付のドライバーCDや、プリンターメーカーのWebページに該当機種の最新ドライバーが公開されている場合はダウンロードし、プリンタードライバーを再インストールして問題が解決するかご確認ください。
※再インストール前にプリンタードライバーをアンインストール(削除)してから、インストールを行ってください。
プリンタードライバーの再インストールでエラーが発生する場合や、再インストール後も改善しない場合には、プリンターメーカーにお問い合わせください。
 このページの先頭へ
このページの先頭へ
