このコンテンツは、Bluetooth機能を搭載している機種を対象としています。
Bluetooth機器が正常に動作しない場合、複数の原因が考えられます。次の図に従ってトラブルを解決してください。

ユーザーズマニュアルについて
ユーザーズマニュアルは当社ダウンロードページからダウンロードすることができます。
※一部、ユーザーズマニュアルをご提供できない機種がございます。
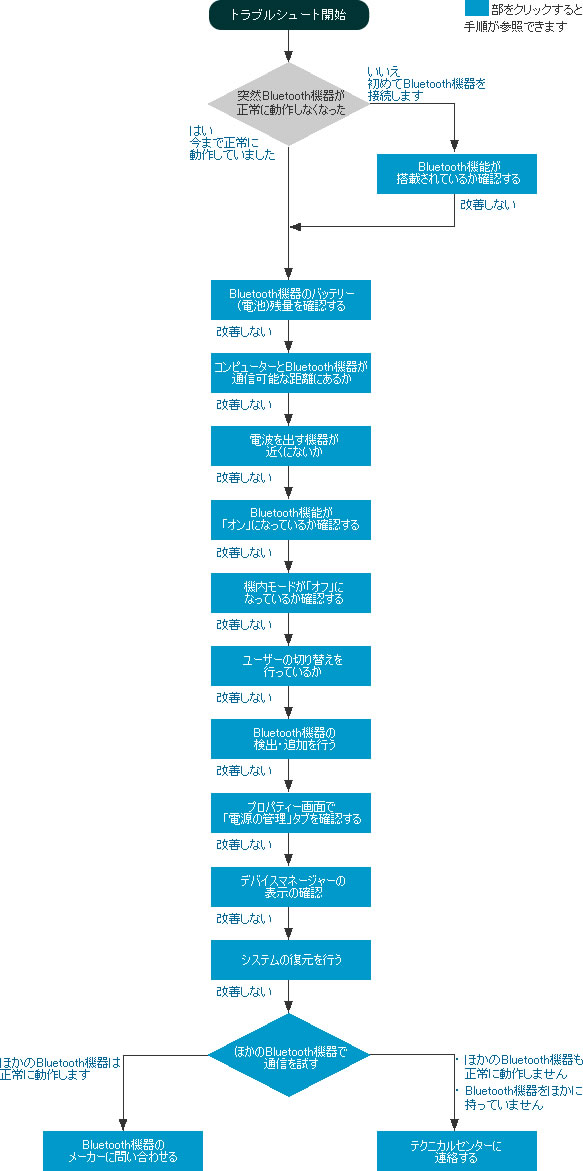
Bluetooth機能が搭載されているか確認する
Bluetooth機器を使用するには、お使いのコンピューターにBluetooth機能が内蔵されているか、Bluetooth USBアダプターなどの
外付けBluetoothアダプターがコンピューターに取り付けられている必要があります。
お使いのコンピューターにBluetooth機能が内蔵されているかどうか不明な場合は、次のページで購入時の構成を確認することができます。
構成を確認するには、お使いのコンピューターの製造番号(※)が必要です。
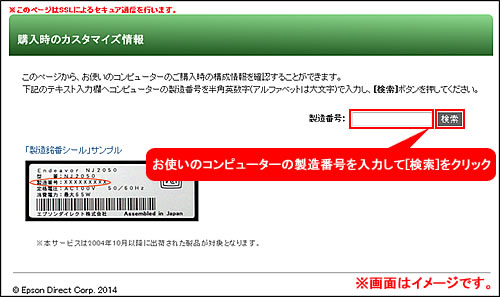
※製造番号は、コンピューターに貼られている「製造銘番シール」や「PCお役立ちナビ」から確認することができます。
(PCお役立ちナビがインストールされていない製品もあります。)
確認方法については、下記コンテンツをご覧ください。
Bluetooth機能が搭載されていない場合
お使いのコンピューターにBluetooth機能が内蔵されていない場合は、外付けBluetoothアダプターをご用意ください。
また、当社製コンピューター向けに、Bluetooth機能の取り付けサービスを行っています(サービスをご提供できない機種もございます)。
詳細につきましては、下記ページをご確認ください。
 このページの先頭へ
このページの先頭へ
Bluetooth機器のバッテリー(電池)残量を確認する
Bluetooth機器の電池残量が少なくなると、動作が不安定になります。Bluetooth機器の表示ランプで電池残量を確認し、少なくなっていたら乾電池を交換してください。
 このページの先頭へ
このページの先頭へ
コンピューターとBluetooth機器が通信可能な距離にあるか
コンピューターとBluetooth機器が適切な距離にあるか確認します。コンピューターとBluetooth機器が電波の届かない場所にある場合、相手を認識することができないため通信できません。また、近すぎる距離にある場合、通信が不安定になる可能性があります。
※特に最初にBluetooth機器の検出・追加を行うときは、コンピューターとBluetooth機器を通信可能な範囲内に置いてください。
※コンピューター側の、通信可能な距離は10メートル以内です(推奨距離は3メートル以内です)。
※Bluetooth機器ごとの通信可能な距離については、各製品の取扱説明書をご覧ください。
※コンピューターとBluetooth機器の間に障害物などがあると正しく通信ができない場合があります。
コンピューターとBluetooth機器の距離を近づける、または遠ざける
コンピューターとBluetooth機器の距離を近づけるか、遠ざけるなどして現象が改善するかどうかご確認ください。
 このページの先頭へ
このページの先頭へ
電波を出す機器が近くにないか
Bluetooth機器の近くに電子レンジや無線LANなどの電波を発信する機器があると、Bluetoothの通信に影響が出る場合があります。
電波を出す機器を遠ざけるか、電源を切る
Bluetooth機器から電波を発信する機器を遠ざけるか、電波を発信する機器の電源を切るなどして通信をお試しください。
 このページの先頭へ
このページの先頭へ
Bluetooth機能が「オン」になっているか確認する
以下の手順で、コンピューターのBluetooth機能がオンになっているか確認してください。また、使用するBluetooth機器の電源スイッチがオンになっていることも確認してください。
※お使いの機種によっては、下記に記載している方法でBluetooth機能のオン/オフを確認できなかったり、切り替えができない場合があります。その場合は、コンピューターに添付のユーザーズマニュアルをご確認ください。
Windows 7の場合
Bluetooth機能のオン/オフは、Bluetooth状態ランプまたは機内モードランプで確認します。Bluetooth機能がオフになっている場合は、コンピューターのBluetoothキー(スイッチ)や機能キーで切り替えます。お使い機種によって操作が異なるため、詳しくはユーザーズマニュアル(補足編)をご覧ください。
Windows 8 / Windows 8.1の場合
Bluetooth機能のオン/オフは、次の場所から確認します。
- Windows 8の場合
チャームの[設定]-[PC設定の変更]-[ワイヤレス]をクリックし、「ワイヤレスデバイス」項目の「Bluetooth」がオンになっていることを確認します。
- Windows 8.1の場合
チャームの[設定]-[PC設定の変更]-[PCとデバイス]-[Bluetooth]をクリックし、「Bluetooth」がオンになっていることを確認します。
※Windows 8.1 Updateの場合は、スタート画面でPC設定タイル をクリックし、[PCとデバイス]-[Bluetooth]を選択して、「Bluetooth」がオンになっていることを確認します。
をクリックし、[PCとデバイス]-[Bluetooth]を選択して、「Bluetooth」がオンになっていることを確認します。
Windows 10の場合
Bluetooth機能のオン/オフは、アクションセンターに表示されるBluetoothタイルで確認します。タイルがオフになっている場合は、クリックしてオンに切り替えます。
※アクションセンターにBluetoothタイルが表示されていない場合は、[展開]をクリックして、すべてのタイルを表示してください。
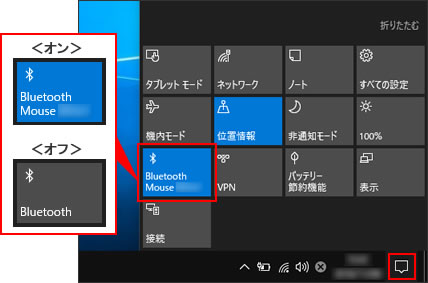
 このページの先頭へ
このページの先頭へ
機内モードが「オフ」になっているか確認する
「機内モード」とは、病院や飛行機などで電波を停止するモードです。
機内モードがオンのときは電波が停止します。
Bluetoothで通信するときは、機内モードをオフにする必要があるため、ユーザーズマニュアル(補足編)をご覧になり、機内モードがオフになっていることを確認してください。
 このページの先頭へ
このページの先頭へ
ユーザーの切り替えを行っているか
サインアウトしないでユーザーの切り替えを行うと、切り替え後のユーザーでBluetooth機能を使用できないことがあります。その場合は、Windowsを再起動し、使用するユーザーでサインインし直してください。
 このページの先頭へ
このページの先頭へ
Bluetooth機器の検出・追加を行う
新規でBluetooth機器を使用する場合、Bluetooth機器を検出して、追加する必要があります。ユーザーズマニュアル(補足編)または、
Bluetooth機器に添付の取扱説明書をご覧のうえ、Bluetooth機器の検出・追加(ペアリング)を行ってください。追加が完了すると、Bluetooth機器を使用できるようになります。一度追加を行うと、次回以降は自動的にBluetooth機器に接続します。
すでにBluetooth機器を追加している場合は、一度接続を解除し、再度Bluetooth機器の検出・追加を行ってください。
※Bluetoothユーティリティーがインストールされているコンピューターでは、ユーティリティーの設定が必要な場合があります。設定方法については、ユーザーズマニュアル(補足編)をご確認ください。
 このページの先頭へ
このページの先頭へ
プロパティー画面で「電源の管理」タブを確認する
Bluetooth機器を一定時間使用していないと、Bluetoothの電源管理機能によって通信が切れて動作しなくなったり、再接続の間反応が遅くなる場合があります。
Bluetooth機器を一定時間使用していなくても通信が切れないようにするには、以下の手順で、デバイスマネージャーからBluetoothドライバーの「電源の管理」の設定を変更し、省電力設定を無効にします。
※お使いのコンピューターに搭載されているBluetooth機能によっては、「電源の管理」の設定項目は表示されません。
1 以下のいずれかの手順を実行します。
<Windows 7の場合>
1-1 [スタート]-[コントロールパネル]を選択します。
<Windows 8 / Windows 8.1の場合>
1-1 [デスクトップ]をクリックし、チャームの[設定]-[コントロールパネル]を選択します。
<Windows 10の場合>
1-1 [スタート]を右クリック(タッチ操作の場合は長押し)し、[デバイス マネージャー]を選択します。手順5へ進みます。
2「コントロール パネル」画面が表示されるので、[システムとセキュリティ]-[システム]を選択します。
3 表示された画面左側の[デバイス マネージャー]を選択します。

4「ユーザー アカウント制御」画面が表示された場合は、[続行]をクリックします。
標準ユーザーアカウントでログオンしている場合は、管理者アカウントのパスワードを入力し、[OK]をクリックします。
5「デバイス マネージャー」画面が表示されるので、[Bluetooth]をダブルクリックし、一覧からBluetoothドライバーをダブルクリックします。
※Bluetoothドライバーの名称は、お使いのコンピューターによって異なります。
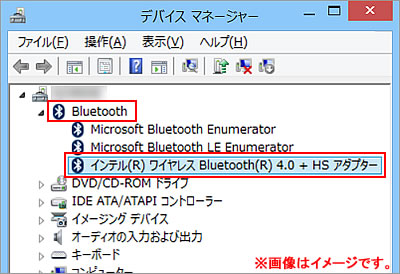
6 プロパティー画面が表示されるので、「電源の管理」タブをクリックし、[電力の節約のために、コンピューターでこのデバイスの電源をオフにできるようにする]のチェックを外します。
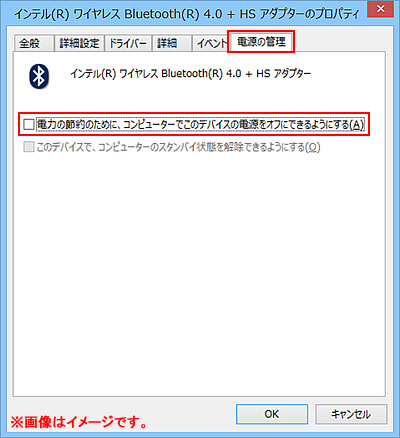
7 [OK]をクリックします。
これで、Bluetoothドライバーの省電力設定が無効になります。
 このページの先頭へ
このページの先頭へ
デバイスマネージャーの表示の確認
デバイスマネージャーでBluetoothドライバーの認識状態を確認し、表示に問題がある場合は対処(ドライバーの再インストールなど)を行ってください。Bluetoothドライバーの認識状態を確認する手順、および対処方法については、下記コンテンツをご覧ください。
 このページの先頭へ
このページの先頭へ
システムの復元を行う
最近まで問題なく使用できていたにもかかわらず、突然接続できなくなったというような場合は、システムを正常だった状態に戻す、「システムの復元」をお試しください。
システムの復元についての詳細説明、操作方法などについては下記コンテンツをご覧ください。
 このページの先頭へ
このページの先頭へ
ほかのBluetooth機器で通信を試す
ほかのBluetooth機器をお持ちの場合は、コンピューター本体側の問題か、それともBluetooth機器側の問題かを切り分けるため、ほかの
Bluetooth機器との通信が正常に行えるかお試しください。
 このページの先頭へ
このページの先頭へ
Bluetooth機器のメーカーに問い合わせる
ほかのBluetooth機器との通信が正常に行える場合、コンピューター本体側には問題はないと考えられます。お手数ですが、Bluetooth機器のメーカーにお問い合わせください。
 このページの先頭へ
このページの先頭へ
テクニカルセンターに連絡する
ほかのBluetooth機器とも通信が正常に行えない場合、または、ほかにBluetooth機器をお持ちでない場合は、本コンテンツではトラブルを解決できません。お手数ですが、当社テクニカルセンターにご連絡ください。
 このページの先頭へ
このページの先頭へ
