操作中に突然コンピューターが再起動する場合、多くの原因が考えられます。
そのような場合は、次の図に従って対処方法を実行し、問題が解決されるかご確認ください。
なお、あらかじめ重要なデータをバックアップしてから、下記手順を実行することをおすすめします。

どのようなファイルをバックアップすればよいか、またバックアップの手順については、下記コンテンツをご覧ください。
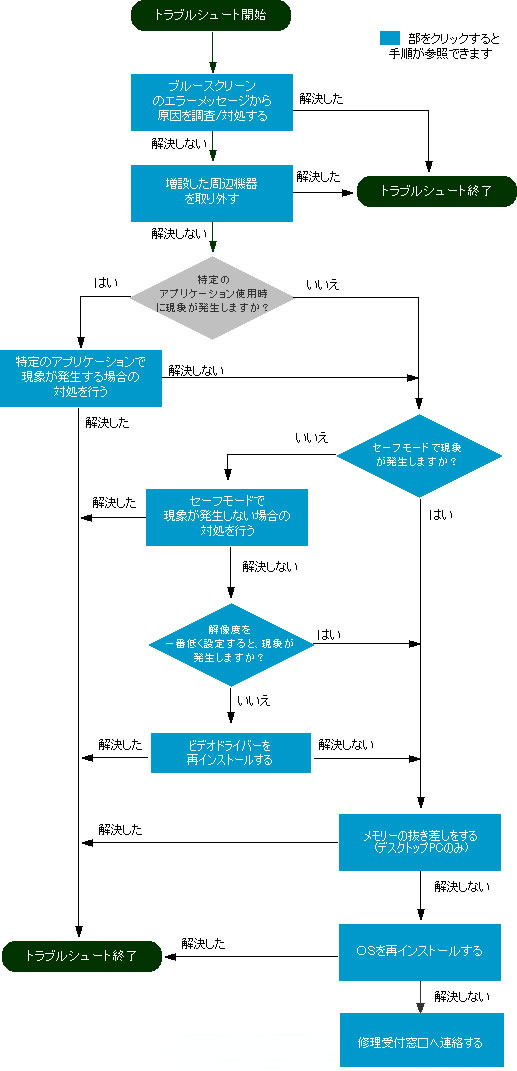
ブルースクリーンのエラーメッセージから原因を調査/対処する
システムに不具合が発生すると、ブルースクリーンが表示されて自動的にコンピューターが再起動してしまう場合があります。
ブルースクリーンに表示されているエラーメッセージを確認し、エラーメッセージから不具合の原因を特定できる可能性があります。
エラーメッセージから不具合の原因を特定するには、以下の手順をお試しください。
1画面に表示されているエラーメッセージを確認するため、コンピューターが自動的に再起動しないように設定します。設定方法については、下記コンテンツをご覧ください。
2ブルースクリーンが表示された場合は、表示されたエラーメッセージを確認します。
※コンピューターが再起動する場合は、「増設した周辺機器を取り外して、状況を確認する」をご覧ください。
3当社サポート情報検索やマイクロソフト株式会社 サポートオンラインなどで、表示されたエラーメッセージに関する情報を検索してください。
問題を解決できない場合は、「増設した周辺機器を取り外して、状況を確認する」をご覧ください。
 このページの先頭へ
このページの先頭へ
増設した周辺機器を取り外して、状況を確認する
増設した周辺機器の影響により、問題が発生している可能性がありますので、以下の手順をお試しください。
1お客様ご自身で、ご購入後に増設された増設デバイスをすべて取り外して、現象が回避されるか確認します。
2現象が回避できた場合は、一つずつ増設デバイスを接続して状況を確認し、原因となっているデバイスを特定します。
3原因となっているデバイスが特定できた場合は、最新ドライバーがないか、または現象に関する情報がないかをデバイスの製造元メーカーにご確認ください。
問題を解決できない場合は以下のいずれかの手順を実行してください。
 このページの先頭へ
このページの先頭へ
特定のアプリケーション使用時に現象が発生する場合の対処方法
特定のアプリケーション使用時に再起動する場合は、対象となるアプリケーションをアンインストールして現象が回避されるかご確認ください。
アンインストール手順については、アプリケーションに付属のマニュアルか製造元メーカーにご確認ください。
アンインストールすることによって現象が回避される場合は、Webなどを利用してそのアプリケーションのアップデートプログラムがないか、または現象に関する情報がないかをアプリケーションの製造元メーカーにご確認ください。
問題を解決できない場合は、「セーフモードで現象が発生するか確認する」をご覧ください。
 このページの先頭へ
このページの先頭へ
セーフモードで現象が発生するか確認する
セーフモード起動時には読み込まないサービスやプログラムに原因がある可能性があります。
セーフモードで起動して現象が発生するかご確認ください。
セーフモードで起動する方法については、下記コンテンツをご覧ください。
セーフモードでも現象が発生する場合
「メモリーの抜き差しをする(デスクトップPCのみ)」をご覧ください。
セーフモードで現象が発生しない場合
セーフモード起動時には読み込まないサービスやプログラムを通常モード起動時でも読み込まないようにしたり、修正することで問題を解決できる可能性があります。
以下の手順で、起動時に読み込むサービスやプログラムを選択して、どの項目に原因があるかの切り分けを行ってください。
1[スタート]をクリックし、検索ボックスに「msconfig」と入力して「Enter」キーを押します。
2「ユーザー アカウント制御」画面が表示された場合は、[続行]をクリックします。
標準ユーザーアカウントでログオンしている場合は、管理者アカウントのパスワードを入力し、[OK]をクリックします。
3「システム構成」画面が表示されるので、「全般」タブ-[スタートアップのオプションを選択]を選択し、[スタートアップの項目を読み込む]のチェックを外して、[OK]をクリックします。

4「システム構成の変更を有効にするには、再起動が必要な場合があります。」と表示されるので、[再起動]をクリックします。
コンピューターが再起動します。

5再起動後に現象が発生しない場合は、以下の操作を行います。現象が発生した場合は、手順6に進みます。
5-1手順1から手順2を繰り返して「システム構成」画面-「全般」タブを表示し、[システム サービスを読み込む]のチェックを外します。
5-2[スタートアップの項目を読み込む]にチェックを入れ、[OK]をクリックします。
5-3「システム構成の変更を有効にするには、再起動が必要な場合があります。」と表示されるので、[再起動]をクリックします。
コンピューターが再起動します。
5-4現象が発生しない場合は、「解像度を一番低く設定し、現象が発生するか確認する」をご覧ください。現象が発生した場合は、手順6に進みます。
6現象が発生したら、「システム構成」画面-「全般」タブでチェックが入っている項目に対応するタブを選択し、表示された項目の一番上に表示されているチェックボックス以外のすべてのチェックボックスのチェックを外して、[OK]をクリックします。
選択するタブは以下のとおりです。
| チェックボックス |
タブ名 |
| [システム サービスを読み込む] |
「サービス」タブ |
| [スタートアップの項目を読み込む] |
「スタートアップ」タブ |
- 「サービス」タブ
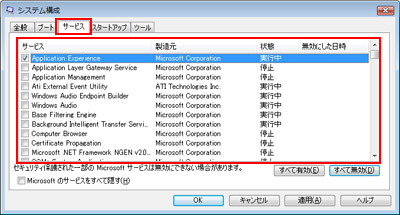
- 「スタートアップ」タブ
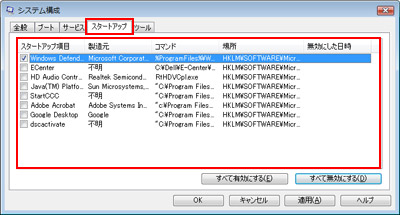
7「システム構成の変更を有効にするには、再起動が必要な場合があります。」と表示されるので、[再起動]をクリックします。
コンピューターが再起動します。

8再起動後に現象が発生しない場合は、以下の操作を行います。現象が発生した場合は、手順9に進みます。
8-1手順1から手順2を繰り返して「システム構成」画面-該当タブを表示し、現在チェックが入っているチェックボックスのチェックを外します。
8-2手順8-1でチェックを外したチェックボックスの下のチェックボックスにチェックを入れ、[OK]をクリックします。
8-3「システム構成の変更を有効にするには、再起動が必要な場合があります。」と表示されるので、[再起動]をクリックします。
コンピューターが再起動します。

8-4現象が発生するまで、手順8-1から手順8-3を繰り返します。
9現象が発生した場合は、直前にチェックを入れた項目に何らかの問題があると考えられます。
問題となっているプログラムがどのアプリケーションに含まれるものか判断できる場合は、対象となるアプリケーションの再インストールを行ってください。
どのアプリケーションであるか判断できない場合は、対象となるチェックボックスのチェックを外した状態でしばらくコンピューターをご使用ください。
 このページの先頭へ
このページの先頭へ
解像度を一番低く設定し、現象が発生するか確認する
サービスやプログラムを通常モード起動時でも読み込まないようにしても改善しない場合、解像度の設定によって、問題が発生している可能性があります。
解像度を一番低く設定して、現象が回避できるかご確認ください。
解像度を変更する方法については、下記コンテンツをご覧ください。
解像度を一番低く設定しても現象が発生する場合
「メモリーの抜き差しをする(デスクトップPCのみ)」をご覧ください。
解像度を一番低く設定すると現象が発生しない場合(ビデオドライバーの再インストール)
ビデオドライバーに問題がある可能性があります。ユーザーズ マニュアルをご参照の上、ビデオドライバーの再インストールを行って問題が解決されるかご確認ください。

ユーザーズマニュアルは当社ダウンロードページからダウンロードすることができます。
※一部、ユーザーズマニュアルをご提供できない機種がございます。
ビデオドライバーの再インストールを行っても問題が解決されない場合は、「メモリーの抜き差しをする(デスクトップPCのみ)」をご覧ください。
 このページの先頭へ
このページの先頭へ
メモリーの抜き差しをする(デスクトップPCのみ)
メモリーの接触不良の可能性があります。メモリーを抜き差しするなど下記コンテンツに記載の対処方法を行って、問題が解決されるかどうかご確認ください。
問題を解決できない場合は、「OSの再インストールを行う」をご覧ください。
 このページの先頭へ
このページの先頭へ
OSの再インストールを行う
上記のトラブルシューティングを行っても問題が解消されない場合は、システム関連のファイルやレジストリーが破損していると考えられます。
お手数ですが、データのバックアップ後に添付のリカバリーメディア (※)で、OSの再インストールを行ってください。
※ Windows 10ダウングレードモデルの場合、リカバリーメディアはオプションです。

リカバリーメディアでWindowsの再インストールを行うと、Cドライブ (Windowsがインストールされているドライブ)上のすべてのデータが消去されます。つきましては、リカバリー前に重要なデータについてはバックアップを行うことをお勧めいたします。どのようなファイルをバックアップすればよいか、またバックアップの手順については、下記コンテンツをご覧ください。
リカバリー方法や、リカバリーを行う前の注意点などの詳細については下記コンテンツをご覧いただくか、ユーザーズマニュアルをご覧ください。

ユーザーズマニュアルは当社ダウンロードページからダウンロードすることができます。
※一部、ユーザーズマニュアルをご提供できない機種がございます。
 このページの先頭へ
このページの先頭へ
修理受付窓口に問い合わせる
上記操作にて現象が改善しない場合は、故障の可能性が考えられます。
恐れ入りますが、当社修理受付窓口へお問い合わせください。
 このページの先頭へ
このページの先頭へ
