Windowsロゴ表示後起動しない場合、多くの原因が考えられます。次の図に従ってトラブルを解決してください。
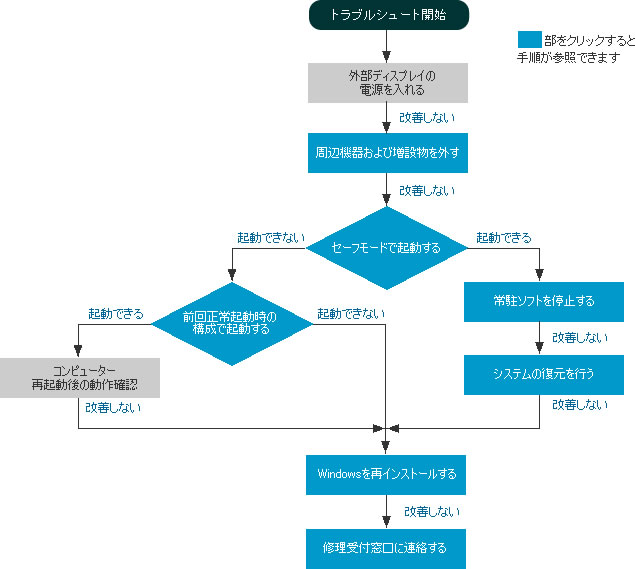
周辺機器および増設物を外す
プリンターやスキャナーなどの周辺機器、メモリーやビデオボードなどご購入後にお客様ご自身で増設された物がある場合は、取り外した状態で問題が解決されるかご確認ください。
 このページの先頭へ
このページの先頭へ
セーフモードで起動する
必要最低限の状態であるセーフモードで起動することによって、問題を切り分けることができます。
セーフモードで起動する方法については、下記コンテンツをご覧ください。
 このページの先頭へ
このページの先頭へ
常駐ソフトを停止する
常駐ソフトとは、システム稼働中、常にメモリー上に存在しているソフトです。
これらのソフトが稼働していることにより現象が発生している可能性があるため、一時的に無効にして正常に動作するかご確認ください。
1[スタート]をクリックし、検索ボックスに「msconfig」と入力して「Enter」キーを押します。
2 「ユーザーアカウント制御」画面が表示された場合は、[続行]をクリックします。
標準ユーザーアカウントでログオンしている場合は、管理者アカウントのパスワードを入力し、[OK]をクリックします。
3「システム構成」画面が表示されるので、「スタートアップ」タブをクリックし、一覧から問題の原因となっている可能性のある項目のチェックを外し、[OK]をクリックします。
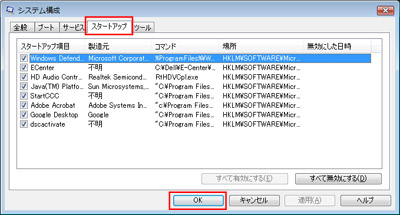
4「システム構成の変更を有効にするには、再起動が必要な場合があります。再起動の前に、開いているファイルはすべて保存し、すべてのプログラムを閉じてください。」というメッセージが表示されたら、[再起動]をクリックします。

5Windows起動時に、「システム構成」画面が表示された場合は、[今後、このメッセージを表示しない]にチェックを付けて、[OK]をクリックします。
※常駐ソフトを無効にしても改善されない場合は、常駐ソフトが原因ではありません。外したチェックを元に戻しておいてください。
 このページの先頭へ
このページの先頭へ
システムの復元を行う
セーフモードで起動できる場合は「システムの復元」機能を使用して以前のコンピューターの状態に戻すことで、問題が解決できる可能性があります。
「システムの復元」機能を使用する方法については、下記コンテンツをご参照ください。
 このページの先頭へ
このページの先頭へ
前回正常起動時の構成で起動する
以下の手順を実行して前回正常起動時の構成で起動できるか確認します。
1コンピューターの電源を切り、20秒程度放置した後、電源を入れます。
2「EPSON」と表示され、消えた直後に「F8」キーを「トン、トン、トン・・・」と連続で押します。
3「詳細ブート オプション」と表示されたら、「↑」キーや「↓」キーを押して「前回正常起動時の構成」を選択し、「Enter」キーを押します。
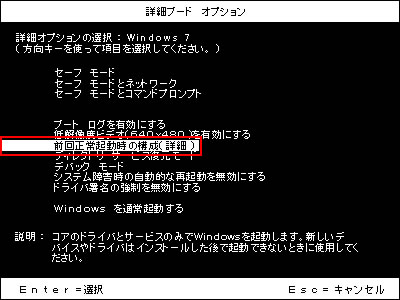
※画像はイメージです。
 このページの先頭へ
このページの先頭へ
Windowsを再インストールする
HDD内に記録されている起動部分のプログラムが壊れている可能性があります。添付のリカバリーメディア (※)でコンピューターを起動し、Windowsを再インストールしてください。
※ Windows 10ダウングレードモデルの場合、リカバリーメディアはオプションです。

リカバリーメディアでWindowsの再インストールを行うと、Cドライブ (Windowsがインストールされているドライブ)上のすべてのデータが消去されます。
※作業が可能な場合は、Windowsを再インストールする前にHDDを別のコンピューターの優先順位の低いコネクターとして接続することによって、データをバックアップできる可能性があります。ただし、当社では保証いたしかねますので、あらかじめご了承ください。
リカバリー方法や、リカバリーを行う前の注意点などの詳細については下記コンテンツをご覧いただくか、ユーザーズマニュアルをご覧ください。

ユーザーズマニュアルは当社ダウンロードページからダウンロードすることができます。
※一部、ユーザーズマニュアルをご提供できない機種がございます。
 このページの先頭へ
このページの先頭へ
修理受付窓口に問い合わせる
上記操作にて現象が改善しない場合は、故障の可能性が考えられます。
恐れ入りますが、当社修理受付窓口へお問い合わせください。
※Web からの修理受付も可能です。サービスの詳しい内容については、下記当社Webページをご覧ください。
 このページの先頭へ
このページの先頭へ
