ネットワーク接続が正常に行えない場合は、さまざまな原因が考えられます。
※トラブルシューティングを行う前に、LANケーブルの断線やご使用のコンピューター、ネットワーク機器が故障していないことについて、できるだけ確認を行ってください。

コンピューターに「PCお役立ちナビ」が搭載されている場合、「システム診断ツール」を使用してコンピューターの各機能が正常に動作しているかどうかを診断できます。
「システム診断ツール」の詳しい使用方法は、下記コンテンツをご覧ください。
次の図に従ってトラブルを解決してください。
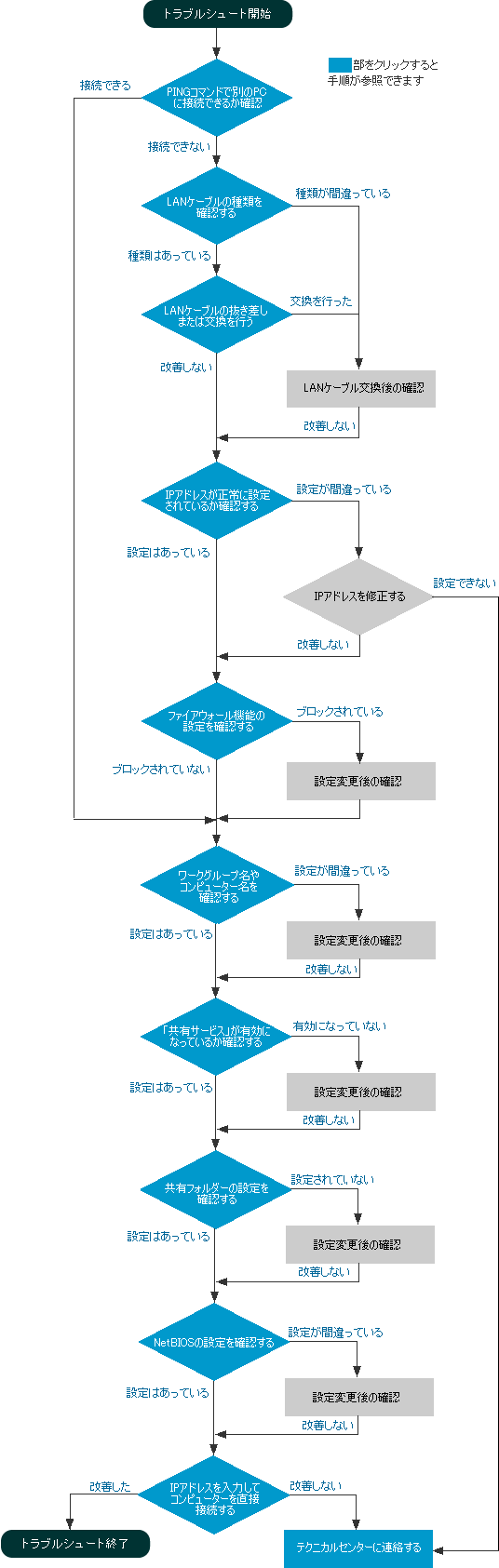
「PING」コマンドを使用して、別のコンピューターと接続できるか確認する
「PING」コマンドを使用することで、別のコンピューターと接続されているか確認することができます。「PING」コマンドの使用方法については、下記コンテンツをご覧ください。
 このページの先頭へ
このページの先頭へ
LANケーブルの種類を確認する
LANケーブルには「ストレートケーブル」と「クロスケーブル」の2種類がありますが、構築するネットワークにあったLANケーブルを使用しているか確認してください。LANケーブルの種類が間違っている場合は、正しいLANケーブルに交換してください。
使用するLANケーブルの種類と確認方法については、下記コンテンツをご覧ください。
 このページの先頭へ
このページの先頭へ
LANケーブルの抜き差し、または交換を行う
1LANケーブルが接続されていない可能性がありますので、接続しているLANケーブルの抜き差しをお試しください。
2LANケーブル自体に不具合が起きている可能性もありますので、他にLANケーブルをお持ちの場合はLANケーブルを交換して、現象が改善されるかご確認ください。
3ルーターやHUBに複数のコネクターがある場合は、LANケーブルを別のコネクターに接続して現象が改善されるか確認してください。
また、別のコンピューターでも同一の現象が発生する場合は、ルーターやHUBに何らかの問題が発生していると考えられます。ご使用のルーターやHUBの取扱説明書をご覧いただき、対処を行ってください。
 このページの先頭へ
このページの先頭へ
IPアドレスが正常に設定されているか確認する
以下の手順にてコンピューターに設定されているIPアドレスを確認して、状況にあった対処を行ってください。
※画面デザインは異なる場合があります。
1以下のいずれかの手順を実行します。
<Windows Vista / Windows 7の場合>
1-1 [スタート]-[すべてのプログラム]-[アクセサリ]-[コマンド プロンプト]を選択します。
<Windows 8の場合>
1-1スタート画面の何もないところを右クリックし[すべてのアプリ] -[コマンドプロンプト]を選択します。
-[コマンドプロンプト]を選択します。
タッチ操作の場合は、スタート画面で画面下端または上端からスワイプし、[すべてのアプリ] -[コマンドプロンプト]を選択します。
-[コマンドプロンプト]を選択します。
<Windows 8.1の場合>
1-1スタート画面の左下の をクリックし「アプリ」画面で[コマンドプロンプト]を選択します。
をクリックし「アプリ」画面で[コマンドプロンプト]を選択します。
タッチ操作の場合、スタート画面左下の をタップ、または画面の下から上にスワイプ(スワイプアップ)し、「アプリ」画面で[コマンドプロンプト]を選択します。
をタップ、または画面の下から上にスワイプ(スワイプアップ)し、「アプリ」画面で[コマンドプロンプト]を選択します。
2[コマンド プロンプト]が起動するので、「ipconfig」と入力して「Enter」キーを押します。
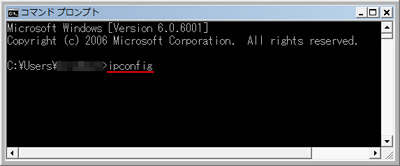
3「IPv4 .......... : xxx.xxx.xxx.xxx」と書かれている箇所の「xxx.xxx.xxx.xxx」の値がコンピューターに設定されているIPアドレスです。(xxx は、0~255の整数)
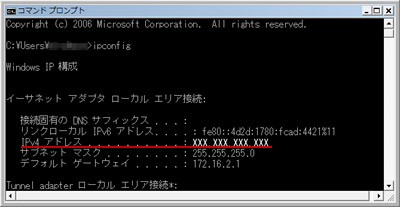
表示されたIPアドレスによって、それぞれの対応を行います。
「0.0.0.0」または「169.254.xxx.xxx」と表示されている場合
IPアドレスが「0.0.0.0」または「169.254.xxx.xxx」(xxx は0~255の整数)が表示されている場合は、正常にIPアドレスが設定されていないことが考えられます。下記の項目について確認を行ってください。
1コンピューターのIPアドレスの設定方法に問題がないか確認します。IPアドレスの設定方法については、下記コンテンツをご覧ください。
2ルーターの「DHCP機能」によってIPアドレスを自動で割り当てる場合は、ルーターの「DHCP機能」が正常に動作しているか確認してください。確認方法と設定方法については、お使いのルーターの取扱説明書をご覧ください。
上記以外のIPアドレスが表示されている場合
- IPアドレスを手動で設定している場合
- 手動で設定したIPアドレスが表示されている場合は、「ファイアウォール機能によってブロックされていないか確認する」へお進みください。
- 手動で設定したIPアドレスが表示されていない場合は、IPアドレスの設定について確認を行ってください。IPアドレスの設定を行う手順については、下記コンテンツをご覧ください。
- IPアドレスをルーターなどから自動で割り当てられるように設定されている場合
- IPアドレスは正常に割り当てられているので、「ファイアウォール機能によってブロックされていないか確認する」へお進みください。
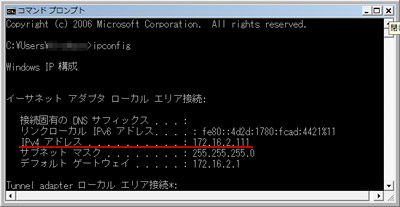
IPアドレスが表示されない場合
何らかの原因によって、別のコンピューターやルーターなどのネットワーク機器を認識していません。
コンピューターのネットワーク機器が正常に動作していないことが考えられますので、デバイスマネージャーなどでネットワーク機器が正常に認識されていることを確認してください。また、必要に応じてドライバーの再インストールを行ってください。
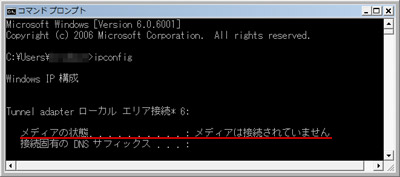
上記の対応を行っても現象が改善されない場合は、コンピューターのネットワーク機器が故障していることが考えられます。お手数ですが、当社テクニカルセンターまでご連絡願います。テクニカルセンターの連絡先については、「テクニカルセンターに連絡する」をご覧ください。
 このページの先頭へ
このページの先頭へ
ファイアウォール機能によってブロックされていないか確認する
ファイアウォール機能によって、ファイルやプリンターの共有がブロックされていることが考えられます。ご使用の状況にあわせて、ファイルやプリンターの共有がファイアウォールでブロックされないように設定を行ってください。
市販のファイアウォールアプリケーションを使用している場合
市販のファイアウォールアプリケーションを使用している場合は、お使いのアプリケーションの取扱説明書をご覧ください。
Windows ファイアウォールを使用している場合
Windows ファイアウォールでは、簡単な操作でファイルやプリンターの共有をファイアウォールの対象外に設定することができます。設定手順については、下記コンテンツをご覧ください。
 このページの先頭へ
このページの先頭へ
ワークグループ名やコンピューター名を確認する
ネットワーク上にWindows Vista以前のコンピューターが含まれている場合、コンピューターに設定されているワークグループ名が異なっていたり別のコンピューターと同一のコンピューター名が設定されていると、ネットワーク上のコンピューターを正常に認識することができません。
下記のコンテンツをご覧いただき、ワークグループ名とコンピューター名が正しく設定されていることを確認してください。
 このページの先頭へ
このページの先頭へ
「共有サービス」が有効になっているか確認する
「共有サービス」が有効になっていないと、ファイルの共有などを行うことができません。下記の手順で、「共有サービス」が有効になっていることを確認してください。
※画面デザインは異なる場合があります。
1以下のいずれかの手順を実行します。
<Windows 7 / Windows Vistaの場合>
1-1 [スタート]-[コントロールパネル]を選択します。
<Windows 8 / Windows 8.1の場合>
1-1[デスクトップ]をクリックし、チャームの[設定]-[コントロールパネル]を選択します。
2[ネットワークとインターネット]を選択します。
3[ネットワークと共有センター]を選択します。
4タスク一覧から[アダプターの設定の変更] (Windows Vistaの場合は[ネットワーク接続の管理])をクリックします。
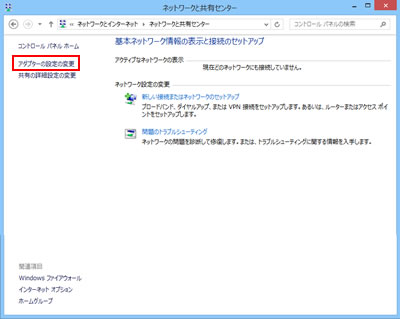
5メニューバーの[詳細設定]-[詳細設定]を選択します。
※メニューバーが表示されない場合は、「Alt」キーを押すとメニューバーが表示されます。
6「ユーザー アカウント制御」画面が表示された場合は、[続行]をクリックします。
標準ユーザーアカウントでログオンしている場合は、管理者アカウントのパスワードを入力し、[OK]をクリックします。
7「詳細設定」画面が表示されるので、「アダプタとバインド」タブをクリックします。
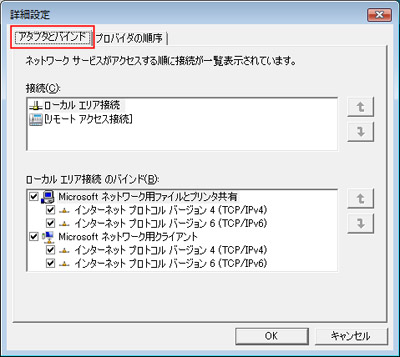
8以下のいずれかの手順を実行します。
<Windows Vista / Windows 7の場合>
8-1[接続]で[ローカルエリア接続]をクリックし、[ローカルエリア接続のバインド]内で、下記の画面のようにチェックが付いていることを確認します。
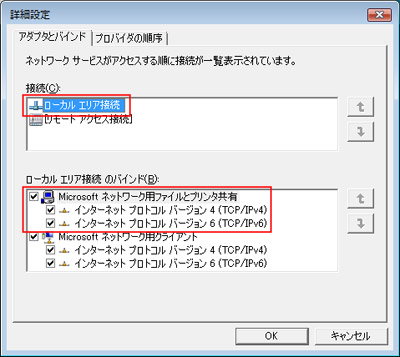
<Windows 8 / Windows 8.1の場合>
8-1[接続]で[イーサネット]をクリックし[イーサネットのバインド]内で、下記の画面のようにチェックが付いていることを確認します。
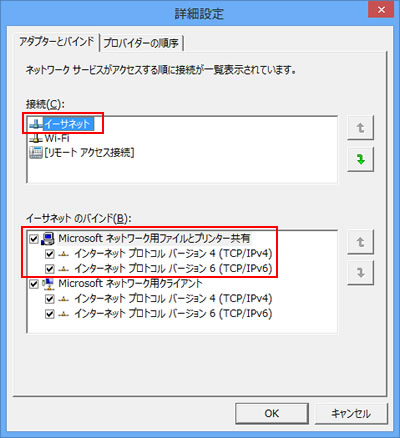
 このページの先頭へ
このページの先頭へ
共有フォルダーの設定を確認する
共有フォルダーが正しく設定されているか確認します。共有フォルダーの設定を確認する手順については下記コンテンツをご覧ください。
 このページの先頭へ
このページの先頭へ
NetBIOSの設定を確認する
Windows XPのPCとファイルの共有を行う場合などは、「NetBIOS Over TCP/IP」が有効になっている必要があります。
下記の手順でNetBIOSの設定を確認します。
※画面デザインは異なる場合があります。
1以下のいずれかの手順を実行します。
<Windows 7 / Windows Vistaの場合>
1-1 [スタート]-[コントロールパネル]を選択します。
<Windows 8 / Windows 8.1の場合>
1-1[デスクトップ]をクリックし、チャームの[設定]-[コントロールパネル]を選択します。
2[ネットワークとインターネット]を選択します。
3[ネットワークと共有センター]を選択します。
4タスク一覧から[アダプターの設定の変更] (Windows Vista の場合は[ネットワーク接続の管理])をクリックします。
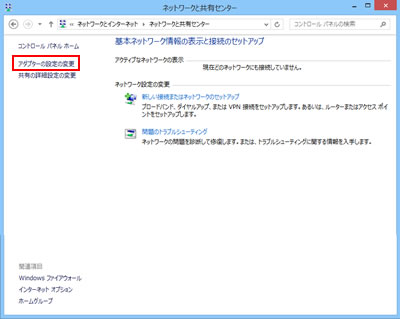
5「ローカルエリア接続」アイコン(Windows 8 / Windows 8.1の場合は[イーサネット]アイコン)を右クリックし、表示されるメニューより[プロパティ]を選びます。
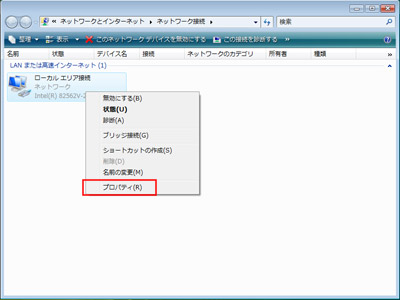
6「ユーザー アカウント制御」画面が表示された場合は、[続行]をクリックします。
標準ユーザーアカウントでログオンしている場合は、管理者アカウントのパスワードを入力し、[OK]をクリックします。
7「ローカル エリア接続のプロパティ」画面(Windows 8 / Windows 8.1の場合は「イーサネットのプロバティ」画面)が表示されるので、[インターネット プロトコル バージョン 4 (TCP/IPv4)]を選択して、[プロパティ]をクリックします。
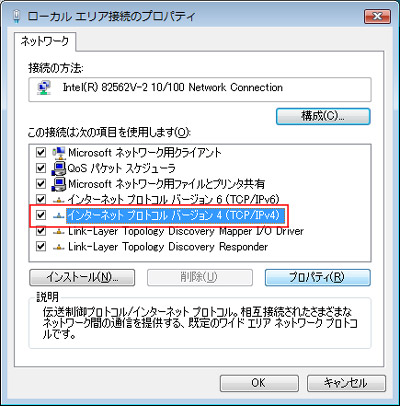
8「インターネット プロトコル バージョン 4 (TCP/IPv4)のプロパティ」画面が表示されるので、「全般」タブ-[詳細設定]をクリックします。
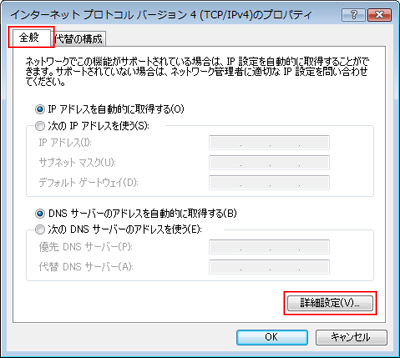
9「TCP/IP詳細設定」画面が表示されるので、「WINS」タブをクリックして[NetBIOS設定]の[既定値]にチェックを付けて、[OK]をクリックします。
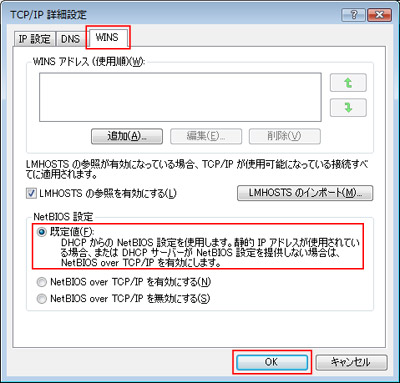
 このページの先頭へ
このページの先頭へ
IPアドレスを入力してコンピューターに直接接続する
ネットワークの設定などに問題がなくても、「ネットワーク」にコンピューターが表示されない場合があります。このような場合は、コンピューターのIPアドレスを入力することで、該当するコンピューターに接続することができます。
※画面デザインは異なる場合があります。
1以下のいずれかの手順を実行します。
<Windows Vista / Windows 7の場合>
1-1[スタート]をクリックし、検索ボックスに「\\(接続先のコンピューターのIPアドレス)」と入力して、「Enter」キーを押します。
※IPアドレスが「192.168.0.10」のコンピューターに接続する場合は、「\\192.168.0.10」と入力します。
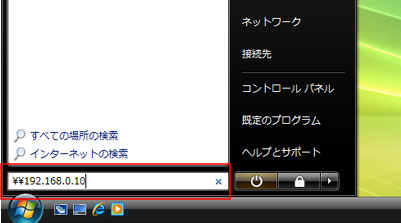
コンピューターへの接続が正常に行われると、接続先のコンピューターの共有フォルダーなどが表示されます。しばらくすると、「ネットワーク」にコンピューターが表示されます。
<Windows 8の場合>
1-1スタート画面の何もないところを右クリックし[すべてのアプリ] -[ファイル名を指定して実行]を選択します。
-[ファイル名を指定して実行]を選択します。
タッチ操作の場合は、スタート画面で画面下端または上端からスワイプし、[すべてのアプリ] -[ファイル名を指定して実行]を選択します。
-[ファイル名を指定して実行]を選択します。
<Windows 8.1の場合>
1-1スタート画面の左下の をクリックし「アプリ」画面で[ファイル名を指定して実行]を選択します。
をクリックし「アプリ」画面で[ファイル名を指定して実行]を選択します。
タッチ操作の場合、スタート画面左下の をタップ、または画面の下から上にスワイプ(スワイプアップ)し、「アプリ」画面で[ファイル名を指定して実行]を選択します。
をタップ、または画面の下から上にスワイプ(スワイプアップ)し、「アプリ」画面で[ファイル名を指定して実行]を選択します。
2「ファイル名を指定して実行」画面が表示されるので、名前に「\\(接続先のコンピューターのIPアドレス)」と入力して、[OK]をクリックします。
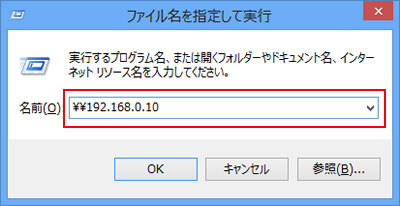
 このページの先頭へ
このページの先頭へ
テクニカルセンターに連絡する
コンピューターのネットワーク機器が正常に動作していない場合や、上記トラブルシューティングを行っても現象が改善されない場合は、当社テクニカルセンターにご連絡ください。
また、ご使用のルーターなどのネットワーク機器の設定方法については、それぞれのネットワーク機器のユーザーズマニュアルをご覧いただくか、製造メーカーにお問い合せください。
 このページの先頭へ
このページの先頭へ
