ネットワークを構築する場合には、ネットワーク上のコンピューター1台1台を識別するために、IPアドレスと呼ばれる番号を各コンピューターに割り当てています。通常は自動的に設定されますが、契約先のプロバイダやネットワーク管理者の指示があった場合に設定を行ってください。
ご家庭などでネットワークを構築する場合、一般なIPアドレスの設定は、次のとおりです。
- 「192.168.0.0~192.168.0.255」もしくは「192.168.1.0~192.168.1.255」の範囲に設定
- サブネットマスクは「255.255.255.0」に設定

IPアドレスの確認手順
※下記手順で使用している画面はWindows Vistaのものです。
1以下のいずれかの手順を実行します。
<Windows Vista / Windows 7の場合>
1-1[スタート]-[コントロールパネル]を選択します。
<Windows 8 / Windows 8.1の場合>
1-1[デスクトップ]をクリックし、チャームの[設定]-[コントロールパネル]を選択します。
2[ネットワークとインターネット]を選択します。
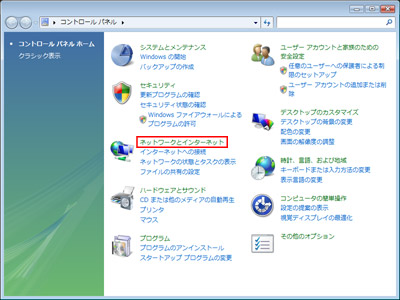
3[ネットワークと共有センター]を選択します。
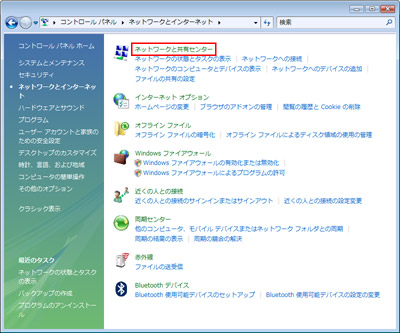
4画面左側のタスク一覧から[アダプターの設定の変更](Windows Vistaの場合は[ネットワーク接続の管理])をクリックします。
5「ネットワーク接続」画面が表示されるので、IPアドレスの設定を行うネットワーク接続のアイコンを右クリックして表示されるメニューより、[プロパティ]を選択します。
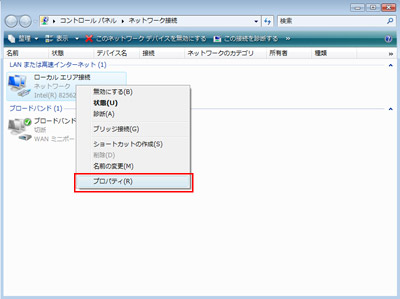
6「ユーザーアカウント制御」画面が表示された場合は、[はい]または[続行]をクリックします。
標準ユーザーアカウントでログオンしている場合は、管理者アカウントのパスワードを入力し、[OK]をクリックします。
7「(ネットワーク接続アイコンの名称)のプロパティ」画面が表示されるので、「ネットワーク」タブの「この接続は次の項目を使用します」と書かれた一覧の中にある[インターネット プロトコル(TCP/IP)]を選択して、[プロパティ]をクリックします。
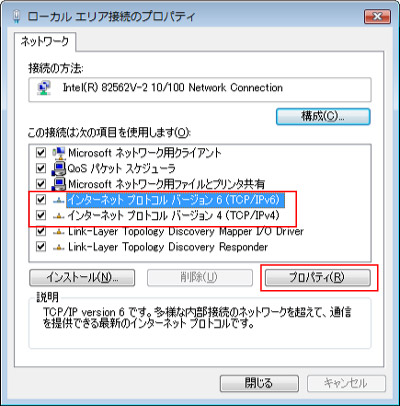
8「インターネット プロトコル(TCP/IP)のプロパティ」画面が表示されるので、[IPアドレスを自動的に取得する]が選ばれていることを確認したら、[OK]をクリックして確認を終了します。

ブロードバンドルーターやルーター機能内蔵ADSLモデムなどの「DHCP機能」が有効になっている場合には、IPアドレスが自動的に割り当てられます。
IPアドレスを手動で設定する場合
ここではIPv4の場合のIPアドレスの設定方法を説明します。IPv6の場合は自動設定のままご使用ください。また、ネットワーク管理者の指示がある場合には指示に従って入力してください。
※例として以下の条件でネットワークを構築する場合の手順です。
- 1台のブロードバンドルーターと2台のコンピューター(PC1およびPC2)でネットワークを構築する。
- ブロードバンドルーターのIPアドレスは「192.168.0.1」、サブネットマスクは「255.255.255.0」
1「インターネット プロトコル(TCP/IP)のプロパティ」画面から[次のIPアドレスを使う]を選択します
2[IPアドレス]テキストボックスに、IPアドレスとコンピューターに設定するIPアドレスを入力します。ブロードバンドルーターのサブネットマスクが「255.255.255.0」となっているため、「192.168.0.x」(x は2~255)を入力します。
- PC1 には「192.168.0.10」、PC2には「192.168.0.20」と入力します。
3[サブネットマスク]テキストボックスに、ブロードバンドルーターと同一のサブネットマスクを入力します([インターネット プロトコル バージョン4(TCP/IPv4)]を選択した場合のみ)。
- PC1、PC2 共に「255.255.255.0」と入力します。
[インターネット プロトコル バージョン4(TCP/IPv4)]を選択した場合
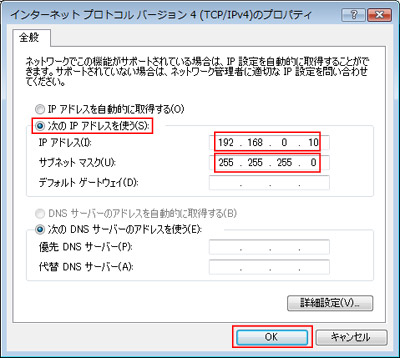
4「(ネットワーク接続アイコンの名称)のプロパティ」画面が表示されるので[閉じる]をクリックします。
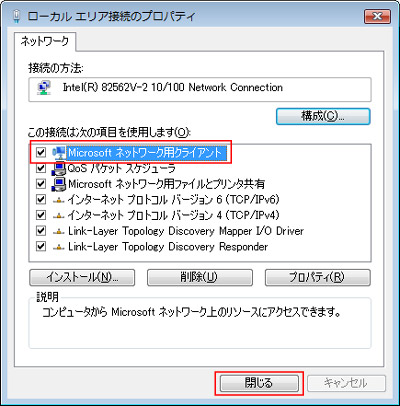
5コマンドプロンプトから「IPCONFIG」を実行し、設定したIPアドレスなどの情報を表示します。実行方法は、下記コンテンツをご覧ください。
6IPアドレスやサブネットマスクが表示されるので、手順2、手順3で入力したアドレスが設定されていることを確認します。以上でIPアドレスを設定する操作は完了です。
また、「IP Address」と書かれた箇所に「0.0.0.0」や「169.254.xxx.xxx」と表示されている場合は、DHCP機能が機能していない、またはネットワークケーブルが接続されていないなどの問題が発生していますので、再度ネットワークケーブルやネットワーク機器との接続を確認してください。
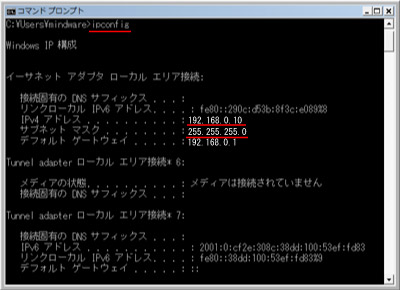
 このページの先頭へ
このページの先頭へ
