アプリケーションが正常に動作しない場合には、下記の手順を順に行って正常に動作するか確認してください。
周辺機器、増設機器を外して動作確認をする
周辺機器、増設機器の影響で発生している現象かを確認するために、周辺機器や増設機器を外した状態にして正常に動作するか確認してください。
<現象が改善した場合>
どの周辺機器、増設機器が影響しているのかを、一つずつ接続して動作を確認してください。
<現象が改善しない場合>
周辺機器、増設機器を外した状態で、以降の手順にて動作を確認してください。
 このページの先頭へ
このページの先頭へ
常駐ソフトを一時的に無効にする
常駐ソフトとは、システム稼働中、常にメモリ上に存在しているソフトのことです。そのため、これらのソフトが稼働していることにより現象が発生している可能性があるので、一時的に無効にして正常に動作するか確認してください。

本手順を行った場合はセキュリティソフトウェアも停止することになるため、ネットワーク経由でウイルスに感染する恐れがあります。そのため、必ずネットワークケーブルの取り外しを行ってから以下の作業を行ってください。
常駐ソフトを無効にする手順
下記手順で使用している画面はWindows Vistaのものです。
1コンピューターにネットワークケーブルやモジュラーケーブルが接続されている場合は、それらをコンピューターから取り外します。また無線LANを使用している場合には、電波の発信を停止するかデバイスの取り外しを行います。
2[スタート]をクリックし、[検索]ボックスに「msconfig」と入力して、「Enter」キーを押します。
3「ユーザーアカウント制御」画面が表示された場合は、[続行]をクリックします。
標準ユーザーアカウントでログオンしている場合は、管理者アカウントのパスワードを入力し、[OK]をクリックします。
4「システム構成」画面が表示されるので、[スタートアップ]-[すべて無効にする]をクリックします。
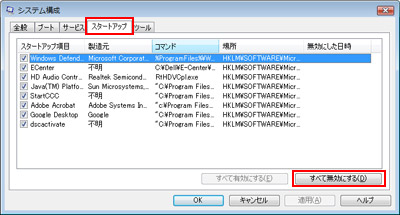
5[スタートアップ項目]のチェックボックスにチェックが入っていないことを確認して、[OK]をクリックします。
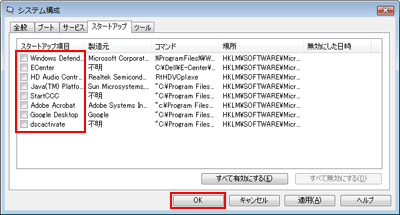
6「システム構成」画面が表示されるので、[再起動]をクリックします。コンピューターが再起動します。

6-1コンピューターが起動して、「システム構成ユーティリティを使ってWindows の開始方法を変更しました。」と表示される場合には、[Windows の開始時にこのメッセージを表示しない、またはシステム構成ユーティリティを起動しない。]にチェックを入れて、[OK]をクリックします。
常駐ソフトを有効に戻す場合
上記の手順4で[すべてを有効にする]をクリックして、[スタートアップ項目]のチェックボックスにチェックが入っていることを確認して、[OK]をクリックします。
 このページの先頭へ
このページの先頭へ
アプリケーションの再インストールを行う
アプリケーションが何らかの原因で壊れたことにより、アプリケーションが正常に動作しない可能性があります。アプリケーションの再インストールを行って正常に動作するか確認してください。
 このページの先頭へ
このページの先頭へ
システムの復元を行う
上記の操作で改善が見られない場合には、OS が不安定になっている可能性があります。システムの復元にてコンピューターを以前の状態に復元して正常に動作するか確認してください。
システムの復元方法は下記をご覧ください。
※システムの復元を行う際は、必ず事前にデータのバックアップをとるようにしてください。
バックアップをとる方法は下記をご覧ください。
 このページの先頭へ
このページの先頭へ
Windows 7の再インストールを行う
システムの復元を行っても改善しない場合およびいつ頃から発生している現象かわからない場合には、Windows 7の再インストールを実施してからアプリケーションの再インストールを行って正常に動作するか確認してください。Windows 7の再インストール方法については、ユーザーズマニュアルをご覧ください。
※Windows 7の再インストールを行う際は、必ず事前にデータのバックアップをとるようにしてください。
バックアップをとる方法は下記をご覧ください。
 このページの先頭へ
このページの先頭へ
