ユーザーの種類によって対処方法が異なります。
標準ユーザーのパスワードを忘れてしまった場合は、管理者アカウントでログオンし、忘れてしまったパスワードを削除することができますが、管理者アカウントのパスワードを忘れてしまった場合は、Windowsの再インストールが必要です。

標準ユーザーのパスワードを忘れた場合の対処方法
管理者アカウントでログオンして、忘れてしまったパスワードを削除します。
※下記手順で使用している画面はWindows Vistaのものです。
1管理者アカウントでログオンします。
2[スタート]-[コントロール パネル]を選択します。
3[ユーザー アカウントの追加または削除]を選択します。
※Windows Vistaでクラシック表示の場合は[ユーザーアカウント]をダブルクリックした後、[別のアカウントの管理]をクリックします。
※Windows 7で表示方法を「大きいアイコン」または「小さいアイコン」にしている場合は[ユーザーアカウント]をクリックした後、[別のアカウントの管理]をクリックします。
4「ユーザー アカウント制御」画面が表示された場合は、[続行]をクリックします。
5「変更するアカウントを選択してください」と表示されるので、パスワードを忘れたユーザーアカウントをクリックします。
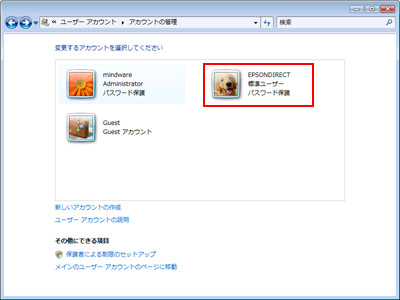
6「(アカウント名)のアカウントの変更」と表示されるので、[パスワードの削除]をクリックします。
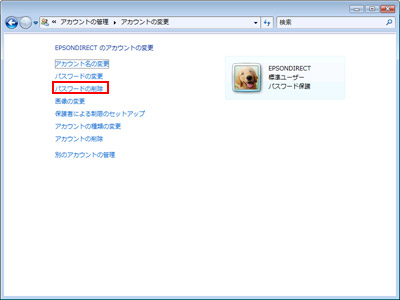
7「パスワードの削除」と表示されるので、[パスワードの削除]をクリックします。
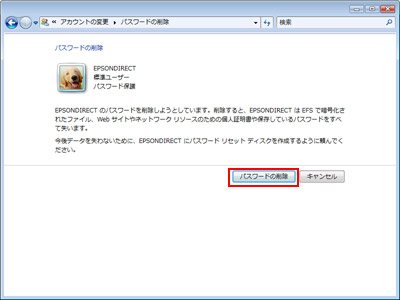
8画面をすべて閉じた後、コンピューターを再起動します。
9パスワードを削除したアカウントでログオンします。

ログオンしたアカウントのパスワードの再設定については、下記コンテンツをご覧ください。
 このページの先頭へ
このページの先頭へ
管理者アカウントでログオンできない場合
管理者アカウントのパスワード(Windowsセットアップ時に設定したパスワード)を忘れたり、別の管理者アカウントを作成していない場合など、管理者アカウントでログオンできない場合は、Windowsを再インストールする必要があります。
リカバリーDVDでWindowsの再インストールを行うとHDDをフォーマットするため、HDD内のデータは消去されます。

HDD増設可能な別のコンピューターがある場合は、現象が発生しているHDDを、優先順位の低いコネクターに接続することによって、データをバックアップできる可能性があります。ただし当社では動作保証いたしかねますので、あらかじめご了承ください。
Windowsを再インストールする方法については、下記コンテンツをご覧ください。
 このページの先頭へ
このページの先頭へ
パスワードを忘れた場合に備えて
パスワードを忘れた場合に備えて以下のような事前対策を行うことをおすすめします。
パスワードリセットディスクを作成する
「パスワード リセット ディスク」を作成しておくと、パスワードを忘れた時に「パスワード リセット ディスク」を使用して、新しいパスワードを設定しなおすことができます。
「パスワード リセット ディスク」の作成方法と使用方法については、下記コンテンツをご覧ください。
標準ユーザーのアカウントを使用する
管理者アカウントのパスワードを忘れると、Windowsを再インストールしなければならなくなり、HDD内のデータを消去することになります。
管理者アカウントのパスワードを管理するとともに、あらかじめ別の管理者アカウントを作成し、使用されることをおすすめします。
ユーザーアカウントの作成と設定方法については、下記コンテンツをご覧ください。
 このページの先頭へ
このページの先頭へ
