Windowsには、「ユーザー補助機能」が用意されています。
「ユーザー補助機能」には、次のようなものがあります。
- 拡大鏡…画面を大きく表示します。
- ナレータ…画面の文字を音声で読み上げます。
- スクリーンキーボード…キーボードがなくても画面上でキーボード操作ができます。
- ハイコントラスト…画面のコントラストを調整します。
これらの「ユーザー補助機能」は「コンピュータの簡単操作センター」にすべてまとめられており、目的別に必要な機能を利用することができます。
ここでは、「ユーザー補助機能」について簡単に紹介します。
操作方法
「コンピュータの簡単操作センター」を開く
下記手順で使用している画面はWindows Vistaのものです。
1![[スタート]ボタン](/alphascope/file/623437796f3333332b584d7270586a4655762b676c673d3d/4d4947/image_images_C5-003_b_start.gif) - [コントロールパネル]-[コンピュータの簡単操作]-[コンピュータの簡単操作センター]をクリックします。
- [コントロールパネル]-[コンピュータの簡単操作]-[コンピュータの簡単操作センター]をクリックします。
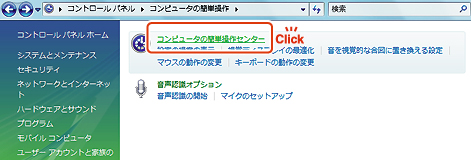
2「コンピュータの簡単操作センター」が開きます。
ユーザー補助機能の実行や設定は、この「コンピュータの簡単操作センター」で行います。
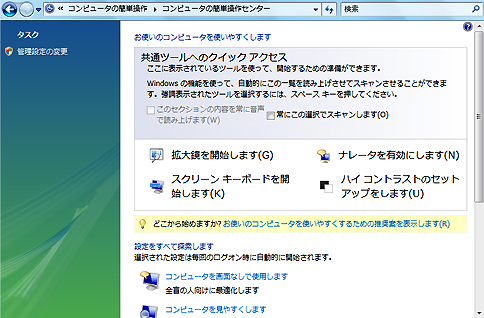
 このページの先頭へ
このページの先頭へ
拡大鏡
マウスポインター周辺の画面を拡大して、画面上部に表示します。小さい字を読むときや一部分をクローズアップしたいときなどに使うと便利です。
下記手順で使用している画面はWindows Vistaのものです。
1「共通ツールへのクイックアクセス」の[拡大鏡を開始します]をクリックします。
拡大鏡が表示されます。
拡大鏡を終了するには、タスクバーの「拡大鏡」をクリックし、「拡大鏡」画面の ![[終了]ボタン](/alphascope/file/623437796f3333332b584d7270586a4655762b676c673d3d/4d4947/image_images_C5-003_close.jpg) をクリックします。
をクリックします。
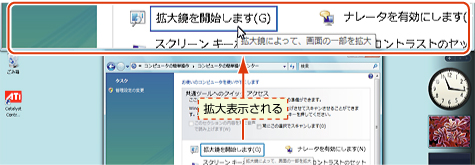
 このページの先頭へ
このページの先頭へ
ナレータ
キーボードを使って画面に表示した文章を読み上げます。今のところ、英語にしか対応していません。
スクリーンキーボード
マウスやタブレットなどから画面上のキーボードのキーをクリックして入力します。
下記手順で使用している画面はWindows Vistaのものです。
1「共通ツールへのクイックアクセス」の[スクリーンキーボードを開始します]をクリックします。
スクリーンキーボードが表示されます。
マウスなどでキーをクリックして入力します。
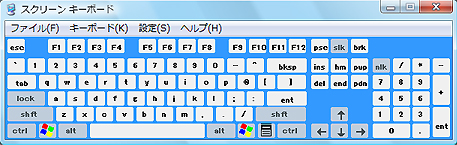
 このページの先頭へ
このページの先頭へ
ハイコントラスト
コントラストを上げることで目の負担を減らし、画面が文字が読みやすくなります。
下記手順で使用している画面はWindows Vistaのものです。
1左側の  + 左側の
+ 左側の  +
+  を押します。
を押します。
2「ハイコントラストを有効にしますか」というメッセージが表示されたら、[はい]をクリックします。
画面がハイコントラストになります。
もとに戻すには、左側の  + 左側の
+ 左側の  +
+  を押します。
を押します。
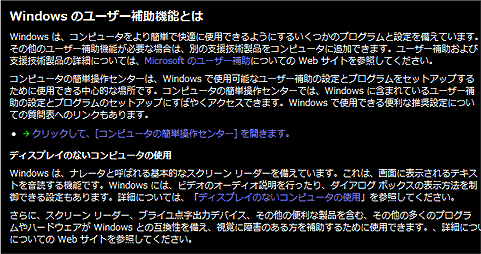
目的別アクセシビリティ
「コンピュータ簡単操作センター」の下部には目的別に機能が並んでおり、設定を有効にするだけでその機能を使うことができるようになります。
※以下の画像は「Windows Vista」のものです。
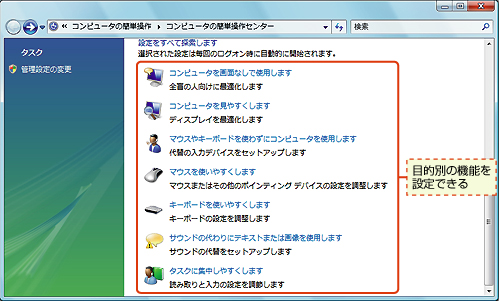
 このページの先頭へ
このページの先頭へ
