音楽CDの音楽データはコンピューターに取り込むと、いつでもコンピューター上で曲を聴くことができます。
取り込んだ曲は、Windows Media Player(WMP)の「ライブラリ(「ミュージック」フォルダー)」に保存されます。曲を聴くときは、「ライブラリ」を開いてください。
Windows 8 / Windows 8.1の場合は、「ミュージック」アプリでも音楽を聴くことができます。

著作物の複製
音楽CDなど著作物の複製は、個人での使用に限られます。取り扱いにご注意ください。
著作権に関する注意
著作物を、著作権者の許可なしに利用することは法律により禁じられています。
著作物の使用に関しては、著作権者の使用許諾条件に関する注意事項に従ってください。
操作方法
※画面デザインは異なる場合があります。
1音楽CDを光ディスクドライブにセットします。
2以下のいずれかの手順を実行します。
Windows Media Player 11の場合
2-1「Windows Media Player」画面が表示されるので「取り込み」タブをクリックし、手順3へ進みます。
「自動再生」画面が表示された場合は[CDから音楽を取り込む]をクリックし、手順3へ進みます。
![[Windows Media Player]画面](/alphascope/file/623437796f3333332b584d7270586a4655762b676c673d3d/4d4947/image_images_QA100000695_7.jpg)
Windows Media Player 12の場合
2-1以下のいずれかの手順を実行します。
<Windows 7の場合>
2-1-1「自動再生」画面が表示された場合は[オーディオCDの再生]をクリックし、手順2-2へ進みます。
※ 「自動再生」画面が表示されない場合は[スタート]-「コンピューター」から光ディスクドライブをダブルクリックし、
手順2-2へ進みます。

<Windows 8 / Windows 8.1の場合>
2-1-1画面右上に表示されるメッセージをクリックします。
※画面右上にメッセージが表示されない場合は、[デスクトップ]-「エクスプローラー」 -「PC(コンピューター)」から光ディスクドライブをダブルクリックし、手順2-2へ進みます。
-「PC(コンピューター)」から光ディスクドライブをダブルクリックし、手順2-2へ進みます。
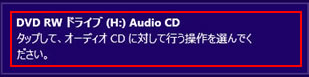
2-1-2「オーディオCDに対して行う操作を選んでください。」と表示されるので、[オーディオCDの再生]を選択します。
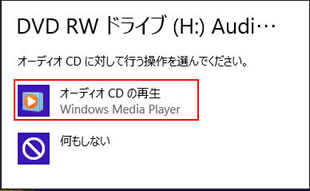
2-2Windows Media Playerが起動するので、表示された画面右上の をクリックします。
をクリックします。
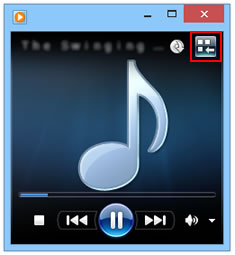
2-3「Windows Media Player」画面に切り替わるので、ツールバーの[CDの取り込み]をクリックします。

3「取り込みオプション」画面が表示された場合は、取り込んだ曲にコピー防止を追加するかしないかを選択します。
この画面は、取り込み初回のみ表示されます。
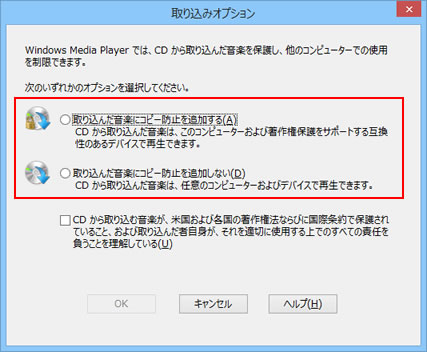
4下記赤枠内の記載内容をよく読み、理解してからチェックを付けて[OK]をクリックします。
※チェックを付けないと、[OK]はクリックできません。
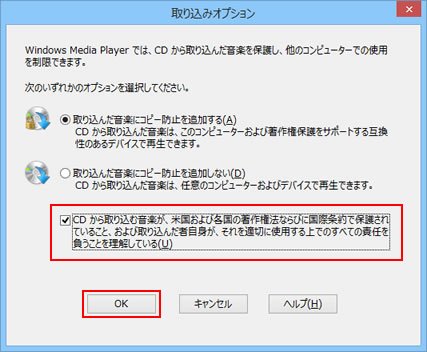
5自動的に取り込みを始めます。
「取り込みの状態」で取り込みの状態を確認することができます。
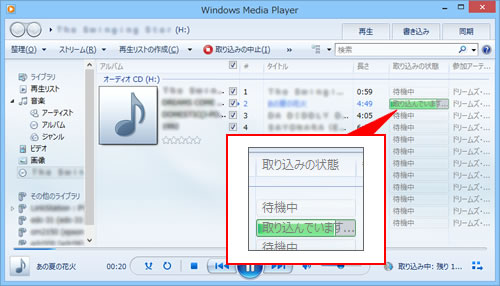
6取り込んだ曲を聴くには、以下の手順を実行します。
6-1次の場所を選択して取り込んだ曲を表示します。
- Windows Media Player 11の場合
- ツールバーの[ライブラリ]をクリックし、画面左のナビゲーションウィンドウから「ライブラリ」の「最近追加」をクリックします。
- Windows Media Player 12の場合
- 画面左のナビゲーションウィンドウから取り込んだアルバム(曲)をクリックします。
6-2聴きたい曲をダブルクリックするか、曲を選んで ![[再生]ボタン](/alphascope/file/623437796f3333332b584d7270586a4655762b676c673d3d/4d4947/image_images_C4-007_b-play.jpg) をクリックしてください。
をクリックしてください。

 このページの先頭へ
このページの先頭へ
Windows Media Playerを起動してから音楽CDを取り込む
ここでは、すでに音楽CDがセットされている場合の手順を説明しています。
1以下の手順を実行します。
<Windows 7の場合>
1-1![[スタート]ボタン](/alphascope/file/623437796f3333332b584d7270586a4655762b676c673d3d/4d4947/image_images_C4-006_b_start.gif) -[すべてのプログラム]-[Windows Media Player]を選択します。
-[すべてのプログラム]-[Windows Media Player]を選択します。
<Windows 8の場合>
1-1スタート画面の何もないところで右クリックし、[すべてのアプリ] をクリックします。アプリ一覧が表示されるので、[Windows Media Player]を選択します。
をクリックします。アプリ一覧が表示されるので、[Windows Media Player]を選択します。
タッチ操作の場合、スタート画面で画面下端または上端からスワイプし、[すべてのアプリ] - [Windows Media Player]を選択します。
- [Windows Media Player]を選択します。
<Windows 8.1の場合>
1-1スタート画面の左下の をクリックします。アプリ一覧が表示されるので、[Windows Media Player]を選択します。
をクリックします。アプリ一覧が表示されるので、[Windows Media Player]を選択します。
タッチ操作の場合、スタート画面の左下の をタップ、またはスタート画面の下端から上にスワイプ(スワイプアップ)し、 「アプリ」画面から[Windows Media Player]を選択します。
をタップ、またはスタート画面の下端から上にスワイプ(スワイプアップ)し、 「アプリ」画面から[Windows Media Player]を選択します。
2Windows Media Playerが起動するので、ツールバーの[取り込み]または[CDの取り込み]をクリックします。
音楽の取り込みが始まります。
 このページの先頭へ
このページの先頭へ
取り込む形式とビットレートを設定する
音楽CDを取り込むときに、ファイル形式とビットレート(音質)を設定することができます。
<Windows Media Player 11の場合>
- 形式 : ツールバーの「取り込む」-「形式」でファイルの形式を選択します。「Windows Mediaオーディオ」「MP3」「WAVE」から選択できます。
- ビットレート : ツールバーの「取り込む」-「ビットレート」でビットレートを設定できます。数値が高いほど高音質になりますが、ファイルサイズは大きくなります。
<Windows Media Player 12の場合>
- 形式 : ツールバーの「取り込みの設定」-「形式」でファイルの形式を選択します。「Windows Mediaオーディオ」「MP3」「WAVE」から選択できます。
- ビットレート : ツールバーの「取り込みの設定」-「音質」でビットレートを設定できます。数値が高いほど高音質になりますが、ファイルサイズは大きくなります。
 このページの先頭へ
このページの先頭へ
