Windows画面を画像として保存することを「キャプチャする」といいます。また、キャプチャした画面は「スクリーンショット」といいます。
Windows画面はカメラのように撮影してキャプチャすることができ、作成したスクリーンショットは他の画像と同じように印刷したり、メールで送信することもできます。例えば、フォルダーの内容を印刷したい場合には、そのフォルダーのスクリーンショットを作成し、そのまま印刷します。
なお、画面のキャプチャには「Snipping Tool」というツールを使用する方法と、ショートカットキーを使用する方法があります。Snipping Toolは、デスクトップ画面の切り取りたい部分だけをキャプチャすることができ、キャプチャした画面にマーカーやコメントを付けることもできます。ショートカットキーを使用する場合は、「ペイント」のような画像編集ソフトが必要になります。
このページでは、Snipping Toolを使用してスクリーンショットを作成する方法と、ショートカットキーを使用してスクリーンショットを作成する方法をご説明します。

Snipping Toolを使う
1キャプチャしたい画面を表示します。
2以下のいずれかを実行し、Snipping Toolを起動します。
<Windows Vista / Windows 7の場合>
2-1[スタート]-[すべてのプログラム]-[アクセサリ]-[Snipping Tool]を選択します。
<Windows 8の場合>
2-1チャームの[検索]-[アプリ]を選択し、アプリ一覧から[Snipping Tool]を選択します。
<Windows 8.1の場合>
2-1スタート画面左下の をクリックし、[アプリ]画面から[Snipping Tool]を選択します。
をクリックし、[アプリ]画面から[Snipping Tool]を選択します。
タッチ操作の場合、スタート画面左下の をタップ、または画面の下から上にスワイプ(スワイプアップ)し、
をタップ、または画面の下から上にスワイプ(スワイプアップ)し、
[アプリ]画面から[Snipping Tool]を選択します。
3Snipping Toolの[新規作成]をクリックし、[新規作成]の横の▼をクリックして切り取りの種類を選択します。
- 自由形式の領域切り取り…デスクトップ画面の一部分を、円や三角など自由な形で切り取ってキャプチャします。
- 四角形の領域切り取り…デスクトップ画面の一部分を四角形で切り取ってキャプチャします。
- ウィンドウの領域切り取り…開いているウィンドウのうち、どれかひとつを選択し、そのウィンドウだけをキャプチャします。
- 全画面領域切り取り…デスクトップ画面全体をキャプチャします。
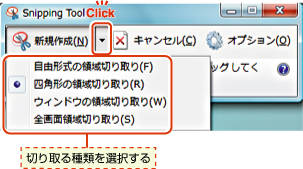
4切り取りの種類に応じて表示される指示に従って、キャプチャしたい領域を指定してクリックします。
切り取った画面がキャプチャされます。
なお、手順3で[全画面領域切り取り]を選択した場合は、選択と同時に画面がキャプチャされます。
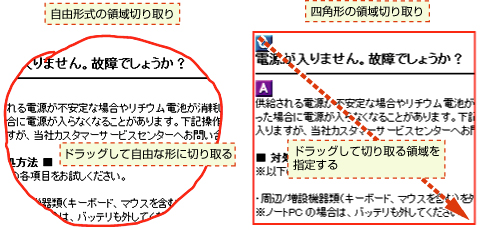
5[ファイル]-[名前を付けて保存]をクリックし、任意の場所にファイル名を付けて保存します。
これで、スクリーンショットを作成する操作は完了です。

ペンや蛍光ペンを使う
Snipping Toolの[ツール]から[ペン]や[蛍光ペン]を選択すると、コメントを書き込んだり、蛍光マーカーでマーキングすることができます。間違えた場合は、[消しゴム]を選択して消すことができます。
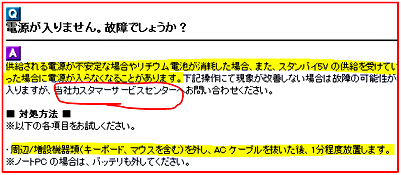
 このページの先頭へ
このページの先頭へ
ショートカットキーを使う
クリップボードにキャプチャ画面をコピーする
1キャプチャしたい画面を表示し、次のキー操作を実行します。
- デスクトップ画面全体をキャプチャする場合…キーボードの
 (ノートPCの場合は、
(ノートPCの場合は、 )を押します。
)を押します。 - 特定の画面のみをキャプチャする場合…キャプチャしたい画面を選択して、キーボードの
 +
+ を押します。
を押します。
見た目には何も変わりませんが、画面のコピーがクリップボードに一時的に保存されています。
2以下のいずれかを実行し、画像編集ソフトの「ペイント」を起動します。
<Windows Vista / Windows 7の場合>
2-1[スタート]-[すべてのプログラム]-[アクセサリ]-[ペイント]を選択します。
<Windows 8の場合>
2-1チャームの[検索]-[アプリ]を選択し、アプリ一覧から[ペイント]を選択します。
<Windows 8.1の場合>
2-1スタート画面左下の をクリックし、[アプリ]画面から[ペイント]を選択します。
をクリックし、[アプリ]画面から[ペイント]を選択します。
3以下のいずれかを実行し、ペイント画面内にキャプチャした画面を貼り付けて、保存します。
<Windows Vistaの場合>
3-1メニューから[編集]-[貼り付け]を選択します。
ペイントの画面内にキャプチャした画像が表示されます。
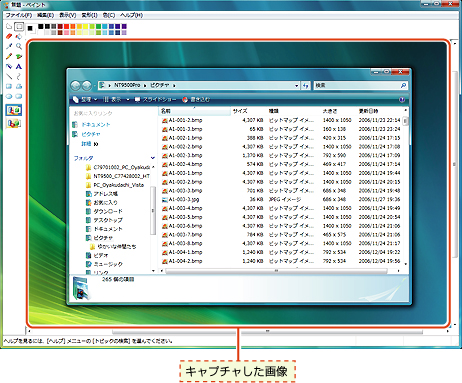
3-2[ファイル]-[名前を付けて保存]をクリックし、任意の場所にファイル名を付けて保存します。
これで、スクリーンショットを作成する操作は完了です。
<Windows 7 / Windows 8 / Windows 8.1の場合>
3-1[ホーム]タブ-[貼り付け]をクリックします。
ペイントの画面内にキャプチャした画像が表示されます。

3-2[ファイル](または![[ファイル]メニュー](/alphascope/file/623437796f3333332b584d7270586a4655762b676c673d3d/4d4947/image_2013_11_11_2447312.jpg) )-[名前を付けて保存]をクリックし、任意の場所にファイル名を付けて保存します。
)-[名前を付けて保存]をクリックし、任意の場所にファイル名を付けて保存します。
これで、スクリーンショットを作成する操作は完了です。
キャプチャ画面を「ピクチャ」フォルダーに自動保存する(Windows 8 / Windows 8.1のみ)
次の方法で、デスクトップ画面全体をキャプチャし、自動的にスクリーンショットを「ピクチャ」フォルダーに保存することができます。
Windows ストア アプリなどをフルスクリーン画面(全画面)でキャプチャする場合に便利です。
1キャプチャしたい画面を表示します。
2キーボードの +
+ (ノートPCの場合は、
(ノートPCの場合は、 )を押します。
)を押します。
3フルスクリーン画面がキャプチャされて、自動的に次の場所に保存されます。
<Windows 8の場合>
- スタート画面-[フォト]の「ピクチャライブラリ」-「Screenshots」フォルダー
- デスクトップ画面-「エクスプローラー」
 の「ライブラリ」-「ピクチャ」-「スクリーンショット」フォルダー
の「ライブラリ」-「ピクチャ」-「スクリーンショット」フォルダー
<Windows 8.1の場合>
- スタート画面-[フォト]の「画像ライブラリ」-「スクリーンショット」フォルダー
- デスクトップ画面-「エクスプローラー」
 の「PC」-「ピクチャ」-「スクリーンショット」フォルダー
の「PC」-「ピクチャ」-「スクリーンショット」フォルダー

ファイル名とファイル形式について
キャプチャ画面は「スクリーンショット」というファイル名で自動的に保存されます。連続して画面をキャプチャすると、ファイル名は「スクリーンショット(*)」のように連番で保存されます。(*には数字が入ります。)
また、キャプチャ画面はPNGファイルで保存されます。他のファイル形式に変更することはできません。
4これで、スクリーンショットを作成する操作は完了です。
 このページの先頭へ
このページの先頭へ
