アプリを起動するときは、スタートメニューやスタート画面、クイック起動バーを利用する方法などがあります。
アプリにショートカットキーを割り当てておけば、キーボードからショートカットキーを押すだけで簡単に起動させることができます。
※Windows 8の場合、ショートカットキーを設定できるのはデスクトップ画面で動作するWindowsアプリのみです。
設定方法
※画面デザインは異なる場合があります。
Windows 7の場合
1![[スタート]ボタン](/alphascope/file/623437796f3333332b584d7270586a4655762b676c673d3d/4d4947/image_images_B1-018_b_start.gif) -[すべてのプログラム]からショートカットキーを設定するアプリケーションソフトを右クリックし、メニューから[プロパティ]を選択します。
-[すべてのプログラム]からショートカットキーを設定するアプリケーションソフトを右クリックし、メニューから[プロパティ]を選択します。
※アプリケーションソフトのショートカット・アイコンやスタートメニューに登録されたアプリケーションソフトを右クリックして[プロパティ]を選択することもできます。
(例:Windowsメール)
![[プロパティ]を選択する](/alphascope/file/623437796f3333332b584d7270586a4655762b676c673d3d/4d4947/image_images_B1-018_B1-018-1.jpg)
2「(アプリケーションソフト名)のプロパティ」画面の「ショートカット」タブで、「ショートカットキー」の入力ボックスをクリックします。
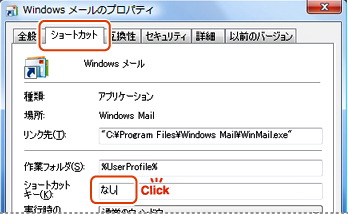
3ここで設定するショートカットキーを押します(例: +
+  )。
)。
「ショートカットキー」の入力ボックスにショートカットキーが反映されます。
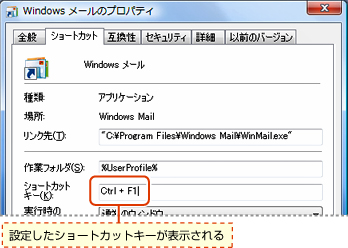

設定するショートカットキー
既にWindowsのデスクトップ操作に登録されている組み合わせは避けてください。
4[OK]をクリックします。
5設定したショートカットキー(  +
+  )を押します。
)を押します。
アプリケーションソフト(Windowsメール)が起動します。

ショートカットキーを解除する
設定したショートカットキーを解除するには、手順3で を押してください。
を押してください。
Windows 8の場合
1以下のいずれかの操作を行います。
<スタート画面に設定したいアプリのタイルがある場合>
1-1スタート画面でショートカットキーを設定するアプリを右クリックし、アプリバーの[ファイルの場所を開く]をクリックします。
タッチ操作の場合、タイルを長押し(指で押したままにする)して上方向または下方向にスワイプし、右上にチェックが付いた状態で指を離し[ファイルの場所を開く]を選択します。
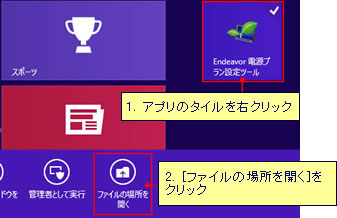
<スタート画面に設定したいアプリのタイルがない場合>
1-1スタート画面で右クリックし[すべてのアプリ] をクリックして表示します。
をクリックして表示します。
タッチ操作の場合、スタート画面で画面下端または上端からスワイプし、[すべてのアプリ] を選択します。
を選択します。
1-2アプリ一覧からショートカットキーを設定するアプリを右クリックして[ファイルの場所を開く]をクリックします。
タッチ操作の場合、タイルを長押し(指で押したままにする)して上方向または下方向にスワイプし、右上にチェックが付いた状態で指を離し[ファイルの場所を開く]を選択します。
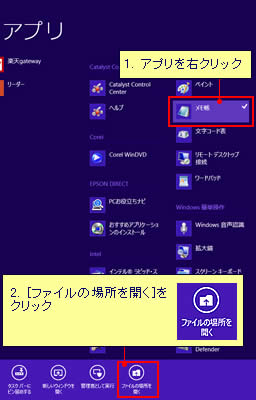
2表示された画面で、設定したいアプリを右クリック(タッチ操作の場合は長押し)し、[プロパティ]を選択します。
(例:メモ帳)
![設定したいアプリを右クリックし、[プロパティ]を選択](/alphascope/file/623437796f3333332b584d7270586a4655762b676c673d3d/4d4947/image_2013_02_25_1088702.jpg)
3「(アプリケーションソフト名)のプロパティ」画面の「ショートカット」タブで、「ショートカットキー」の入力ボックスをクリックします。
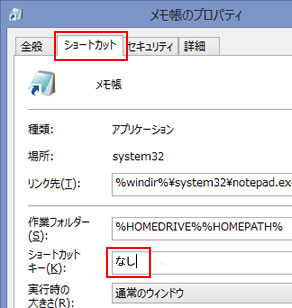
4ここで設定するショートカットキーを押します(例: +
+  )。
)。
「ショートカットキー」の入力ボックスにショートカットキーが反映されます。
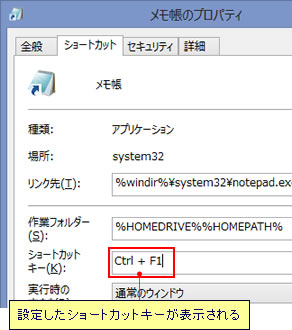

設定するショートカットキー
既にWindowsのデスクトップ操作に登録されている組み合わせは避けてください。
5[OK]をクリックします。
6設定したショートカットキー(  +
+  )を押します。
)を押します。
アプリケーションソフト(メモ帳)が起動します。

ショートカットキーを解除する
設定したショートカットキーを解除するには、手順3で を押してください。
を押してください。
 このページの先頭へ
このページの先頭へ
