コンピューターを使い続けていて、「ファイルの読み込みに時間がかかるようになった」「ハードディスクドライブのアクセスに時間がかかるようになった」と感じるようになった場合、「ファイルの断片化」が起きていることがあります。
ハードディスクドライブ(HDD)は、長い間使用していると、保存しているファイルの使用領域が細かく分断されてしまい、 性能が低下してしまいます。このようにファイルの使用領域が細切れになることが「ファイルの断片化」です。
「ディスクデフラグツール」は、ファイルを連続した場所に配置することで、「ファイルの断片化」を解消し、HDDのアクセス速度を改善します。
「ディスクデフラグツール」による最適化は、手動で実行することもできますし、スケジュールに従って自動で定期的に実行することもできます。

ディスクデフラグツール使用中に作業する
ディスクデフラグツールがHDDを最適化しているときも、ほかの作業をすることができます。

SSD搭載時の注意事項
SSDに対してデフラグを行うと、SSDの寿命(書き込み限界)を早める原因となるため、デフラグはできるだけ行わないことをおすすめします。
HDDとは異なり、SSDは、デフラグを行わなくても、データへのアクセス速度はほとんど低下しません。

実行方法
※画面デザインは異なる場合があります。
ディスクデフラグツールは以下の手順で実行します。
Windows Vistaの場合
1![[スタート]ボタン](/alphascope/file/623437796f3333332b584d7270586a4655762b676c673d3d/4d4947/image_images_A4-003_b_start.gif) -[コンピュータ]から最適化したいドライブのアイコンを右クリックして、メニューから[プロパティ]を選択します。
-[コンピュータ]から最適化したいドライブのアイコンを右クリックして、メニューから[プロパティ]を選択します。
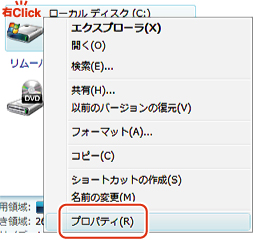
2「ツール」タブをクリックして、「最適化」の[最適化する]をクリックします。
「ディスクデフラグツール」画面が表示されます。
![[最適化する]をクリックする](/alphascope/file/623437796f3333332b584d7270586a4655762b676c673d3d/4d4947/image_images_A4-003_A4-003-1.jpg)
3「ディスクデフラグツール」画面で[今すぐ最適化]をクリックします。
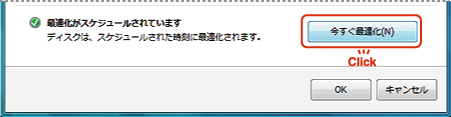
4「ハードディスクを最適化しています...」と表示されるので、しばらく待ちます。
最適化には数時間かかることもあります。
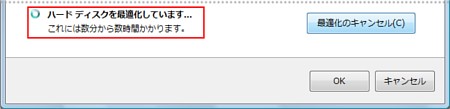
5「ディスクデフラグツール」画面に戻ります。
これで、ディスクの最適化は完了です。
 このページの先頭へ
このページの先頭へ
Windows 7の場合
1![[スタート]ボタン](/alphascope/file/623437796f3333332b584d7270586a4655762b676c673d3d/4d4947/image_images_A4-003_b_start.gif) -[コンピューター]から最適化したいドライブのアイコンを右クリックして、メニューから[プロパティ]を選択します。
-[コンピューター]から最適化したいドライブのアイコンを右クリックして、メニューから[プロパティ]を選択します。
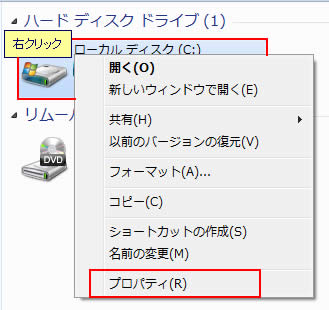
2「ツール」タブをクリックして、「最適化」の[最適化する]をクリックします。
「ディスクデフラグツール」画面が表示されます。
![[最適化する]をクリックする](/alphascope/file/623437796f3333332b584d7270586a4655762b676c673d3d/4d4947/image_2012_09_06_1083611.jpg)
3「ディスクデフラグツール」画面で[ディスクの最適化]をクリックします。
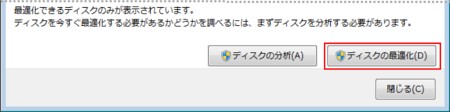
4最適化を行っているディスクが「実行中...」と表示されるので、しばらく待ちます。
最適化には数時間かかることもあります。
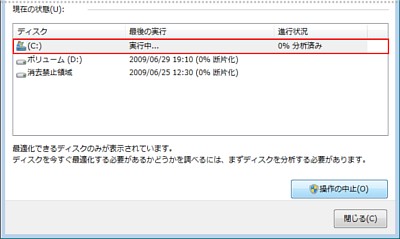
5「ディスクデフラグツール」画面に戻ります。
これで、ディスクの最適化は完了です。
 このページの先頭へ
このページの先頭へ
Windows 8 / Windows 8.1の場合
1[デスクトップ]をクリックし、タスクバーの[エクスプローラーアイコン] をクリックします。
をクリックします。
Windows 8.1 Updateの場合は、スタート画面でPCタイル をクリックします。
をクリックします。
2以下のいずれかの操作を行います。
<Windows 8の場合>
2-1「ライブラリ」画面が表示されるので、画面左側の「コンピューター」をクリックします。
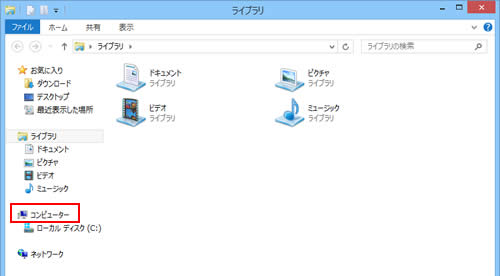
2-2「コンピューター」画面が表示されるので、最適化したいドライブを選択します。
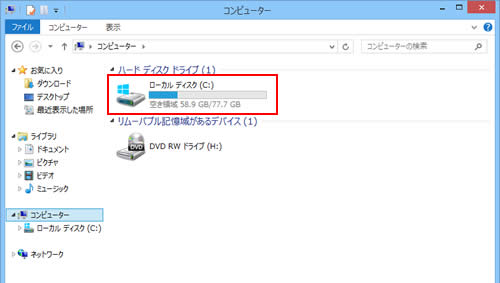
<Windows 8.1の場合>
2-1「PC」画面が表示されるので、「デバイスとドライブ」項目から最適化したいドライブを選択します。
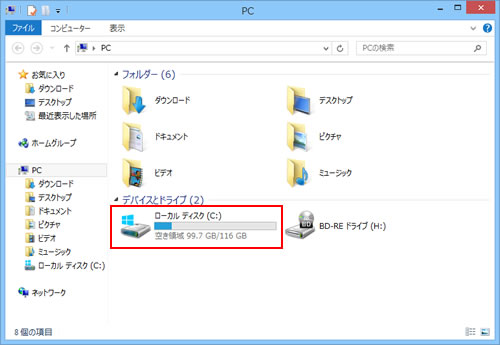
3ドライブツールの「管理」-[最適化]をクリックします。
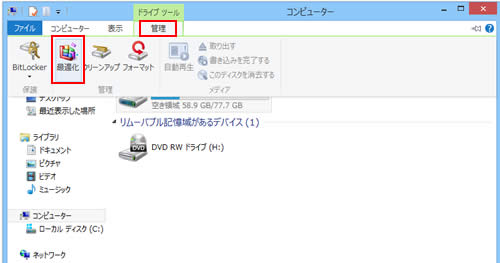
4[最適化]をクリックします。
![[最適化]をクリック](/alphascope/file/623437796f3333332b584d7270586a4655762b676c673d3d/4d4947/image_2012_09_04_1083603.jpg)
5最適化を行っているディスクが「実行中...」と表示されるので、しばらく待ちます。
最適化には数時間かかることもあります。
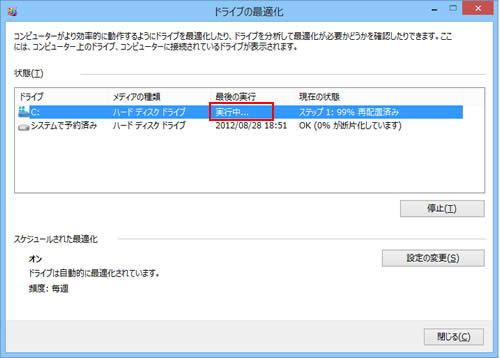
6最適化を実行する画面に戻ります。
これで、ディスクの最適化は完了です。
 このページの先頭へ
このページの先頭へ
スケジュールを設定して最適化をする
※画面デザインは異なる場合があります。
ディスクデフラグツールを定期的に実行することができます。
<Windows Vistaの場合>
1スケジュールに従って最適化を実行する場合は、「ディスクデフラグツール」画面の[スケジュールに従って実行する]にチェックを付けます(推奨)。
2[スケジュールの変更]をクリックして、スケジュールを設定します。
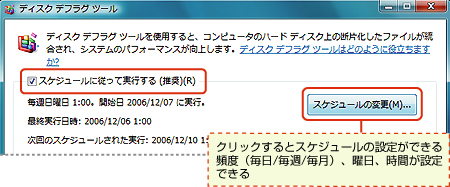
<Windows 7の場合>
1スケジュールに従って最適化を実行する場合は、「ディスクデフラグツール」画面の[スケジュールの構成]をクリックします。
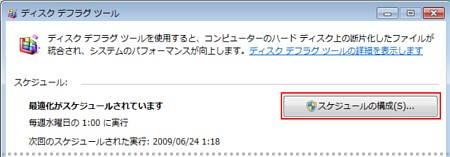
2 「スケジュールの変更」画面で[スケジュールに従って実行する]にチェックを付け、スケジュールを設定し、[OK]をクリックします。
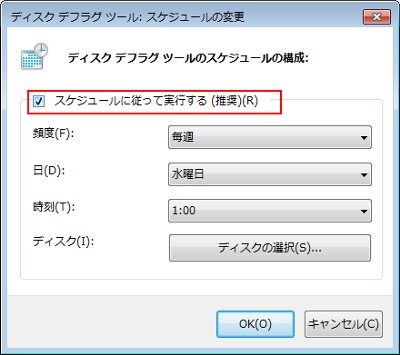
<Windows 8 / Windows 8.1の場合>
1スケジュールに従って最適化を実行する場合は、「ドライブの最適化」画面の[設定の変更]をクリックします。
ユーザーアカウント制御が表示された場合は、パスワードを入力して[はい]をクリックします。
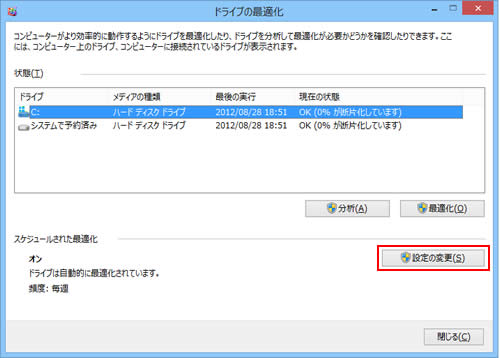
2 「ドライブの最適化」と表示されるので、[スケジュールに従って実行する]にチェックを付け、スケジュールを設定し、[OK]をクリックします。
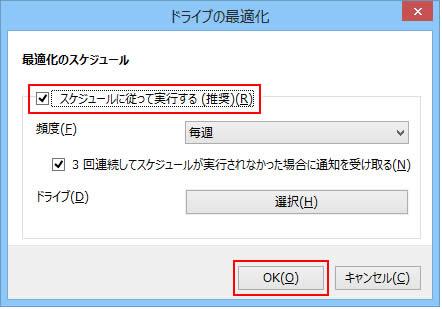
 このページの先頭へ
このページの先頭へ
