Windows Vista /Windows 7 の検索は、どこからでも検索できる利便性と短時間で検索できる高速性を兼ね備えています。
ここでは主な検索方法について紹介します。
基本操作
下記手順で使用している画面はWindows Vistaのものです。
1![[スタート]ボタン](/alphascope/file/623437796f3333332b584d7270586a4655762b676c673d3d/4d4947/image_images_A2-010_b_start.gif) をクリックし、検索ボックスに検索する文字を入力します。
をクリックし、検索ボックスに検索する文字を入力します。
検索結果が表示されます。目的のファイルをダブルクリックすると、ファイルが開きます。
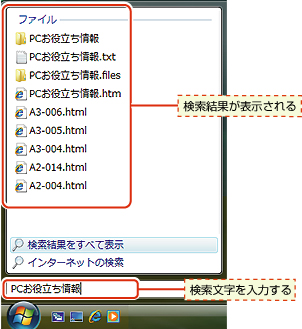

インクリメンタル検索
検索文字を入力するごとに検索結果が絞られる機能を「インクリメンタル検索」といい、検索時間の短縮に役立ちます。
フォルダー内検索
フォルダーの検索ボックスに文字を入力すると、フォルダー内のファイルだけを検索します。
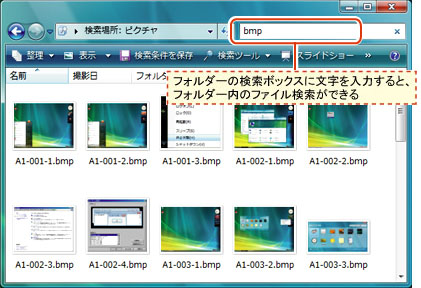
 このページの先頭へ
このページの先頭へ
高度な検索をする
より詳細な条件から検索結果を絞り込むには、「高度な検索」を利用します。
「高度な検索」は、日付(最終更新日)、ファイルのサイズ、作成者などの条件から検索することができます。
「高度な検索」の操作方法は次のとおりです。
<Windows Vistaの場合>
1ツールバーから[整理]-[レイアウト]-[検索ペイン]を選択します。
検索ペインが表示されます。
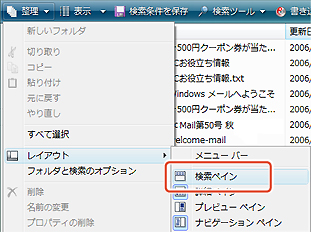
2表示項目の右端にある[高度な検索]の横の  をクリックします。
をクリックします。
3日付やサイズなどの条件を設定し、[検索]をクリックします。
これでより詳細な条件で検索ができます。
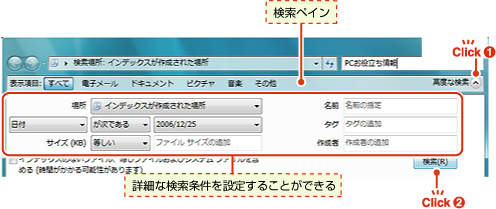

表示項目
検索ペインの表示項目([電子メール][ドキュメント][ピクチャ][音楽][その他])をクリックすると、「高度な検索」で検索した結果のうち、クリックした表示項目に該当するものだけを表示できます。
<Windows 7の場合>
1スタートから「プログラムとファイルの検索」欄に検索したいものを入力します。
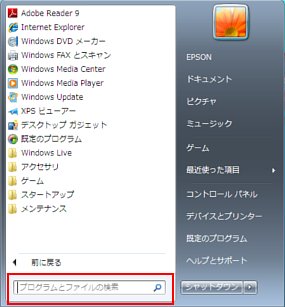
2[検索結果の続きを表示]をクリック、または [Enter] キーを押します。
![[検索結果の続きを表示]をクリック](/alphascope/file/623437796f3333332b584d7270586a4655762b676c673d3d/4d4947/image_2009_08_05_0108034.jpg)
3表示項目の右上にある検索フィルターをクリックして日付やサイズなどの条件を設定します。
これでより詳細な条件で検索ができます。
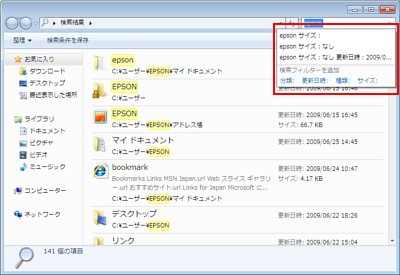
検索条件を保存する
検索に入力した検索文字や、高度な検索の検索条件などを検索フォルダーとして保存しておくと、そのフォルダーを開くだけで一致する最新ファイルの検索ができます。
検索結果を保存する方法は、次のとおりです。
下記手順で使用している画面はWindows Vistaのものです。
1検索をして検索結果を表示します。
2ツールバーから[検索条件を保存]をクリックします。
高度な検索を実行した場合も[検索条件を保存]をクリックすることができます。
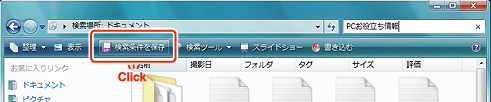
3「名前を付けて保存」画面でファイル名(検索フォルダー名)を入力して、[保存]をクリックします。
これで検索フォルダーが作成されます。
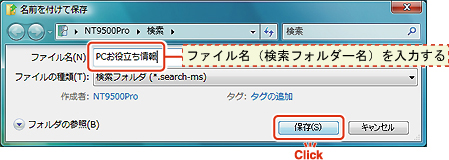
 このページの先頭へ
このページの先頭へ
