無線LAN機能を搭載しているノート型PCで、無線LANを使用する場合、「通信内容を盗み見られる」「ネットワークを不正に使用される」などの問題が発生する可能性があります。無線LAN機器には上記の問題に対応するためのセキュリティーの仕組みが用意されていますので、無線LAN機能を使用する場合はセキュリティーに関する設定を行うことをお勧めします。
下記にご使用のコンピューターに搭載されている無線LAN機能にて設定できるセキュリティー、および既存のネットワーク接続にセキュリティーを設定する手順を記載します。

セキュリティーの種類
ご使用のコンピューターに内蔵されている無線LAN機能は、以下のセキュリティー設定に対応しています。
SSIDを変更する場合や「WEP」や「WPA」などの暗号化の設定を行う場合は、アクセスポイントの設定を行った後、ご使用のコンピューターの設定を行ってください。「MACアドレスフィルタリング」については、お使いのコンピューターに設定を行う必要はありません。
SSID
他のネットワークと区別するために「SSID」というネットワーク固有の名前を設定することができます。
ただし、設定した「SSID」は第三者が簡単に見ることができるので「SSID」にセキュリティーとしての機能は期待できません。逆に「SSID」に自分の苗字や組織名など利用者を特定できる名前を設定すると第三者に不要な興味を抱かせる可能性があるので、できるだけ意味を持たない名前を設定する事を推奨します。
また、アクセスポイントによっては「SSID」を他の無線LAN機器に公開しないように設定する機能を有するものもあり、「SSID」を知らないコンピューターはアクセスポイントに接続できなくなります。ご使用のアクセスポイントにこのような機能がある場合には、設定することをお勧めします。
データの暗号化
本コンピューターに内蔵されている無線LAN機能は、「WEP」および「WPA」のデータ暗号化に対応しています。
[WEP]
「WEP」は無線区間のデータを暗号化する機能で、現時点で一番普及しているセキュリティー機能です。暗号鍵の解読を困難にするため、接続する無線LAN機器共通で使用できる暗号鍵の中で最も複雑な暗号鍵を使用することと、万一暗号鍵が解読された場合を想定して定期的に暗号鍵を変更することを推奨します。
[WPA]
「WPA」は「WEP」の弱点を補強し、セキュリティー強度を向上させた規格です。「WPA」には「ユーザー認証機能」を備えたものや、暗号鍵を一定時間ごとに自動的に更新する「TKIP」と呼ばれるプロトコルを採用しているものなどがあります。「WEP」ではセキュリティーレベルを高めるために暗号鍵を定期的に手動で更新する必要がありますが、「TKIP」を使用している場合は暗号鍵が定期的に自動更新されるので、暗号鍵の解読をより困難にします。
※アクセスポイントや同時に無線LANに参加するコンピューターが「WPA」に対応している場合は、「WEP」ではなく「WPA」を使用することを推奨します。
MACアドレスフィルタリング
「MACアドレスフィルタリング」機能を使用すると、アクセスポイントに登録されていないMACアドレスを持つ機器がアクセスポイントに接続できないように設定することができます。ただし、データの盗聴防止にはまったく効果がありませんので、「WEP」や「WPA」などのデータの暗号化とあわせて使用することを推奨します。
 このページの先頭へ
このページの先頭へ
内蔵無線LAN機能のセキュリティー設定手順
下記手順で使用している画面はWindows Vistaのものです。
1[スタート]-[コントロール パネル]を選択します。
2[ネットワークとインターネット]をクリックします。
※クラシック表示の場合は[ネットワークと共有センター]をダブルクリックして、手順4へ移ります。
![[コントロール パネル]画面から[ネットワークとインターネット]を選ぶ画面](/alphascope/file/623437796f3333332b584d7270586a4655762b676c673d3d/4d4947/image_images_TN100014378_TN-4.jpg)
3[ネットワークと共有センター]をクリックします。
![[ネットワークと共有センター]を選ぶ画面](/alphascope/file/623437796f3333332b584d7270586a4655762b676c673d3d/4d4947/image_images_TN100014378_TN-5.jpg)
4画面左側の[ワイヤレス ネットワークの管理]をクリックします。
![タスクから[ワイヤレス ネットワークの管理]を選ぶ画面](/alphascope/file/623437796f3333332b584d7270586a4655762b676c673d3d/4d4947/image_images_TN100014378_TN-6.jpg)
5「ワイヤレス ネットワークの管理」が表示されます。SSIDの設定を行う手順とデータの暗号化を設定する手順は以下のとおりです。
<SSIDの設定を行う手順>
5-1SSIDを変更するネットワークを選択し、右クリックして表示されるメニューより[ネットワークの削除]をクリックします。
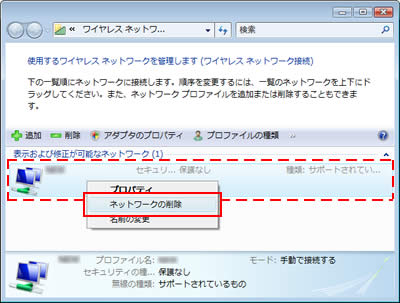
5-2「ワイヤレス ネットワークの管理 - 警告」画面が表示されるので、[OK] (Windows 7の場合は [はい])をクリックします。
![[ワイヤレス ネットワークの管理 - 警告]画面](/alphascope/file/623437796f3333332b584d7270586a4655762b676c673d3d/4d4947/image_images_TN100014378_TN-8.jpg)
5-3[追加]をクリックします。
![[追加]をクリックする画面](/alphascope/file/623437796f3333332b584d7270586a4655762b676c673d3d/4d4947/image_images_TN100014378_TN-9.jpg)
5-4「どのような方法でネットワークを追加しますか?」と表示されるので、[ネットワーク プロファイルを手動で作成します]をクリックします。
![[ネットワーク プロファイルを手動で作成します]をクリックする画面](/alphascope/file/623437796f3333332b584d7270586a4655762b676c673d3d/4d4947/image_images_TN100014378_TN-10.jpg)
5-5「追加するワイヤレスネットワークの情報を入力します」と表示されるので、ネットワーク名(SSID)などの接続するアクセスポイントで設定されているセキュリティー情報を入力して、[次へ]をクリックします。
※アクセスポイントのセキュリティー情報は、お使いになるアクセスポイントに添付のマニュアルをご覧ください。
- [ネットワーク名]テキストボックスに「ネットワーク名(SSID)」を入力
- [セキュリティの種類]プルダウンメニューから選択
- [暗号化の種類]プルダウンメニューから選択(※[セキュリティの種類]プルダウンメニューで選択した内容によっては、選択する必要はありません。)
- [セキュリティキーまたはパスフレーズ](Windows 7の場合は[セキュリティ キー])テキストボックスにアクセスポイントで設定されている内容を入力
- [この接続を自動的に開始します]にチェックを入れる
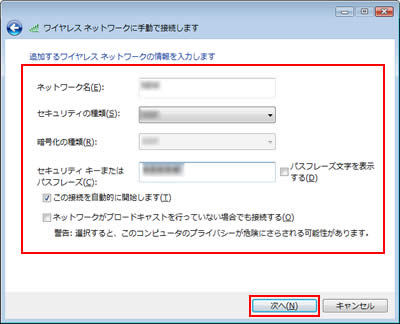
5-6「正常に・・・を追加しました」と表示されるので、[閉じる]をクリックします。
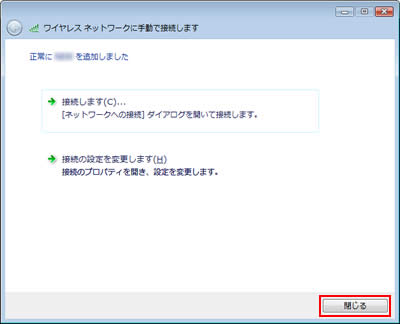
<データの暗号化を設定する手順>
5-1暗号化を設定するネットワークをダブルクリックします。
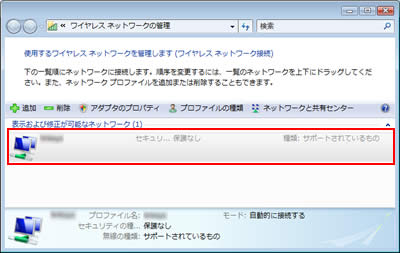
5-2「ワイヤレス ネットワークのプロパティ」画面が表示されるので、「セキュリティ」タブをクリックします。
![[ワイヤレスネットワーク]のプロパティの[セキュリティ]タブ画面](/alphascope/file/623437796f3333332b584d7270586a4655762b676c673d3d/4d4947/image_images_TN100014378_TN-14.jpg)
5-3使用する暗号化の種類によって、以下の操作を行います。
[WEPを使用する場合]
5-3-1[セキュリティ種類]プルダウンメニューより、[認証なし(オープン システム)]を選択します。
5-3-2[暗号化の種類]プルダウンメニューより、[WEP]を選択します。
5-3-3[ネットワーク セキュリティキー]テキストボックスに、アクセスポイントに設定されているセキュリティキーを入力します。また、[キー インデックス]プルダウンメニューより[1]から[4]を選択することが可能です。
5-3-4[OK]をクリックします。
![[ワイヤレスネットワーク]のプロパティの[セキュリティ]タブ画面](/alphascope/file/623437796f3333332b584d7270586a4655762b676c673d3d/4d4947/image_images_TN100014378_TN-15.jpg)
[WPAを使用する場合]
※以下の手順は、「WPA - パーソナル」-「TKIP」を使用した無線LANネットワークに接続する場合の設定手順です。
※個人や小規模ホームネットワークで使用する場合は「パーソナル」、企業などで使用する場合は「エンタープライズ」を選択します。
個人や小規模ホームネットワークで使用する場合
5-3-1[セキュリティの種類]プルダウンメニューより、[WPA-パーソナル]を選択します。
5-3-2[暗号化の種類]プルダウンメニューより、[TKIP]を選択します。
5-3-3[ネットワーク セキュリティキー]テキストボックスに、アクセスポイントに設定されているセキュリティキーを入力します。
5-3-4[OK]をクリックします。
![[ワイヤレスネットワーク]のプロパティの[セキュリティ]タブ画面](/alphascope/file/623437796f3333332b584d7270586a4655762b676c673d3d/4d4947/image_images_TN100014378_TN-16.jpg)
企業などで使用する場合
5-3-1[セキュリティ種類]プルダウンメニューより、[WPA-エンタープライズ]を選択します。
5-3-2[暗号化の種類]プルダウンメニューより、[TKIP]を選択します。
5-3-3[ネットワークの認証方法の選択]をネットワーク環境に合わせて設定します。
5-3-4[OK]をクリックします。
![[ワイヤレスネットワーク]のプロパティの[セキュリティ]タブ画面](/alphascope/file/623437796f3333332b584d7270586a4655762b676c673d3d/4d4947/image_images_TN100014378_TN-17.jpg)
MACアドレスの確認方法
「MACアドレスフィルタリング」を使用する場合には、内蔵無線LAN機能のMACアドレスをアクセスポイントに登録する必要があります。内蔵無線LAN機能のMACアドレスを確認する方法は以下のとおりです。
1[スタート]-[すべてのプログラム]-[アクセサリ]-[コマンド プロンプト]を選択します。
2「ipconfig□/all」と入力して「Enter」キーを押します。
※「□」は半角スペースを意味します。
3コンピューターに搭載されているネットワーク機能について表示されるので、「Wireless LAN adapter ワイヤレス ネットワーク接続:」-「物理アドレス」項目の右側を確認します。「xx-xx-xx-xx-xx-xx」の形式で内蔵無線LAN機能のMACアドレスが表示されます。
 このページの先頭へ
このページの先頭へ
