リカバリーツールCDが添付されている機種では、コンピューターの本体ドライバーやソフトウェアのインストール用データは、HDDの「消去禁止領域」に登録されています。コンピューターに書き込み可能な光ディスクドライブが搭載されていない場合、書き込み可能な外付けの光ディスクドライブを使って、「消去禁止領域」に収録されているドライバーやソフトウェアのインストール用データの「バックアップCD」を作成することができます。
書き込み可能な光ディスクドライブが搭載されているコンピューターのバックアップCDの作成方法は、下記コンテンツをご覧ください。

USB機器へのバックアップ機能について
リカバリーツールを最新版にアップデートすると、外付けUSB機器へのバックアップが可能になります。
USB機器にバックアップする場合は、消去禁止領域内のすべてのデータが一括でバックアップされます。
バックアップに必要な空き容量は約2GBです。容量は機種の構成により異なります。
作業の流れと確認事項
※画面デザインは異なる場合があります。
外付けの光ディスクドライブを使ったバックアップCDの作成は、次の流れで行います。
- ドライバー・ソフト類がコピーできるように「AppEXE.INI」ファイルを変更する
- 消去禁止領域からCドライブにドライバー・ソフト類をコピーする
- コピーしたドライバー・ソフト類をCD-R等のメディアに書き込む
実際の作業は下記の手順に従って進めてください。

作業前の確認事項
- 「リカバリーツール」がインストールされていない場合は、下記コンテンツをご覧になり、リカバリーツールのインストールを行ってください。
- 作業中に次のような「ユーザーアカウント制御」画面などのアクセス許可が求められた場合は、[続行]または[はい]をクリックして作業を続けてください。
※表示される内容は操作によって異なります。
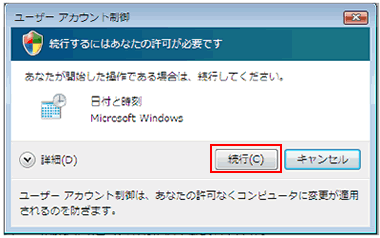
1. ドライバー・ソフト類がコピーできるように「AppEXE.INI」ファイルを変更する
ドライバー・ソフト類を消去禁止領域からCドライブに一時的にコピーするための設定を行います。
1管理者権限を持つユーザーアカウントでログオンします。
2[スタート]-[検索の開始]に、「C:¥Program Files¥Epson Direct¥Tool」と入力して「Tool」フォルダーを表示します。
![[検索の開始]に[Tool]フォルダーのパスを入力する説明画面](/alphascope/file/623437796f3333332b584d7270586a4655762b676c673d3d/4d4947/image_images_QA100000667_QA-6.jpg)
3「Tool」フォルダー内に「AppEXE.INI」のファイルが表示されているかを確認します。
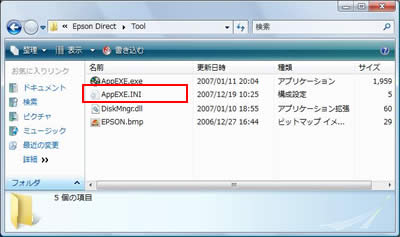
「AppEXE.INI」が表示されていない場合
3-1「AppEXE.INI」は隠しファイルのため通常は表示されません。以下の方法で隠しファイルが表示されるように設定を変更します。
3-2設定を変更してもファイルが表示されない場合は、「Tool」フォルダー内の「AppEXE.exe」をダブルクリックして「リカバリーツール」を起動します。

購入後に、一度もリカバリーツールを起動していない場合は「AppEXE.INI」が生成されていません。リカバリーツールを起動すると「AppEXE.INI」が生成されます。
4「AppEXE.INI」ファイルのコピーを作成します。「AppEXE.INI」ファイルを「Ctrl」キーを押しながら「Tool」フォルダー内にドラッグ アンド ドロップします。

「AppEXE.INI」ファイルの編集を誤ってしまうと「リカバリーツール」の動作に影響を及ぼす恐れがあるため、万一の場合に備えて元に戻せるようにコピーを作成しておいてください。
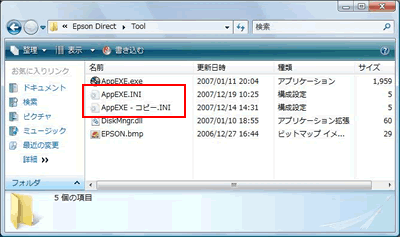
5「AppEXE.INI」をダブルクリックして開き、「Copy Install Files」の値が[no]と表示されている箇所がないか確認します。
6本体ドライバー以外で、[Application Name:]の横に「*」の付いていないドライバー・ソフト類の「Copy Install Files」の値が[no]と表示されている箇所をすべて[yes]に修正します。
※実際に表示されるドライバー・ソフト類は購入時の構成によって異なります。
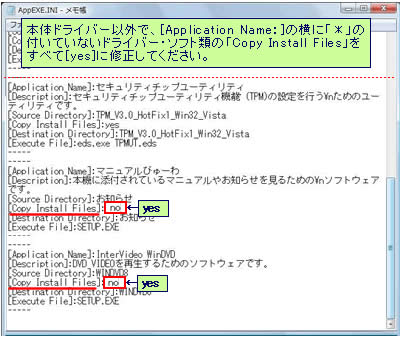
7[ファイル]-[名前を付けて保存]を選択し、デスクトップ等に保存します。
8手順7で保存した「AppEXE.INI」を右クリックして[コピー]を選択し、「C:\Program Files\Epson Direct\Tool」に貼り付けます。
9「ファイルのコピー」画面が表示されるので、[コピーして置き換える]をクリックします。
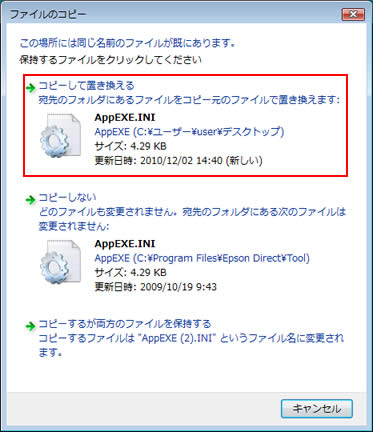
10「対象のフォルダへのアクセスは拒否されました」画面が表示された場合は、[続行]をクリックします。

11「AppEXE.INI」を右クリックして[プロパティ]を選択し、[隠しファイル]にチェックを付けて[OK]をクリックします。
![[隠しファイル]にチェック](/alphascope/file/623437796f3333332b584d7270586a4655762b676c673d3d/4d4947/image_2010_12_06_1074603.jpg)
12「アクセス拒否」画面が表示された場合は、[続行]をクリックします。
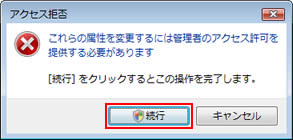
 このページの先頭へ
このページの先頭へ
2. 消去禁止領域からCドライブにドライバー・ソフト類をコピーする
消去禁止領域に収録されているドライバー・ソフト類をCドライブに一時的にコピーします。
1デスクトップ上の「リカバリ ツール」アイコンをダブルクリックします。

2「リカバリ ツール」画面が表示されるので[インストール]をクリックします。
![[リカバリ ツール]画面](/alphascope/file/623437796f3333332b584d7270586a4655762b676c673d3d/4d4947/image_images_QA100000667_QA-12.jpg)
3ドライバー・ソフト類の一覧から[本体ドライバ]を選択して[インストール]をクリックします。
本体ドライバーがCドライブにコピーされます。コピーにはしばらく時間がかかります。
![一覧から[本体ドライバ]を選択する画面](/alphascope/file/623437796f3333332b584d7270586a4655762b676c673d3d/4d4947/image_images_QA100000667_QA-13.gif)
4「ドライバ・ソフトウェアのインストール」画面が表示されるので、[終了]をクリックします。
これで「本体ドライバ」がCドライブへコピーされました。
![[ドライバ・ソフトウェアのインストール]画面](/alphascope/file/623437796f3333332b584d7270586a4655762b676c673d3d/4d4947/image_images_QA100000667_QA-14.jpg)
5本体ドライバーがコピーされているか確認します。
5-1[スタート]-[検索の開始]に、「C:¥WINDOWS¥Temp¥NetJapan」と入力して「NetJapan」フォルダーを表示します。
![[検索の開始]に[NetJapan]フォルダーのパスを入力する説明画面](/alphascope/file/623437796f3333332b584d7270586a4655762b676c673d3d/4d4947/image_images_QA100000667_QA-15.jpg)
5-2「NetJapan」フォルダーに「Driver」フォルダーまたは「Drivervista」フォルダーまたは「DriverWin7」フォルダーがあるか確認します。
![[NetJapan]フォルダー内に[Driver]フォルダーが表示されている画面](/alphascope/file/623437796f3333332b584d7270586a4655762b676c673d3d/4d4947/image_images_QA100000667_QA-16.jpg)
6残りのドライバー・ソフト類をコピーします。
6-1「リカバリツール」画面で「*」の付いていないドライバー・ソフト類を選択して[インストール]をクリックします。
6-2ファイルのコピーが完了して、インストール続行の画面が表示された時点でインストールを終了します。
6-3同様の操作で*の付いていないドライバー・ソフト類をすべてコピーします。
※実際に表示されるドライバー・ソフト類は購入時の構成によって異なります。
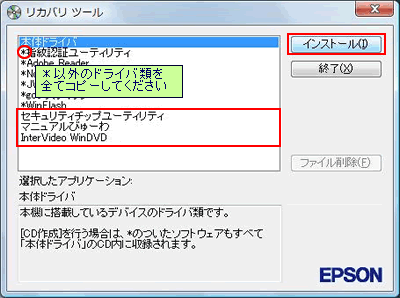
6-4ドライバー・ソフト類が「NetJapan」フォルダーにコピーされているか確認します。
- 「TPM・・・・」フォルダーには「セキュリティチップユーティリティ」が収録されています。
- 「お知らせ」フォルダーには「マニュアルびゅーわ」が収録されています。
![[NetJapan]フォルダーの画面](/alphascope/file/623437796f3333332b584d7270586a4655762b676c673d3d/4d4947/image_images_QA100000667_QA-18.jpg)
6-5すべてのドライバー・ソフト類のコピーが終了したら、「リカバリツール」画面で[終了]をクリックします。
 このページの先頭へ
このページの先頭へ
3. コピーしたドライバー・ソフト類をCD-R等のメディアに書き込む
1書き込み可能な外付けの光ディスクドライブを使用して、コピーされたドライバー・ソフト類の各フォルダーをCD-Rなどのメディアに書き込みます。
メディアへの書き込み方法は、書き込みに使用するソフトウェアのマニュアルをご覧ください。
2すべての書き込みが終了したら、「1. ドライバー・ソフト類がコピーできるように「AppEXE.INI」ファイルを変更する」の手順6で変更した値を元に戻します。
 このページの先頭へ
このページの先頭へ
