HDDをフォーマットせずに再インストールを行うことで、「ユーザー」や「Program Files」フォルダーなどに保存されている今までのデータを「Windows.old」フォルダー内にバックアップすることができます。「Windows.old」フォルダーにバックアップされたデータは、再インストール完了後にデータを開いたり、手動で元の場所に移動したりすることが可能です。

- 「Windows.old」フォルダーの機能は、障害発生時(OSが起動しないなど)の最終手段として利用することをお勧めします。Windowsが正常に動作している場合は、事前にデータをバックアップしてから再インストールを実行してください。
- 「Windows.old」フォルダーは、HDDをフォーマットせずに再インストールを行った場合に作成されるフォルダーです。以前のWindowsのシステムやユーザーデータ、プログラムファイルが自動的に保存されます。
- インストールしてあるアプリケーションやOSの設定、レジストリに書き込んだ情報などはバックアップされません。OSの再インストール完了後に、アプリケーションを再インストールするなどの再設定が必要です。
- HDDには今までのデータをバックアップするための空き容量が必要です。

HDDをフォーマットせずに再インストールする手順
ここでは、コンピューターに添付の「リカバリーDVD」を使った方法を説明しています。
※画面デザインは異なる場合があります。
1コンピューターの電源を入れ、リカバリーDVDを光ディスクドライブ(DVDメディアが読み込めるドライブ)にセットします。
2コンピューターを再起動します。
3 コンピューター起動時に「Press any key to boot from CD or DVD...」と表示されたら、どれかキーを押します。
※DVDメディアからコンピューターが起動しない(「Press any key to boot from CD or DVD...」が表示されない)場合は、
UEFI/BIOS Setupユーティリティーで起動に使用するドライブの優先順位を変更します。
手順については、ユーザーズマニュアルをご確認ください。

ユーザーズマニュアルは当社ダウンロードページからもダウンロードすることができます。
※一部、ユーザーズマニュアルをご提供できない機種がございます。
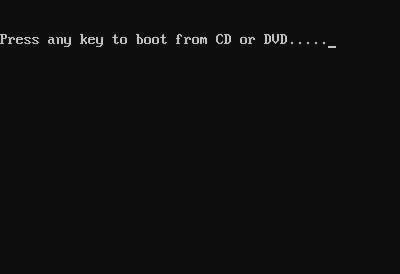
4「windows is loading files...」と表示されるので、画面が切り替わるまでしばらく待ちます。
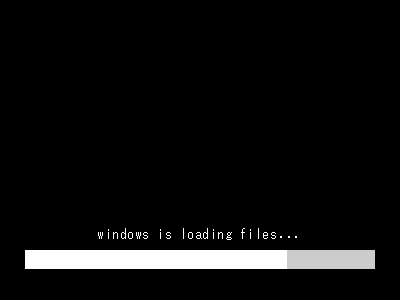
5以下のいずれかの手順を実行します。
Windows Vistaの場合
5-1「システム回復オプション」画面が表示されるので、[キーボード レイアウトを選択してください]プルダウンメニューで[日本語]が選択されていることを確認して[次へ]をクリックします。
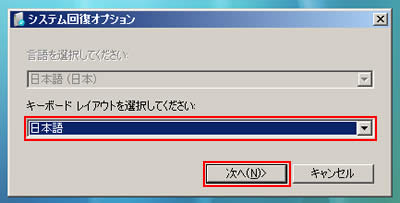
5-2「修復するオペレーティング システムを選択し、[次へ]をクリックしてください。」と表示されるので、[オペレーティング システム]から[Microsoft Windows Vista]を選択して[次へ]をクリックします。
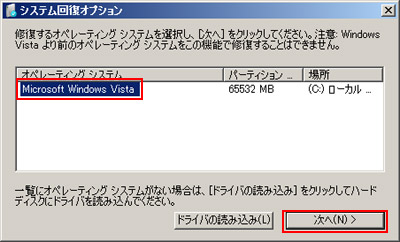
5-3「回復ツールを選択してください」と表示されるので、[Windowsの再インストール]を選択します。
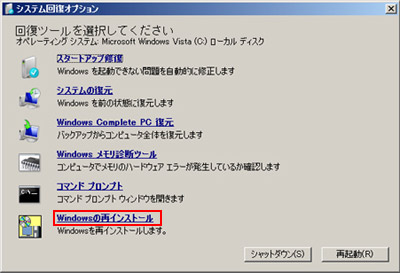
5-4「Windowsの再インストールを行います。」と表示されるので、[再インストール]をクリックします。
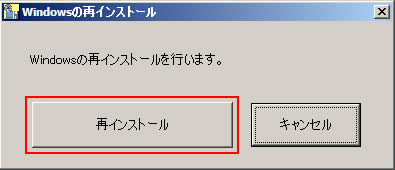
5-5「ライセンス条項をお読みください。」と表示されるので、[条項に同意します]にチェックを入れて[次へ]をクリックします。
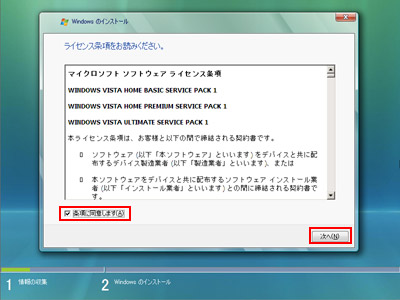
5-6「Windows のインストール場所を選択してください。」と表示されるので、現在Windowsがインストールされているドライブを選択して[次へ]をクリックします。
お使いのWindows Vistaのエディションによって、Windowsがインストールされている場所が異なります。下記の表を基にパーティションを選択してください。
| 選択するパーティション |
対象 |
| ディスク 0 パーティション 1 |
・ Windows Vista Businessダウングレードモデル
|
| ディスク 0 パーティション 2 |
・ Windows Vista Home Basic
・ Windows Vista Home Premium
・ Windows Vista Business
・ Windows Vista Ultimate:「ディスク 0 パーティション 3 BitLocker」が存在する
・ Windows Vista Ultimate:「ディスク 0 パーティション * BitLocker」が存在しない
(*には数字が入ります)
|
| ディスク 0 パーティション 3 |
・Windows Vista Ultimate:「ディスク 0 パーティション 2 BitLocker」が存在する |

ドライブの選択後に、[削除]や[フォーマット]をクリックしないでください。クリックするとデータがすべて消去されます。
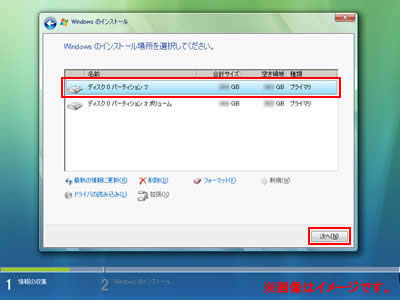
5-7下記のメッセージが表示されるので、内容を確認し[OK]をクリックします。 手順6へ進みます。
| 選択したパーティションには、以前の Windows のインストールからのファイルが含まれている可能性があります。含まれている場合は、ファイルやフォルダーは、Windows.old という名前のフォルダーに移動されます。Windows.old 内の情報にアクセスできますが、以前のバージョンの Windows は使えなくなります。 |
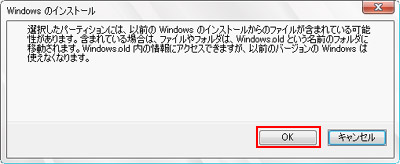
Windows 7の場合
5-1「システム回復オプション」画面が表示されるので、[キーボード 入力方式を選択してください]プルダウンメニューで[Microsoft IME]が選択されていることを確認して[次へ]をクリックします。
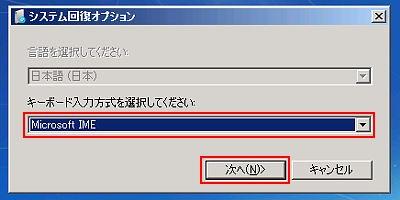
5-2「Windows の起動に伴う問題の修復用の回復ツールを使用します。修復するオペレーティングシステムを選択してください。」を選択し、[オペレーティング システム]から[Windows 7]を選択して[次へ]をクリックします。
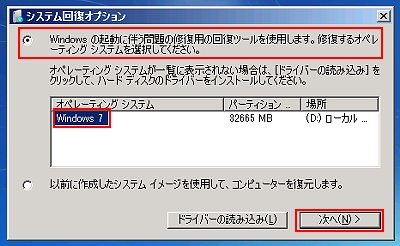
5-3「回復ツールを選択してください」と表示されるので、[Windowsの再インストール]を選択します。
![[Windowsの再インストール]をクリック](/alphascope/file/623437796f3333332b584d7270586a4655762b676c673d3d/4d4947/image_2009_10_02_0290816.jpg)
5-4「インストールを開始しますか?」と表示されるので、[はい]をクリックします。
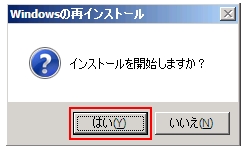
5-5「インストールするオペレーティングシステムを選択してください」と表示されるので、オペレーティングシステムを選択し[次へ]をクリックします。
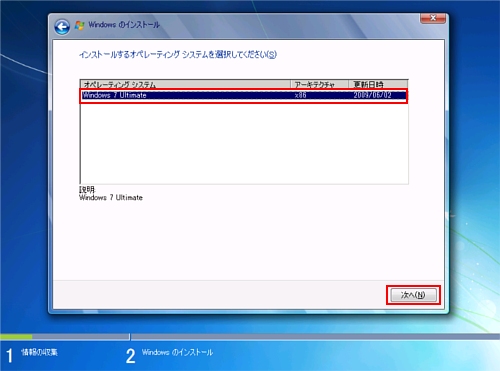
5-6 「ライセンス条項をお読みください。」と表示されるので、内容を確認し、[同意します]にチェックを付けて、[次へ]をクリックします。
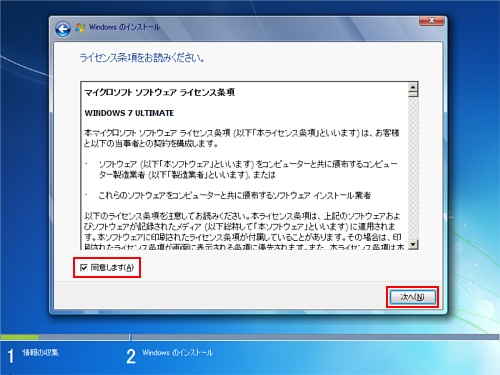
5-7「Windows のインストール場所を選択してください。」と表示されるので、現在Windowsがインストールされているドライブを選択して[次へ]をクリックします。
お使いのモデルによって、Windowsがインストールされている場所が異なります。下記の表を基にパーティションを選択してください。
| 選択するパーティション |
対象 |
| ディスク 0 パーティション 1 |
Windows 7 Professionalダウングレードモデル
|
| ディスク 0 パーティション 2 |
Windows 7 モデル |

ドライブの選択後に、[削除]や[フォーマット]をクリックしないでください。クリックするとデータがすべて消去されます。
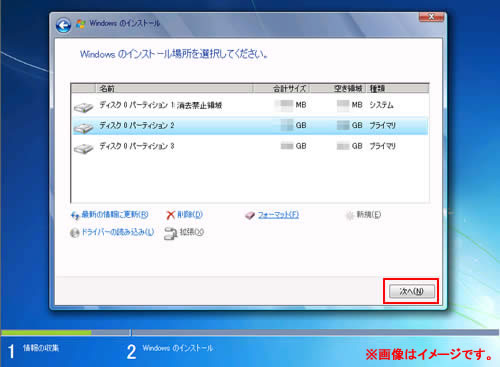
5-8下記のメッセージが表示されるので、内容を確認し[OK]をクリックします。 手順6へ進みます。
| 選択したパーティションには、以前の Windows のインストールからのファイルが含まれている可能性があります。含まれている場合は、ファイルやフォルダーは、Windows.old という名前のフォルダーに移動されます。Windows.old 内の情報にアクセスできますが、以前のバージョンの Windows は使えなくなります。 |
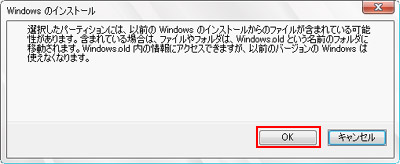
6「Windows のインストール中」と表示され、インストールが開始されます。途中でユーザー名やコンピューター名、時刻と日付などを設定する画面が表示されるので、指示に従ってインストールを進めてください。
7再インストールが完了し、Windowsが起動します。
これで、HDDをフォーマットせずに再インストールする手順は完了です。
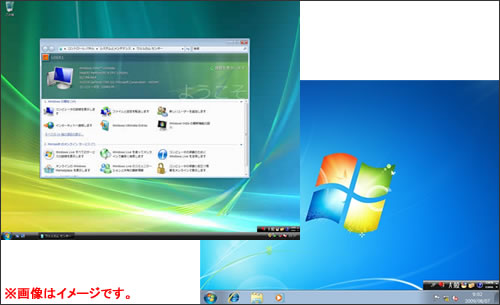
 このページの先頭へ
このページの先頭へ
「Windows.old」フォルダーを開く手順
下記手順で使用している画面はWindows Vistaのものです。
1[スタート]-[コンピュータ]を選択します。
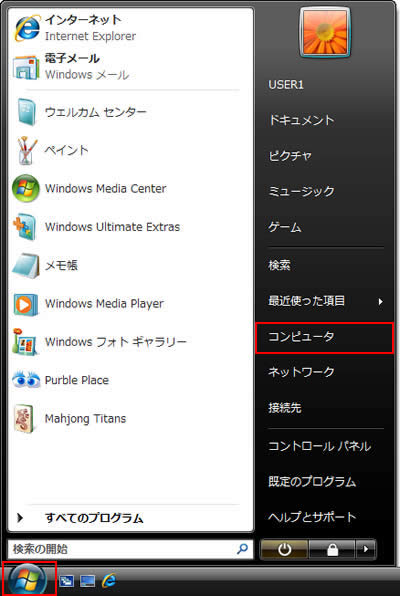
2「コンピュータ」画面が表示されるので、OSがインストールされているドライブ(※)をダブルクリックします。
※通常は、[ローカル ディスク(C:)]になります
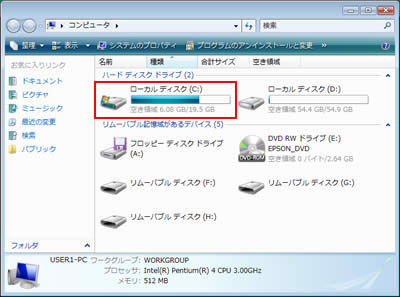
3OSがインストールされているドライブの画面が表示されるので、「Windows.old」フォルダーをダブルクリックします。
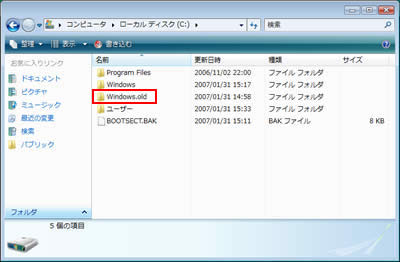
4「Windows.old」フォルダーが表示され、今までのデータが保存されているフォルダーが表示されます。
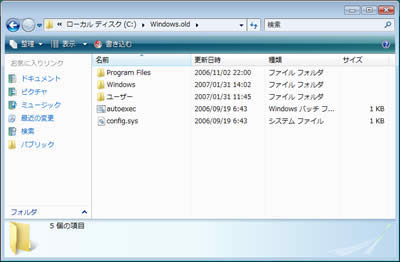
- 個人用フォルダーの場所
「Windows.old」-「ユーザー」-「(今までのユーザー名)」フォルダーには、「ドキュメント」や「ピクチャ」など個人用フォルダーのデータがバックアップされています。
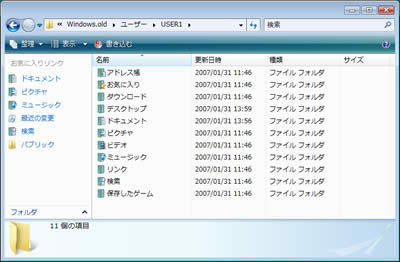
- フォルダーやファイルの移動
例えば、今までの「ドキュメント」フォルダーに保存されているデータを再インストール後の「ドキュメント」フォルダーに移動する場合は、「Windows.old」-「ユーザー」-「(今までのユーザー名)」-「ドキュメント」フォルダーを開いて、移動したいファイルを右クリックして表示されるメニューより、[送る]-[ドキュメント]を選択します。
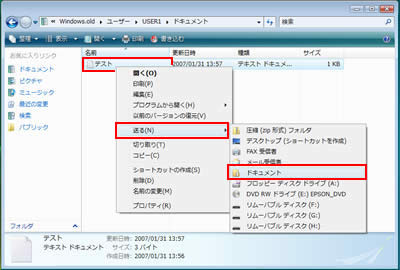
 このページの先頭へ
このページの先頭へ
