Windows Vista / Windows 7に標準インストールされているリモートデスクトップは、ホストPC(接続される側)にて設定を行った後にクライアントPC(接続する側)より接続を実行します。設定と接続の手順は以下のとおりです。

Windows Vista / Windows 7でリモートデスクトップを使用する場合、クライアント(接続する側)としてはすべてのエディションで使用可能ですが、ホスト(接続される側)として使用できるエディションは限られています。
| | 使用できるエディション |
| ホスト(接続される側)として使用可能 | Windows 7 Professional
Windows 7 Ultimate
Windows Vista Business
Windows Vista Ultimate
Windows XP Professional |
| クライアント(接続する側)として使用可能 | Windows 7 Home Premium
Windows 7 Professional
Windows 7 Ultimate
Windows Vista Home Basic
Windows Vista Home Premium
Windows Vista Business
Windows Vista Ultimate
Windows XP Home Edition
Windows XP Professional |

ホストPC(接続される側)の設定
1. ユーザーアカウントのパスワード設定
ユーザーアカウントにパスワードを設定します。パスワードの設定方法については下記コンテンツをご覧ください。

- ユーザーアカウントが複数ある場合は、リモートデスクトップで接続されたいユーザーアカウントにパスワードを設定します。
- 管理者アカウント、標準ユーザーアカウントのいずれの場合でもパスワードの設定が必要です。
 このページの先頭へ
このページの先頭へ
2. リモート デスクトップ ユーザーの設定
※画面デザインは異なる場合があります。
この設定は、「1. ユーザーアカウントのパスワード設定」でパスワードを設定したユーザーアカウントでログオンして操作を行ってください。
1[スタート]-[コントロール パネル]を選択します。
2Windows Vistaの場合は[システムとメンテナンス]、Windows 7の場合は[システムとセキュリティ]を選択します。
※Windows Vistaでクラシック表示の場合は「システム」アイコンをダブルクリックして、手順4へ進みます。
※Windows 7で表示方法を「大きいアイコン」または「小さいアイコン」に設定している場合は[システム]をクリックして、手順4へ進みます。
3[システム]を選択します。
4画面左側の[リモートの設定]をクリックします。
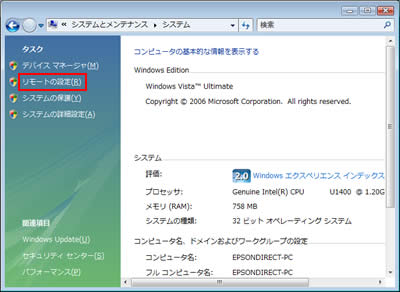
5「ユーザー アカウント制御」画面が表示された場合は、[続行]をクリックします。標準ユーザーアカウントでログオンしている場合は、管理者アカウントのパスワードを入力し、[OK]または[はい]をクリックします。
6「システムのプロパティ」画面-「リモート」タブが表示されるので、[リモート デスクトップを実行しているコンピュータからの接続を許可する(セキュリティのレベルは低くなります)]を選択します。
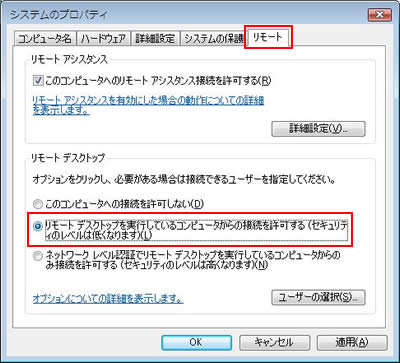
7「このコンピュータは、使用していないときは・・・」と表示された場合は、[電源オプション]をクリックし、コントロールパネルの「電源オプション」画面からスリープと休止状態の設定を「なし」にします。

省電力設定の方法については、コンピューターに添付されているユーザーズマニュアルの「電力設定を行う(省電力機能を使う)」という項目をご覧ください(機種によっては項目名が異なる場合があります)。
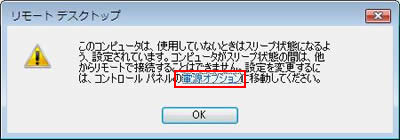
8「1. ユーザーアカウントのパスワード設定」で設定したユーザーアカウントの種類によって、以下のいずれかの手順を実行します。
管理者アカウントの場合
8-1[OK]をクリックし、「3. Windows ファイアウォールの設定」へ進みます。
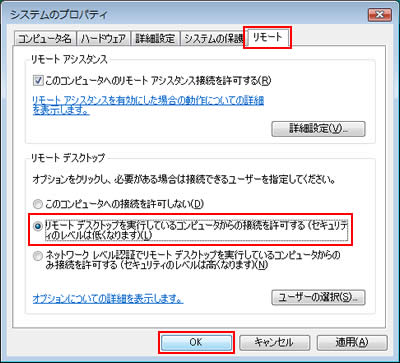
標準ユーザーアカウントの場合
8-1[ユーザーの選択]をクリックします。
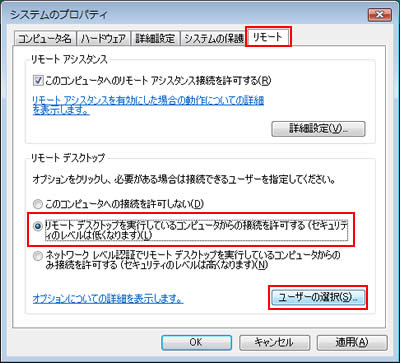
8-2「リモート デスクトップ ユーザー」画面が表示されるので、[追加]をクリックします。
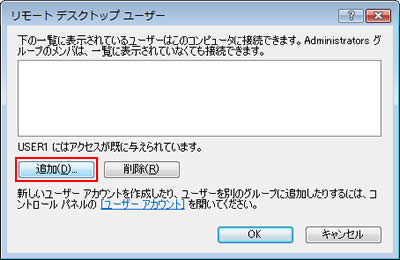
8-3「ユーザーの選択」画面が表示されるので、[選択するオブジェクト名を入力してください]テキストボックスに、「1. ユーザーアカウントのパスワード設定」で設定したユーザーアカウントのアカウント名を入力し、[OK]をクリックします。
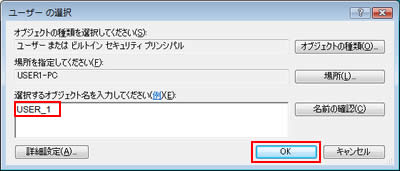
8-4「リモート デスクトップ ユーザー」画面に戻るので、[OK]をクリックします。
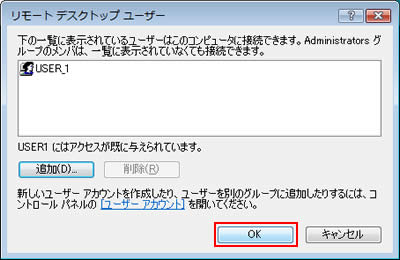
9「システムのプロパティ」画面に戻るので、[OK]をクリックします。
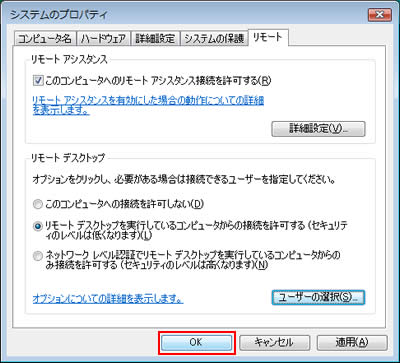
 このページの先頭へ
このページの先頭へ
3. Windows ファイアウォールの設定
Windows Vistaの場合
1[スタート]-[コントロール パネル]を選択します。
2[Windows ファイアウォールによるプログラムの許可]をクリックします。
※クラシック表示の場合は「Windows ファイアウォール」アイコンをダブルクリックした後、画面左側の[Windows ファイアウォールによるプログラムの許可]をクリックします。
3「ユーザー アカウント制御」画面が表示された場合は、[続行]をクリックします。標準ユーザーアカウントでログオンしている場合は、管理者アカウントのパスワードを入力し、[OK]をクリックします。
4「Windows ファイアウォールの設定」画面-「例外」タブが表示されるので、[リモート デスクトップ]にチェックを付け、[OK]をクリックします。
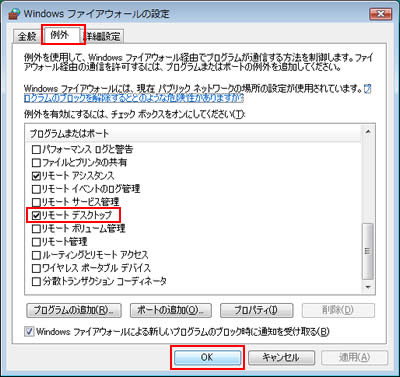
 このページの先頭へ
このページの先頭へ
Windows 7の場合
※「リモート デスクトップ」には、初期設定でチェックが付いています。
1[スタート]-[コントロール パネル]を選択します。
2[システムとセキュリティ]をクリックします。
※表示方法を「大きいアイコン」または「小さいアイコン」に設定している場合は[Windows ファイアウォール]をクリックした後、画面左側の[Windows ファイアウォールを介したプログラムまたは機能を許可する]をクリックして、手順4へ進みます。
3[Windows ファイアウォールによるプログラムの許可]をクリックします。
4「許可されたプログラムおよび機能」で、[リモート デスクトップ]にチェックが付いていることを確認します。チェックが付いていない場合は、次の操作を行います。
4-1[設定の変更]をクリックします。
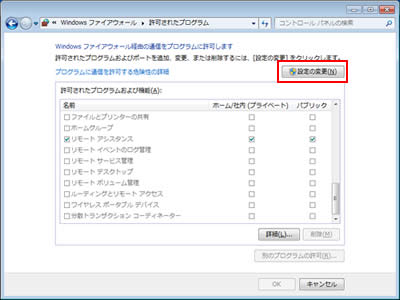
4-2「リモート デスクトップ」の[ホーム/社内(プライベート)]、[パブリック]にチェックを付けて、[OK]をクリックします。

 このページの先頭へ
このページの先頭へ
クライアントPC(接続する側)より接続を実行する手順

接続している間はホスト側のコンピューターを直接操作するのと同じように操作できますが、切断するまではホストPC(接続される側)は待機画面になり操作することができなくなります。
Windows Vistaの場合
1[スタート]-[すべてのプログラム]-[アクセサリ]-[リモート デスクトップ接続]を選択します。
2「リモート デスクトップ接続」画面が表示されるので、ホストPC(接続される側)のコンピューター名(またはIPアドレス)を入力し、[接続]をクリックします。
※ここでは例として「USER1-PC」と入力しています。

ホストPC(接続される側)のコンピューター名は、ホストPCで「コントロールパネル」-「システムとメンテナンス」-「システム」画面を表示することで確認することができます。
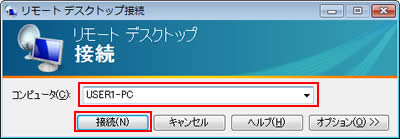
3「Windows セキュリティ」画面が表示されるので、「ホストPC(接続される側)の設定」-「2. リモート デスクトップ ユーザーの設定」で設定した管理者アカウントまたは標準ユーザーアカウントのアカウント名とパスワードを入力し、[OK]をクリックします。
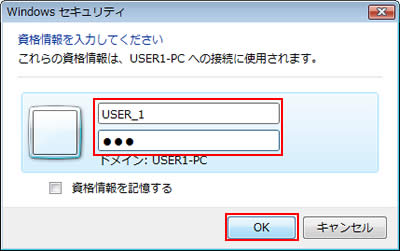
4「ようこそ」または「お待ちください」と表示されるので、しばらく待ちます。
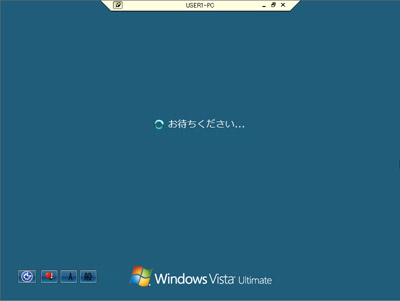
5ホストPC(接続される側)への接続が完了すると、「クライアントPC(接続する側)より接続を実行する手順」-手順3で入力したホストPC(接続される側)のユーザーアカウントにログオンされ、デスクトップ画面が表示されます。
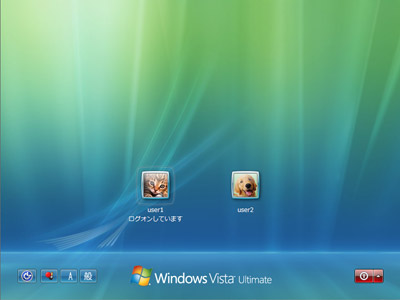
 このページの先頭へ
このページの先頭へ
Windows 7の場合
1[スタート]-[すべてのプログラム]-[アクセサリ]-[リモート デスクトップ接続]を選択します。
2「リモート デスクトップ接続」画面が表示されるので、ホストPC(接続される側)のコンピューター名(またはIPアドレス)を入力し、[接続]をクリックします。
※ここでは例として「user1-PC」と入力しています。

ホストPC(接続される側)のコンピューター名は、ホストPCで「コントロールパネル」-「システムとメンテナンス」-「システム」画面を表示することで確認することができます。
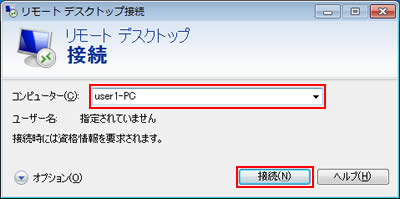
3「Windows セキュリティ」画面が表示されるので、「ホストPC(接続される側)の設定」-「2. リモート デスクトップ ユーザーの設定」で設定した管理者アカウントまたは標準ユーザーアカウントのアカウント名とパスワードを入力し、[OK]をクリックします。
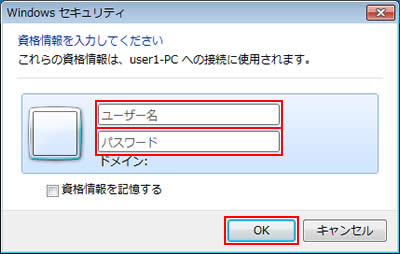
4「このリモート コンピューターのIDを識別できません。接続しますか?」と表示された場合は、[はい]をクリックします。
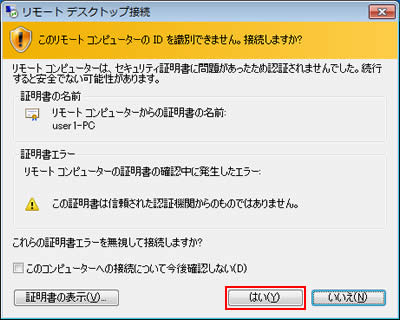
5ホストPC(接続される側)への接続が完了すると、「クライアントPC(接続する側)より接続を実行する手順」-手順3で入力したホストPC(接続される側)のユーザーアカウントにログオンされ、デスクトップ画面が表示されます。
 このページの先頭へ
このページの先頭へ
リモートデスクトップを切断する手順
Windows Vistaの場合
<セッションを終了せずに切断する場合>
[スタート]をクリックし、[×]をクリックします。

セッションを終了せずに切断すると、ホストPC(接続される側)ではプログラムが実行されたままになります。そのため、次回接続した際には切断したときの状態から続行することができます。
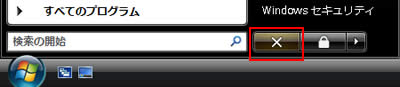
<セッションを終了して切断する場合>
[スタート]をクリックし、右矢印ボタンを選択して[ログオフ]をクリックします。

 このページの先頭へ
このページの先頭へ
Windows 7の場合
<セッションを終了せずに切断する場合>
[スタート]をクリックし、右矢印ボタンを選択して[切断]をクリックします。

セッションを終了せずに切断すると、ホストPC(接続される側)ではプログラムが実行されたままになります。そのため、次回接続した際には切断したときの状態から続行することができます。
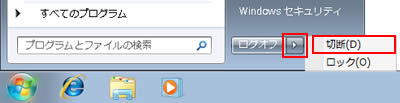
<セッションを終了して切断する場合>
[スタート]をクリックし、[ログオフ]をクリックします。
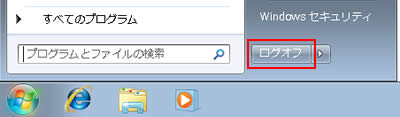
 このページの先頭へ
このページの先頭へ
