Windows 7では、「以前のバージョン」とよばれる機能を使用することでファイルを以前の状態に戻す事ができます。「以前のバージョン」は、シャドウ コピーまたはファイルのバックアップ コピーのいずれかを使用して、誤って変更や削除もしくは破損してしまったファイルを以前の状態へ復元します。

シャドウコピーとバックアップコピー
- シャドウ コピー
- 復元ポイントの一部としてWindowsが自動的に保存するファイルおよびフォルダーのコピーです。通常は1日に1回復元ポイントが自動作成され、約1か月間アクセスが可能です。HDDにパーティションがある場合、もしくは複数のHDDがある場合はシステムの保護を有効にする必要があります。
- ファイルのバックアップ コピー
- バックアップウィザードを使用してバックアップしたファイルおよびフォルダーのコピーです。バックアップの操作手順に関しては下記のコンテンツをご覧ください。

シャドウ コピーより復元する手順
1デスクトップまたは復元したいファイルが保存されているフォルダーを開きます。
2復元したいファイルを右クリックして表示されるメニューより、[以前のバージョンの復元]をクリックします。
※復元したいファイルを削除してしまった場合は、そのファイルが保存されていたフォルダーを右クリックします。
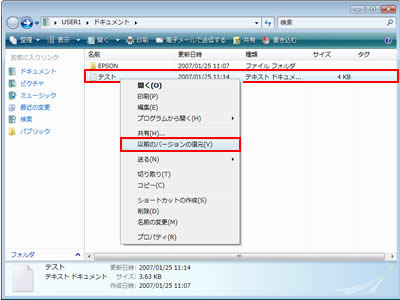
3「(ファイル名)のプロパティ」画面-「以前のバージョン」タブが表示されるので、以下のいずれかの手順を実行します。
※ファイルまたはフォルダーの種類に応じて、開いたり、別の場所や元の場所に復元したりすることができます。
<ファイルの内容を確認する>
3-1[ファイルのバージョン]一覧より、復元したい日付を選択して[開く]をクリックします。
Windows 7では、場所に「復元ポイント」と表示されます。
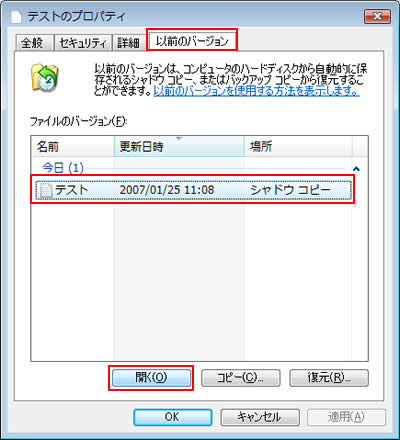
3-2ファイルの内容が表示されます。
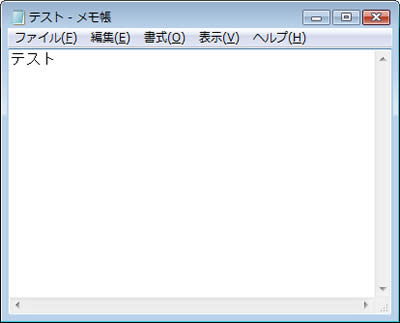
<元の場所とは異なる場所にファイルを復元する>
3-1[ファイルのバージョン]一覧より、復元したい日付を選択して[コピー]をクリックします。
Windows 7では、場所に「復元ポイント」と表示されます。
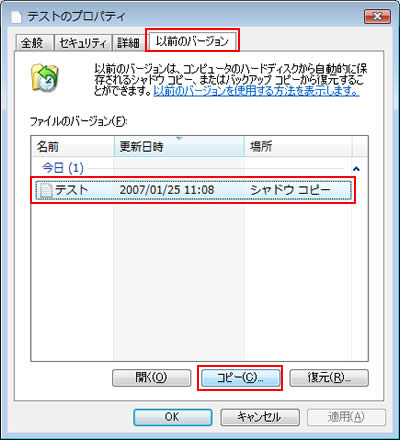
3-2「項目のコピー」画面が表示されるので、ファイルの復元先を選択して[コピー]をクリックします。
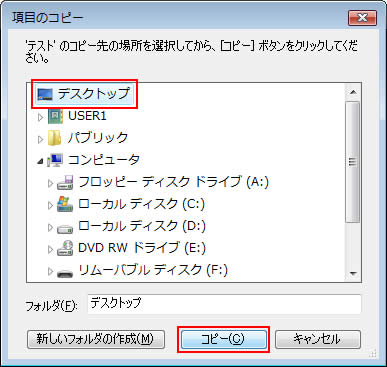
3-3選択した場所にファイルのコピーが復元されます。

<元の場所にファイルを復元する>
3-1[ファイルのバージョン]一覧より、復元したい日付を選択して[復元]をクリックします。
Windows 7では、場所に「復元ポイント」と表示されます。
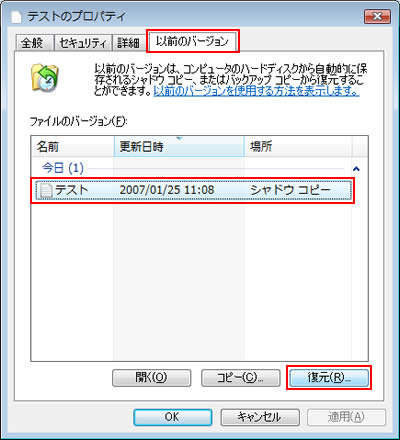
3-2「以前のバージョン」画面が表示されるので、[復元]をクリックします。
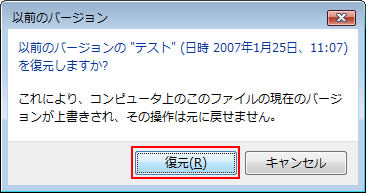

この操作を行うと、現在のバージョンのファイルは以前のバージョンに上書き保存されます。この操作は元に戻すことはできません。
3-3「ファイルは以前のバージョンに正しく復元されました。」と表示されるので、[OK]をクリックします。
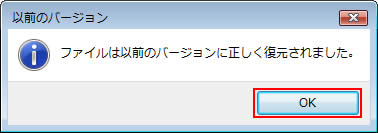
 このページの先頭へ
このページの先頭へ
ファイルのバックアップ コピーより復元する手順
1デスクトップまたは復元したいファイルが保存されているフォルダーを開きます。
2復元したいファイルを右クリックして表示されるメニューより、[以前のバージョンの復元]をクリックします。
※復元したいファイルを削除してしまった場合は、そのファイルが保存されていたフォルダーを右クリックします。
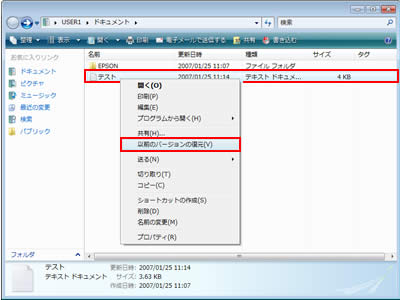
3「(ファイル名)のプロパティ」画面-「以前のバージョン」タブが表示されるので、[ファイルのバージョン]一覧より、復元したい日付を選択して[復元]をクリックします。
※バックアップ コピーの場合、[開く]と[コピー]は使用できません。
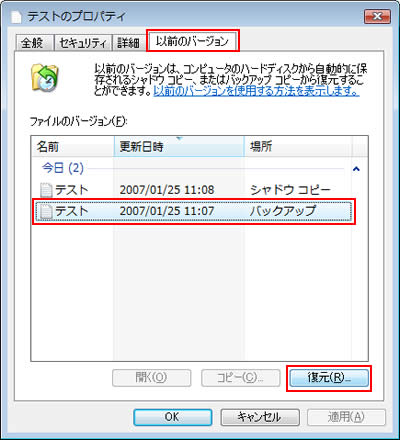
4「ファイルのコピー」画面が表示されるので、以下のいずれかの手順を実行します。
<現在のファイルを以前のファイルに置き換える>

この操作を行うと、現在のバージョンのファイルは以前のバージョンに上書き保存されます。この操作は元に戻すことはできません。
4-1[コピーして置き換える]をクリックします。
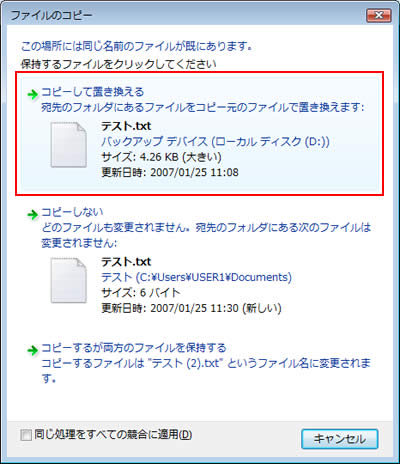
4-2「ファイルは正常に復元されました。」と表示されるので、[完了]をクリックします。
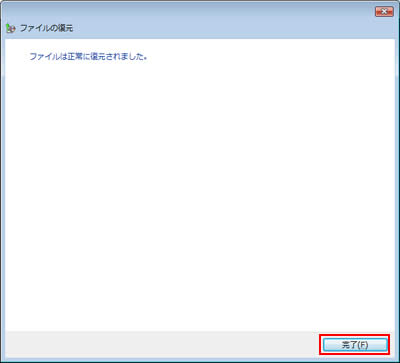
<復元をしない>
4-1[コピーしない]をクリックします。
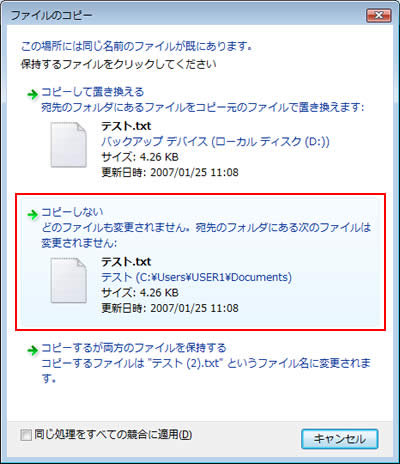
4-2「ファイルは正常に復元されました。」と表示されるので、[完了]をクリックします。
※この場合、以前のバージョンには復元されずファイルは現在のバージョンのまま変わりません。
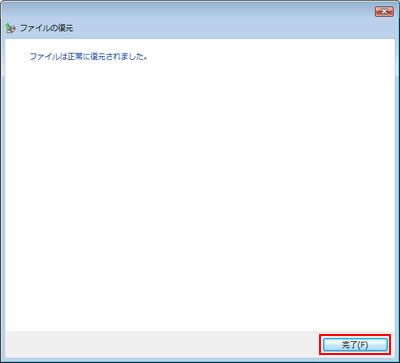
<現在のファイルと復元ファイルの両方を保持する>
4-1[コピーするが両方のファイルを保持する]をクリックします。
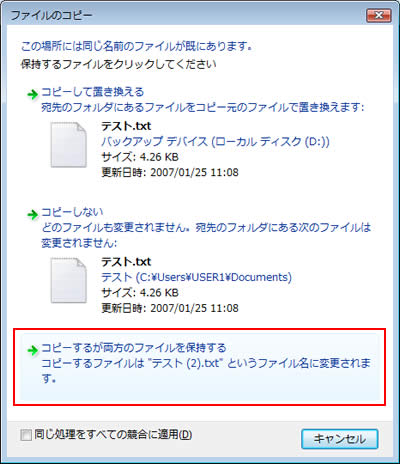
4-2「ファイルは正常に復元されました。」(Windows 7の場合は「ファイルの復元の完了。」)と表示されるので、[完了]をクリックします。
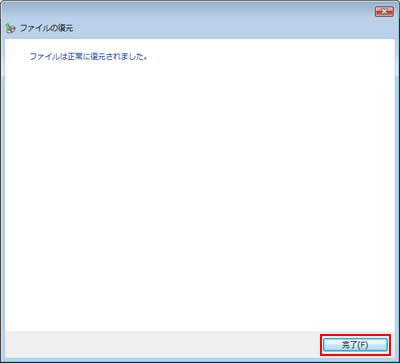
4-3現在のバージョンの「テスト」は残したまま、別に以前のバージョンの「テスト(2)」が作成されます。

 このページの先頭へ
このページの先頭へ
フォルダーから特定のファイルのみ復元する手順
1復元したいファイルが保存されているフォルダーを右クリックして表示されるメニューより、[以前のバージョンの復元]をクリックします。
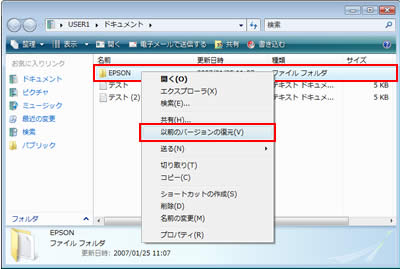
2「(フォルダー名)のプロパティ」画面-「以前のバージョン」タブが表示されるので、[フォルダのバージョン]一覧から復元ポイントを選択して[開く]をクリックします。(下記に表示されている画面はWindows Vistaの画面です。)
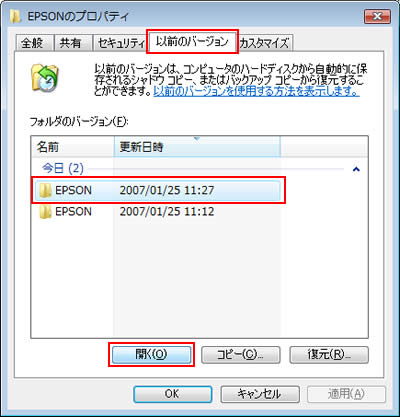
3フォルダーの内容が表示されるので、復元したいファイルを右クリックして表示されるメニューより、[送る]-[ドキュメント]または任意の場所をクリックします。
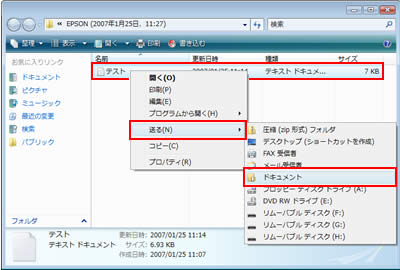
4ドキュメント、または任意の場所にファイルが復元されます。
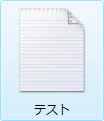
 このページの先頭へ
このページの先頭へ
