ユーザーアカウントにパスワードを設定した場合、パスワードを忘れてしまうとWindowsにサインインすることができなくなってしまいます。
「パスワードリセットディスク」を作成しておくと、パスワードを忘れた時にパスワードリセットディスクを使用して、新しいパスワードを設定しなおすことができます。
パスワードリセットディスクは、USBフラッシュメモリーなどのリムーバブルメディアを使用します。

Windows 8 / Windows 8.1 でパスワードリセットディスクを作成できるのはローカルアカウントのみです。Microsoftアカウントの情報はWeb上に保存されているため、パスワードリセットディスクは作成できません。

パスワードリセットディスクの作成方法
パスワードリセットディスクを作成する方法は、次のとおりです。
※パスワードリセットディスクは、パスワード設定後に作成します。
※画面デザインは異なる場合があります。
1 パスワードを設定したユーザーアカウントにサインインします。
2 コンピューターにUSBフラッシュメモリーなどのリムーバブルメディアを接続します。
3 以下のいずれかの手順を実行します。
<Windows 7の場合>
3-1 [スタート]-[コントロールパネル]を選択します。
3-2 [ユーザーアカウントと家族のための安全設定]をクリックします。
<Windows 8 / Windows 8.1の場合>
3-1 [デスクトップ]をクリックし、チャームの[設定]-[コントロールパネル]を選択します。
3-2 [ユーザーアカウントとファミリーセーフティ]をクリックします。
4 [ユーザーアカウント]をクリックします。
5 画面左側の[パスワードリセットディスクの作成]をクリックします。
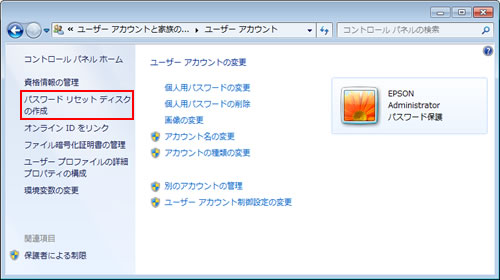
6 「パスワードディスクの作成ウィザードの開始」と表示されるので、[次へ]をクリックします。
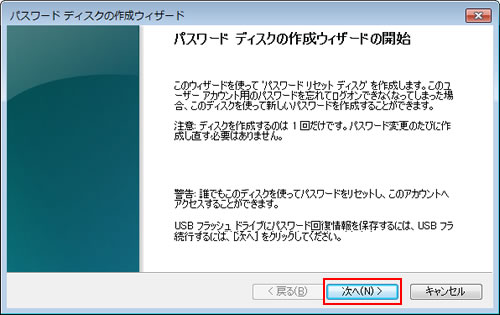
7 「パスワードリセットディスクの作成」と表示されるので、[次のドライブにパスワードキーディスクを作成する]から、接続したリムーバブルメディアのドライブを選択して[次へ]をクリックします。
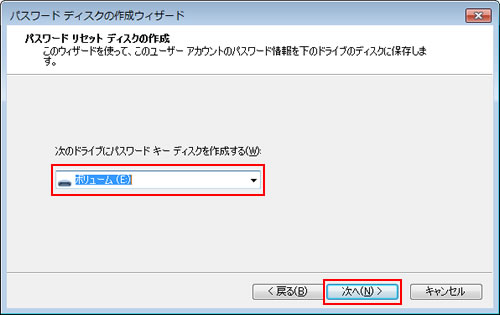
8 「ユーザーアカウントの現在のパスワード」と表示されるので、[現在のユーザーアカウントパスワード]テキストボックスに現在設定されているユーザーアカウントのパスワードを入力し、[次へ]をクリックします。
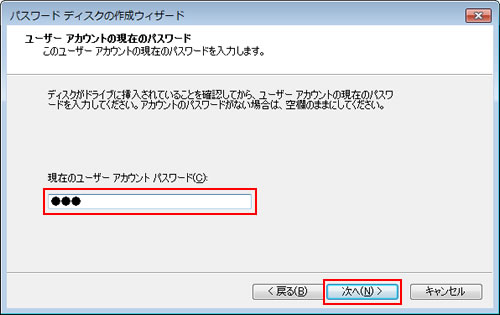
9 しばらくすると「進行状況: 100% 完了」と表示されるので、[次へ]をクリックします。

10 「パスワードディスクの作成ウィザードの完了」と表示されるので、[完了]をクリックします。
これで、パスワードリセットディスクの作成は完了です。

パスワードリセットディスクには「userkey.psw」ファイルが生成されます。
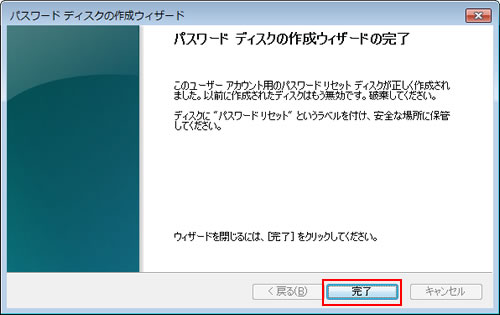
 このページの先頭へ
このページの先頭へ
パスワードリセットディスクの使用方法
パスワードリセットディスクを使用してパスワードをリセットする方法は、次のとおりです。
※画面デザインは異なる場合があります。
1 コンピューターにパスワードリセットディスクを作成したリムーバブルメディアを接続して、コンピューターの電源を入れます。
2 パスワード入力画面が表示されるので、以下のいずれかの手順を実行します。
ロック画面が表示された場合は、画面をクリックするか、画面の下部をクリックしたまま上へスライドしてパスワード入力画面を表示してください。
<Windows 7の場合>
2-1 [パスワードの入力]テキストボックスに何も入力しないで、 をクリックします。
をクリックします。
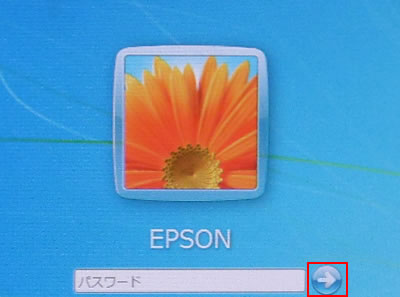
2-2 「ユーザー名またはパスワードが正しくありません。」と表示されるので、[OK]をクリックします。
2-3 [パスワード入力]テキストボックスの下に表示される「パスワードのリセット」をクリックします。
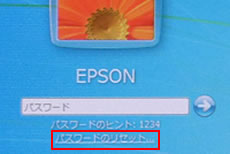
<Windows 8 / Windows 8.1の場合>
2-1 [パスワードの入力]テキストボックスに何も入力しないで、 をクリックします。
をクリックします。
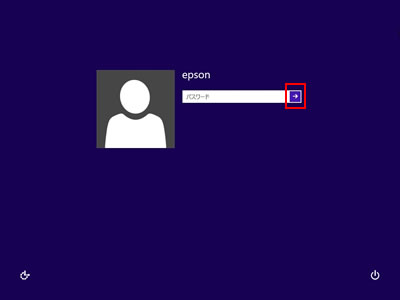
2-2 「パスワードが正しくありません。入力し直してください。」と表示されるので、[OK]をクリックします。
2-3 [パスワード入力]テキストボックスの下に表示される「パスワードのリセット」をクリックします。
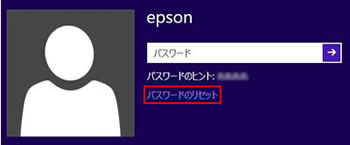
3 「パスワードのリセットウィザードの開始」と表示されるので、[次へ]をクリックします。
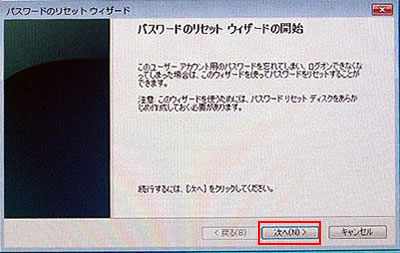
4 「パスワードリセットディスクの挿入」と表示されるので、[パスワードキーディスクがあるドライブ]からパスワードリセットディスクのドライブを選択して、[次へ]をクリックします。
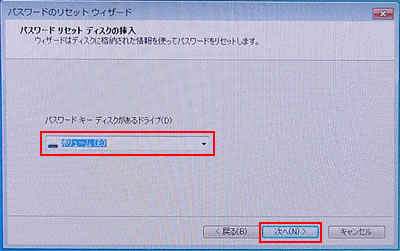
5 「ユーザーアカウントパスワードのリセット」と表示されるので、[新しいパスワード]テキストボックスと[パスワードの確認入力]テキストボックスに新しいパスワードを入力します。
ヒントを入力する必要があれば[新しいパスワードのヒントを入力してください]テキストボックスにヒントを入力し、[次へ]をクリックします。
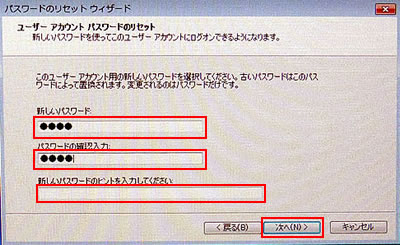
6 「パスワードのリセットウィザードの完了」と表示されたら、[完了]をクリックします。
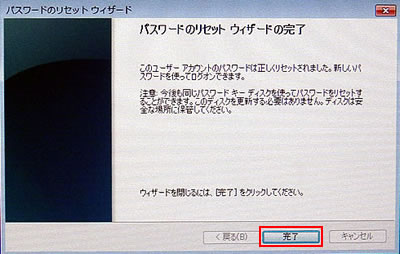
7 サインイン画面に戻るので、手順5で設定した新しいパスワードを入力してサインインします。
 このページの先頭へ
このページの先頭へ
