[既定のプログラム]では、特定の種類(音楽ファイル、画像、Webページなど)のファイルを開く際に自動で起動するプログラムを変更することができます。たとえばコンピューターに複数のWebブラウザーがインストールされている場合、どれを既定のWebブラウザーとして使用するかを設定できます。
「既定のプログラム」画面を開く手順
下記手順で使用している画面はWindows Vistaのものです。
1[スタート]-[既定のプログラム]を選択します。
2「既定のプログラム」画面が表示されます。
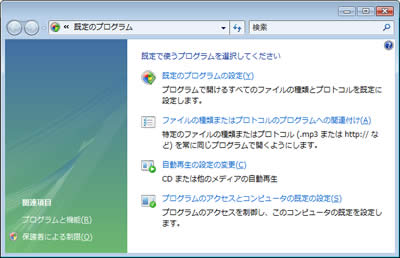
 このページの先頭へ
このページの先頭へ
[既定のプログラム]の項目の説明と設定方法
 このページの先頭へ
このページの先頭へ
既定のプログラムの設定
プログラムが既定として開くファイルの種類やプロトコルを設定します。
設定したオプションは、他のユーザー アカウントには適用されません。
1[既定のプログラムの設定]をクリックします。
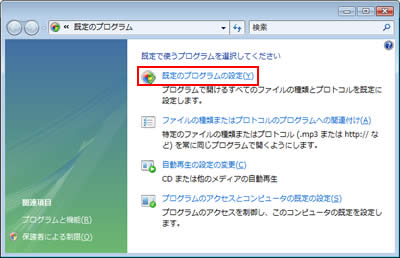
2以下のいずれかの手順を実行します。
<Windows Vistaの場合>
2-1「既定のプログラムを設定します」と表示されるので、プログラムの一覧から任意のプログラムを選択し、[このプログラムの既定を選択する(C)]をクリックします。
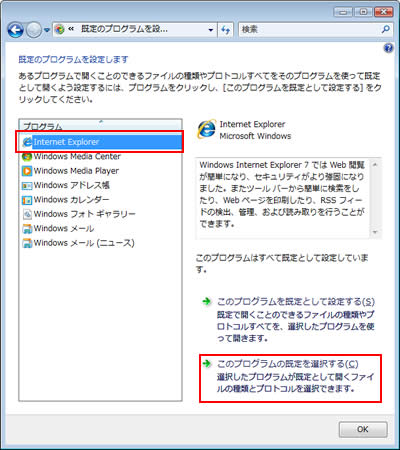
<Windows 7の場合>
2-1「既定のプログラムを設定します」と表示されるので、プログラムの一覧から任意のプログラムを選択し、[既定でこのプログラムで開く項目を選択する(C)]をクリックします。
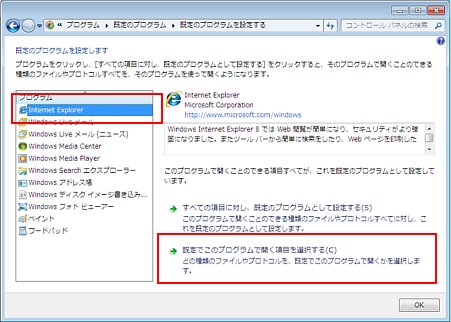
3「プログラムの関連付けを設定します」と表示されるので、現在選択しているプログラムを既定として開きたいファイルの種類やプロトコルのチェックボックスにチェックを入れ、[保存]をクリックします。
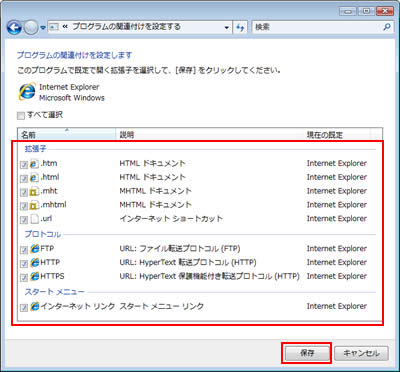

一覧に表示されているファイルやプロトコルのすべてを選択したい場合には、[すべて選択]にチェックを入れ、[保存]をクリックするか、手順2の画面で[このプログラムを既定として設定する(S)] (Windows 7では[すべての項目に対し、既定のプログラムとして設定する(S)] )をクリックし、[OK]をクリックしてください。
 このページの先頭へ
このページの先頭へ
ファイルの種類またはプロトコルのプログラムへの関連付け
下記手順で使用している画面はWindows Vistaのものです。
ファイルの種類またはプロトコルごとに既定のプログラムを設定します。
1[ファイルの種類またはプロトコルのプログラムへの関連付け]をクリックします。
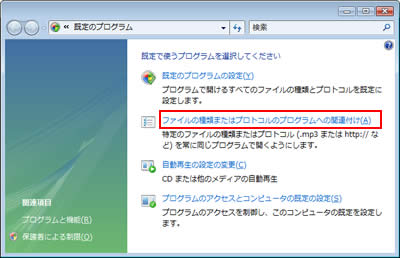
2「ファイルの種類またはプロトコルを特定のプログラムへ関連付けます」と表示されるので、一覧から任意の拡張子またはプロトコルを選択し、[プログラムの変更]をクリックします。
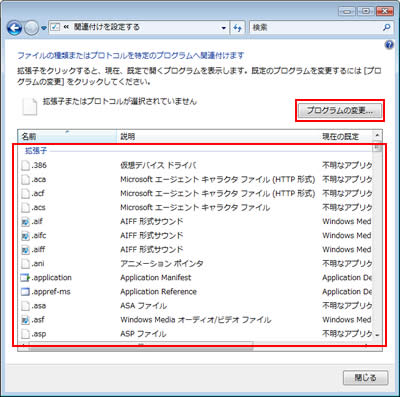
3「ファイルを開くプログラムの選択」画面が表示されるので、一覧から既定に設定したいプログラムを選択し、[OK]をクリックします。
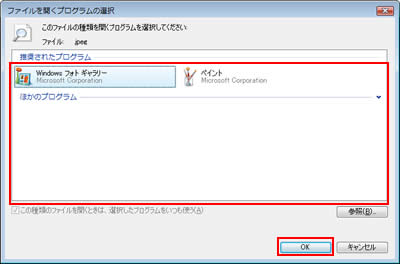
 このページの先頭へ
このページの先頭へ
自動再生の設定の変更
下記手順で使用している画面はWindows Vistaのものです。
音楽CDや、画像が保存されているDVDなど、メディアの種類ごとに使用するプログラムを選択します。
1[自動再生の設定の変更]をクリックします。
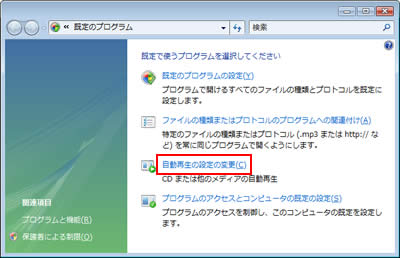
2「それぞれの種類のメディアまたはデバイスを挿入したときの動作を選択してください」と表示されるので、各項目のプルダウンメニューから任意の動作を選択し、[保存]をクリックします。
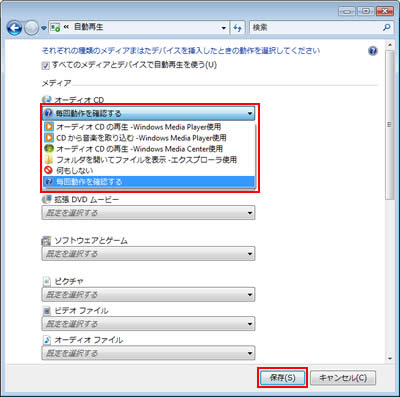

すべての項目を既定の動作に戻したい場合は、画面下までスクロールし[すべての既定値をリセットする]をクリックし、[保存]をクリックします。
 このページの先頭へ
このページの先頭へ
プログラムのアクセスとコンピュータの既定の設定
インターネット、電子メール、オーディオ ファイルやビデオ ファイルの再生、インスタント メッセージの使用など、特定の操作で使用する既定のプログラムを簡単に変更できます。

- 設定したオプションは、すべてのユーザーアカウントに適用されます。特定のユーザーアカウントの既定を設定する方法は、既定のプログラムの設定をご覧ください。
- この操作は、管理者アカウントでログオンしている場合のみ利用可能です。
下記手順で使用している画面はWindows Vistaのものです。
1[プログラムのアクセスとコンピュータの既定の設定]をクリックします。
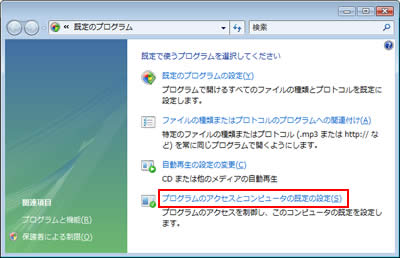
2「ユーザー アカウント制御」画面が表示された場合は、[続行]をクリックします。標準ユーザーアカウントでログオンしている場合は、管理者アカウントのパスワードを入力し、[OK]をクリックします。
3「プログラムのアクセスとコンピュータの既定の設定」画面が表示されるので、構成の一覧から任意のラジオボタンを選択し、[OK]をクリックします。
| 項目 | 説明 |
|---|
| Microsoft® Windows® | Microsoft® Windows®に含まれているプログラムを既定のプログラムとして使用します。Microsoft® Windows®のプログラムが既定として使用される場合でも、コンピューターにインストールされているすべてのプログラムにアクセスが可能です。 |
| Microsoft® 以外 | コンピューターにインストールされているMicrosoft®以外のプログラムを既定のプログラムとして使用します。このオプションを選択した場合は、指定されているMicrosoft®のプログラムへアクセスできなくなります。 |
| カスタム(※) | Microsoft®以外のプログラムと、Microsoft® Windows®のプログラムの組み合わせで操作ごとに既定のプログラムを設定します。[スタート]メニューやデスクトップなど、通常プログラムが表示される場所に表示されないようにするには、[このプログラムへのアクセスを有効にする]をオフにします。 |
※「プログラムのアクセスとコンピュータの既定の設定」画面を開くと、[カスタム]が選択されている状態で開きます。
- [Microsoft® Windows®]を選択した状態
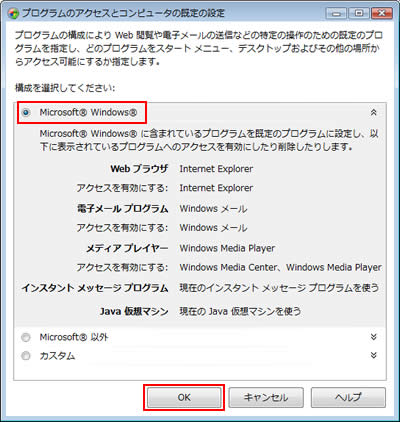
- [Microsoft® 以外]を選択した状態
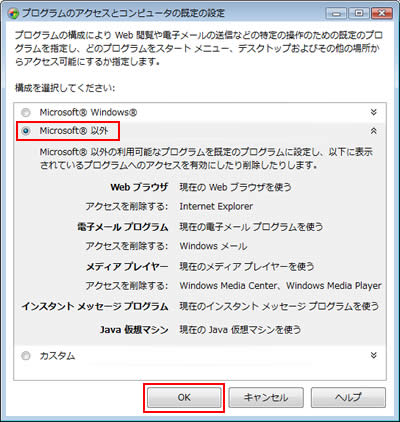
- [カスタム]を選択した状態
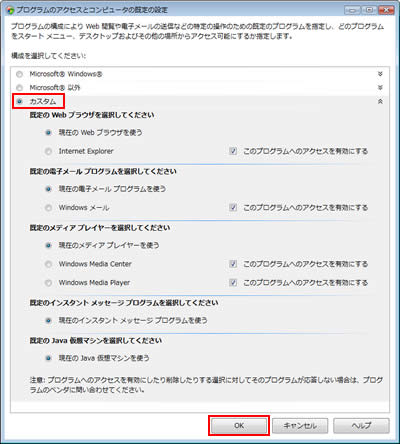
 このページの先頭へ
このページの先頭へ
