ハードディスクドライブ(HDD)にエラーが発生すると、場合によってはアプリケーションソフトが起動しなくなり、ファイルを読み込むこともできなくなる可能性があります。
このようなときには、「エラーチェック」でHDDのエラーをチェックし、エラー箇所を修復しましょう。HDDの状態に違和感があるときは、
「エラーチェック」の実行をおすすめします。

HDDが壊れている場合
HDDが壊れている場合には、この機能で修復することはできません。
操作方法
※画面デザインは異なる場合があります。
エラーチェックの手順は以下のとおりです。チェックには時間がかかります。
1以下のいずれかの手順を実行します。
<Windows Vista / Windows 7の場合>
1-1[スタート]-[コンピュータ]を選択します。
<Windows 8の場合>
1-1[デスクトップ]をクリックし、タスクバーの[エクスプローラーアイコン] をクリックします。
をクリックします。
1-2「ライブラリ」画面が表示されるので、画面左側の「コンピューター」をクリックします。
<Windows 8.1の場合>
1-1[デスクトップ]をクリックし、タスクバーの[エクスプローラーアイコン] をクリックします。
をクリックします。
Windows 8.1 Updateの場合は、スタート画面でPCタイル をクリックします。
をクリックします。
2「コンピューター」画面または「PC」画面が表示されるので、エラーチェックを実施するドライブを右クリック(タッチ操作の場合は長押し)して、表示されるメニューより[プロパティ]を選択します。
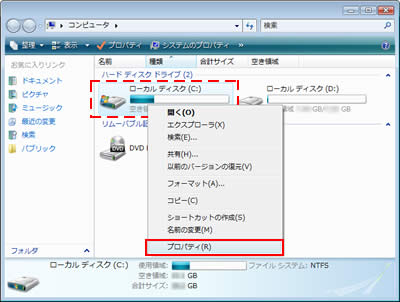
3エラーチェックするドライブの「プロパティ」画面が表示されるので、「ツール」タブをクリックし、[チェックする]または[チェック]をクリックします。
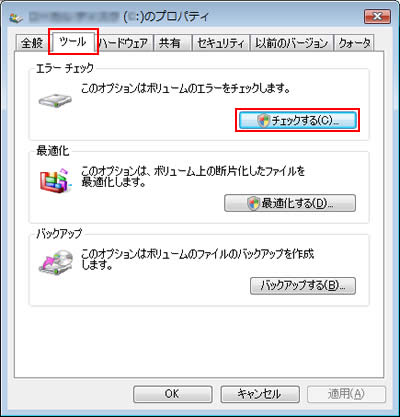
4「ユーザー アカウント制御」画面が表示された場合は、[続行]または[はい]をクリックします。標準ユーザーアカウントでログオンしている場合は、管理者アカウントのパスワードを入力し、[OK]をクリックします。
5以下のいずれかの手順を実行します。
<Windows Vista / Windows 7の場合>
5-1「ディスクのチェック - "ボリューム ラベル" (ドライブ名:)」画面が表示されるので、必要に応じて[チェック ディスクのオプション]にチェックを入れ、[開始]をクリックします。
- [ファイル システム エラーを自動的に修復する]
- 普段使用しているファイルのみチェックを行い、発見されたファイルシステムのエラーを自動的に修復します。
- [不良セクタをスキャンし、回復する]
- 普段使用しているファイルだけでなくディスク全体のチェックを行い、発見されたファイルシステムのエラーを修復します。また、不良セクターを見つけて読み込み可能な情報を回復します。
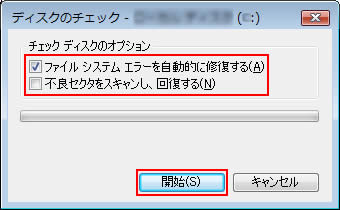
<Windows 8 / Windows 8.1の場合>
5-1チェックが行われ「エラーチェック」画面が表示されます。
エラーがない場合には、「このドライブをスキャンする必要はありません」と表示されます。
5-2引き続きチェックを行う場合は、[ドライブのスキャン]をクリックします。
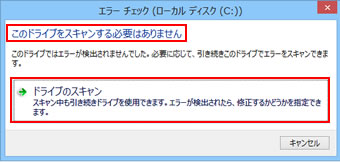

「ディスク使用中にそのディスクを検査できません」と表示された場合は、[ディスク検査のスケジュール]をクリックしてコンピューターを再起動し、再起動中にエラーチェックが実施されることをご確認ください。エラーチェック終了後、自動的に再起動します。
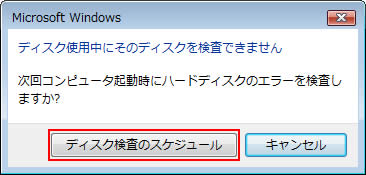
※再起動中に実施されるエラーチェックでは、以下のような内容が表示されます。
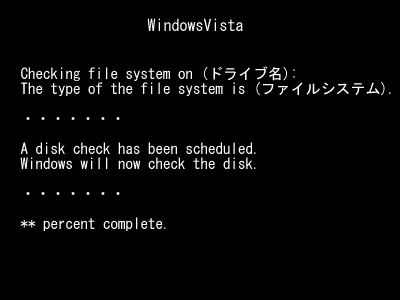
6エラーチェックが行われるので、しばらく待ちます。
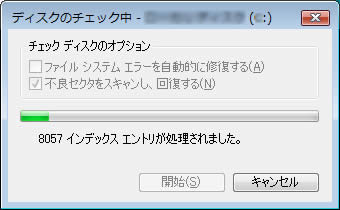
7「お使いのデバイスまたはディスクは正常にスキャンされました」または「お使いのドライブは正常にスキャンされました」と表示されるので、[閉じる]をクリックします
これで、HDDのエラーチェックは完了です。
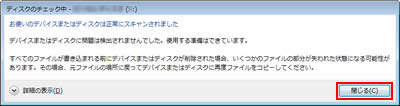
 このページの先頭へ
このページの先頭へ
