パーティションの設定を変更するには、「ディスクの管理」を使用します。ディスクの管理を使用してパーティションの削除と作成を行う方法は以下のとおりです。

OSがインストールされているHDDを2つのパーティションに分割する場合は、下記コンテンツをご覧ください。

「ディスクの管理」画面を表示する方法
以下の手順は、管理者アカウントでサインインして行ってください。
※画面デザインは異なる場合があります。
Windows Vista / Windows 7の場合
1[スタート]-[コンピュータ]を右クリックし、表示されるメニューより[管理]をクリックします。
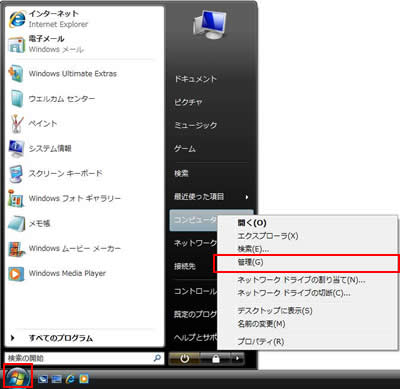
2「ユーザー アカウント制御」画面が表示された場合は、[続行]または[はい]をクリックします。
3「コンピュータの管理」画面が表示されるので、画面左側のツリー表示から[ディスクの管理]をクリックします。
ディスクの管理画面が表示されます。
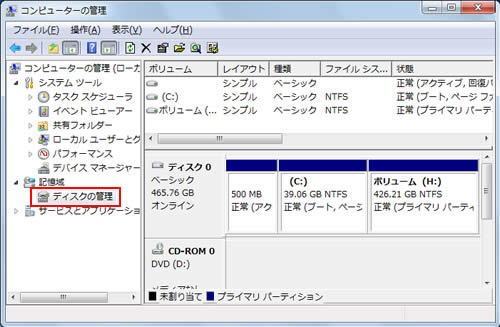
Windows 8 / Windows 8.1の場合
1[デスクトップ]をクリックし、チャームの[設定]-[コントロール パネル]を選択します。
2「コントロール パネル」画面が表示されるので、「システムとセキュリティ」をクリックします。
3「管理ツール」-「ハードディスク パーティションの作成とフォーマット」をクリックします。
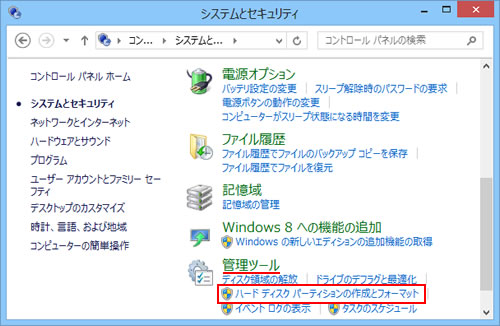
4「ディスクの管理」画面が表示されます。


購入時のHDD(C:ドライブ)領域の設定
<Windows Vista / Windows 7の場合>
購入時、WindowsがインストールされているHDD(C:ドライブ)はMBRディスクに設定されています。
※2TBを超える増設HDD搭載時は、増設HDDはGPTディスクに設定されています。
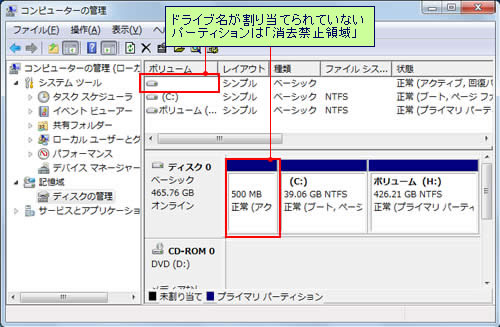
ドライブ名が割り当てられていないパーティションは「消去禁止領域」です。消去禁止領域もプライマリーパーティションです。
● 「消去禁止領域」に含まれているもの ●
- ドライバー類(ドライバーCDが添付されていない機種)
- Windows 回復環境(Windows RE)
- BitLocker 領域(Windows 7 Ultimateのみ※)
※Windows Vista Ultimateの場合、BitLocker領域は、別途プライマリーパーティションで設定されています。
<Windows 8 / Windows 8.1の場合>
購入時、WindowsがインストールされているHDD(C:ドライブ)はGPTディスクに設定されています。
※GPTディスクからの起動は、UEFI SetupユーティリティーがUEFIモードで動作している場合にサポートされます(購入時の設定)。
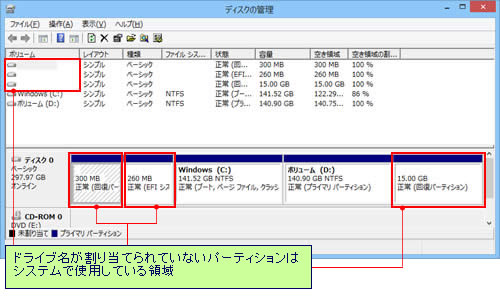
ドライブ名が割り当てられていないパーティションは、システムで使用している領域です。
- リカバリー領域(Windows 8再インストール用)
- Windows回復環境(Windows RE) ※
- MSR
- システム
※Windows 8.1の場合は、ドライバーやソフトウェアを再インストールするためのデータも含まれます。
MBRディスクとGPTディスク
HDDのパーティションスタイルには、MBRディスクとGPTディスクの2つがあり、作成できるパーティションの種類が異なります。
- MBRディスク
最大3つのプライマリーパーティションと1つの拡張パーティションを設定できます。
拡張パーティション内には、複数の論理ドライブを作成可能です。 - GPTディスク
複数のプライマリーパーティションを設定できます。
 このページの先頭へ
このページの先頭へ
パーティションを削除する方法

パーティションを削除すると、そのパーティションに保存していたデータは消去されます。必要なデータを外部メディアなどにバックアップした上で、パーティションを削除してください。
プライマリーパーティションを削除する場合
1ディスクの管理を表示します。
2削除するプライマリーパーティションを右クリックして、表示されるメニューより[ボリュームの削除]をクリックします。
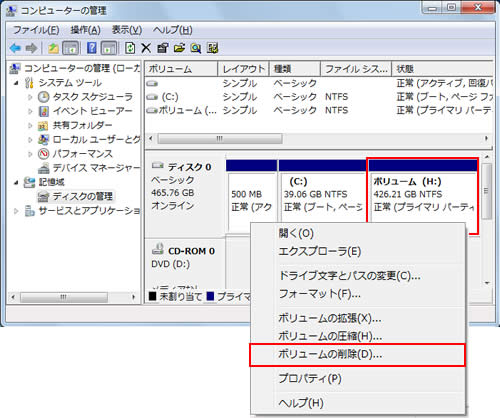
3「シンプル ボリュームの削除」画面が表示されるので、[はい]をクリックします。これでプライマリーパーティションの削除は完了です。
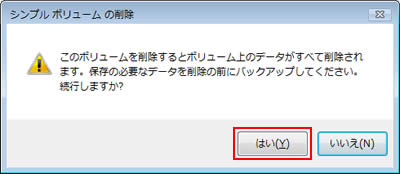
 このページの先頭へ
このページの先頭へ
拡張パーティションを削除する場合(Windows Vista / Windows 7)
1ディスクの管理を表示します。
2削除する拡張パーティション内の論理ドライブを右クリックして、表示されるメニューより[ボリュームの削除]をクリックします。
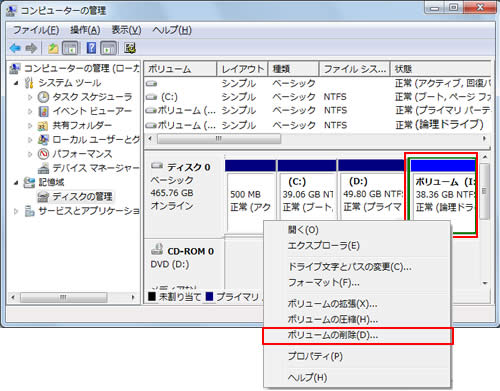
3「シンプル ボリュームの削除」画面が表示されるので、[はい]をクリックします。
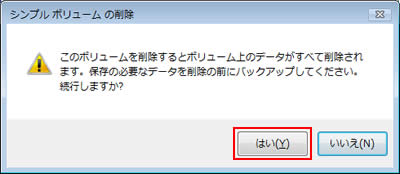
4[空き領域]と表示されます。拡張パーティションに複数の論理ドライブを作成している場合は、手順2と3を繰り返し行い、論理ドライブをすべて削除します。
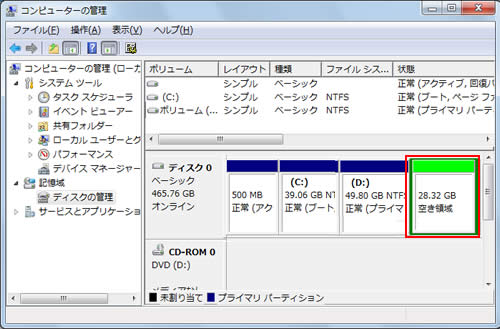
5[空き領域]を右クリックして、表示されるメニューより[パーティションの削除]をクリックします。
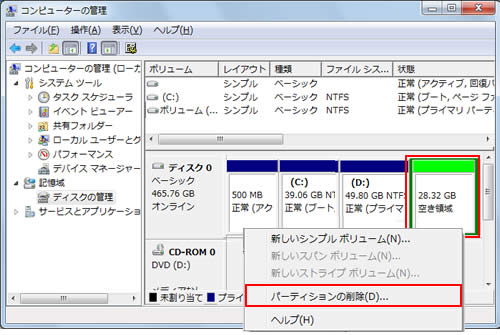
6「ディスクの管理」画面が表示されるので、[はい]をクリックします。これで拡張パーティションの削除は完了です。
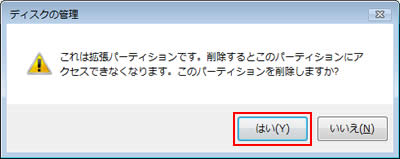
 このページの先頭へ
このページの先頭へ
パーティションの作成方法
1ディスクの管理を表示します。
2画面右下のビューより、パーティションを設定したい「未割り当て」の領域(拡張パーティションの場合は「空き領域」)を右クリックして、表示されるメニューより[新しいシンプル ボリューム]をクリックします。
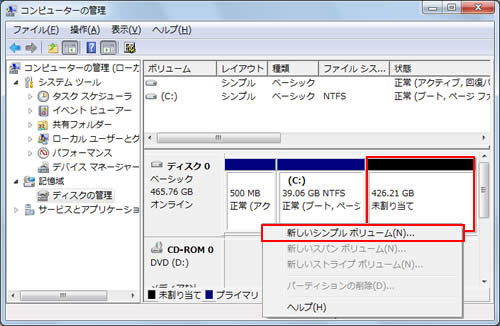
3「新しいシンプル ボリューム ウィザード」画面が表示されるので、[次へ]をクリックします。
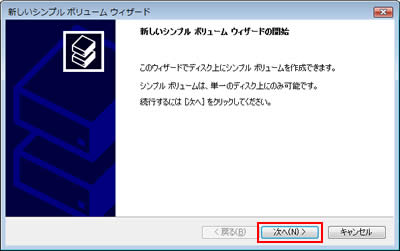
4「ボリューム サイズの指定」と表示されるので、[シンプル ボリューム サイズ]に、作成するパーティションのサイズを入力して[次へ]をクリックします。
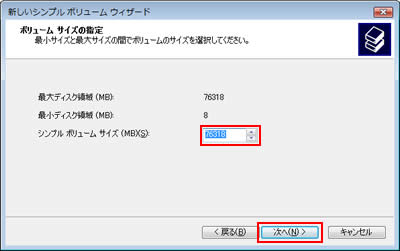
5「ドライブ文字またはパスの割り当て」と表示されるので、ドライブ文字、または割り当てるパスを選択して、[次へ]をクリックします。
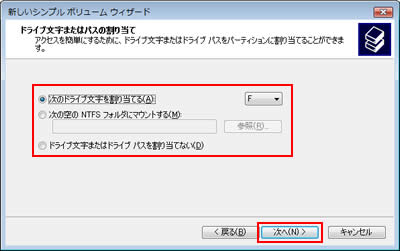
6「パーティションのフォーマット」と表示されるので、[このボリュームを次の設定でフォーマットする]が選択されていることを確認して、[次へ]をクリックします。
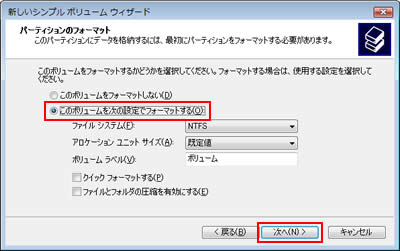
7「新しいシンプル ボリューム ウィザードの完了」と表示されるので、[完了]をクリックします。自動的にフォーマットが行われます。フォーマットが終了すると、パーティションの作成は完了です。
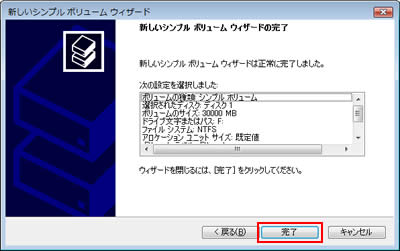

拡張パーティションについて(Windows Vista / Windows 7)
MBRディスクでは、パーティションを作成すると、自動的に3つ目まではプライマリーパーティションとなり、4つ目以降は拡張パーティション(論理ドライブ)となります。
4つ目のパーティションを作成後に、空き領域がある場合は下記のように表示されます。
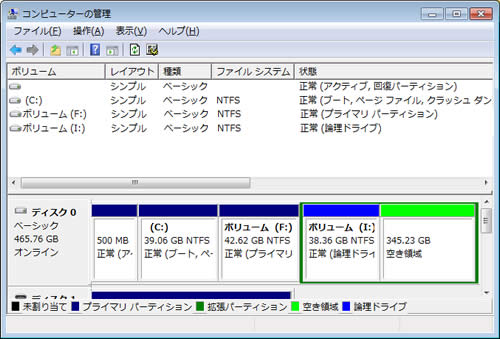
 このページの先頭へ
このページの先頭へ
