新規フォルダーを作成するには、マウスの右クリック(※)時に表示されるメニュー、またはフォルダー画面に表示されるメニューバーを使用します。
Windows 8 / Windows 8.1の場合は、デスクトップ画面を表示して操作を行ってください。
※タッチ操作の場合は、右クリックの代わりに長押ししてください。

右クリック時に表示されるメニューによるフォルダーの作成手順
※画面デザインは異なる場合があります。
1新規フォルダーを作成したい場所で右クリックし、表示されるメニューから[新規作成]-[フォルダ]を選択します。
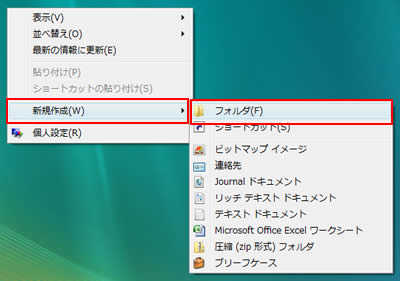
2新しいフォルダーが作成されるので、フォルダーの名前を入力します。
※フォルダーの名前を変更する場合は、アイコンを右クリックして表示される[名前の変更]を選択して変更します。

3「Enter」キーを押すとフォルダーの名前が確定します。
これで、右クリック時に表示されるメニューによるフォルダーの作成は完了です。

 このページの先頭へ
このページの先頭へ
メニューバーによるフォルダーの作成手順
※デスクトップにフォルダーを作成する場合は、メニューバーを使用することはできません。
※画面デザインは異なる場合があります。
1以下のいずれかの手順を実行します。
<Windows Vistaの場合>
1-1新規フォルダーを作成したい任意のフォルダーを開き、画面上部にあるメニューバーの[整理]-[新しいフォルダ]をクリックします。
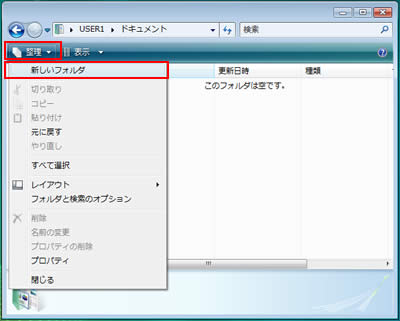
<Windows 7の場合>
1-1新規フォルダーを作成したい任意のフォルダーを開き、画面上部にあるメニューバーの[新しいフォルダー]をクリックします。
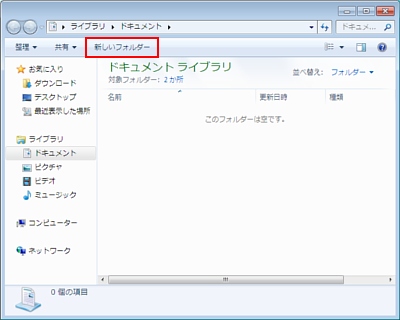
<Windows 8 / Windows 8.1 / Windows 10の場合>
1-1新規フォルダーを作成したい任意のフォルダーを開き、画面上部にある「ホーム」タブ-[新しいフォルダー]をクリックします。
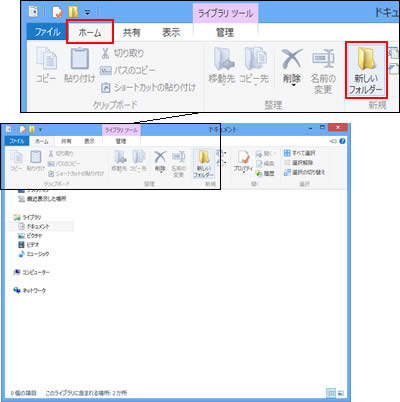
2新しいフォルダーが作成されるので、フォルダーの名前を入力します。
※フォルダーの名前を変更する場合は、アイコンを右クリックして表示される[名前の変更]を選択して変更します。
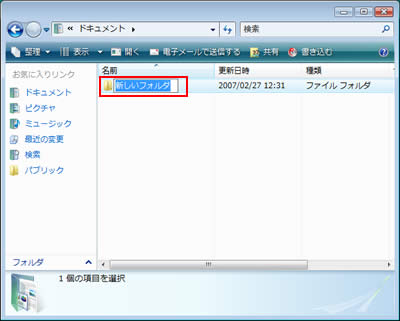
3「Enter」キーを押すとフォルダーの名前が確定します。
これで、メニューバーによるフォルダーの作成は完了です。
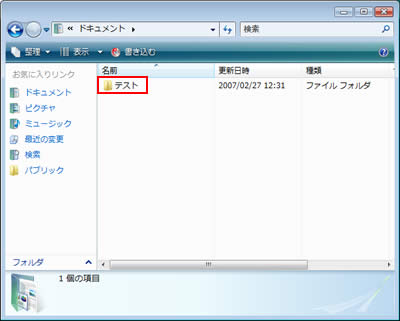
 このページの先頭へ
このページの先頭へ
