Windowsのファイル名の末尾には、ファイルの種類を表す文字「拡張子」が付いています。拡張子はアプリと関連付けられており、例えば「txt」の拡張子が付いているファイルは、既定のアプリとして「メモ帳」に関連付けられています。そのため、「txt」のファイルをダブルクリックすると、自動的に「メモ帳」でファイルが開きます。
拡張子に関連付けられているアプリは任意に変更することができます。ここでは、拡張子に関連付けられているアプリを確認し、変更する方法について説明します。

Windowsの標準設定では、拡張子は表示されません。拡張子を表示する方法は、下記コンテンツをご覧ください。

拡張子に関連付けるアプリを間違えると、ファイルを開くことができなくなります。アプリの対応している拡張子については、アプリのヘルプやサポートページなどであらかじめご確認ください。
※本コンテンツの内容は2018年8月時点の情報に基づいています。

アプリ一覧から関連付けを確認/変更する方法
アプリの一覧から拡張子に関連付けられているアプリを確認したり、変更したりする方法は、次のとおりです。
※ここでは、「txt」ファイルを例にして説明します。
※画面デザインは異なる場合があります。
1  -[
-[ (設定)]-[アプリ]をクリックします。
(設定)]-[アプリ]をクリックします。
2 「既定のアプリ」をクリックし、画面右側に表示される「既定のアプリの選択」から画面をスクロールして「ファイルの種類ごとに既定のアプリを選ぶ」をクリックします。
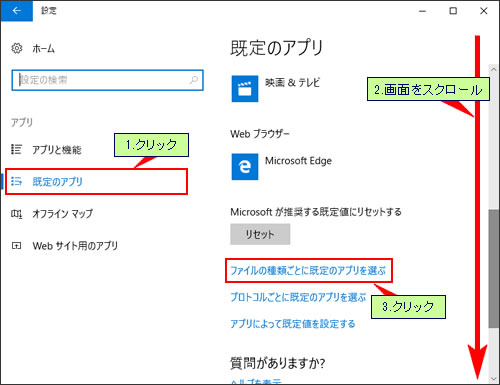
3 「ファイルの種類ごとに既定のアプリを選ぶ」と表示されるので、一覧から拡張子に関連付けられているアプリを確認します。
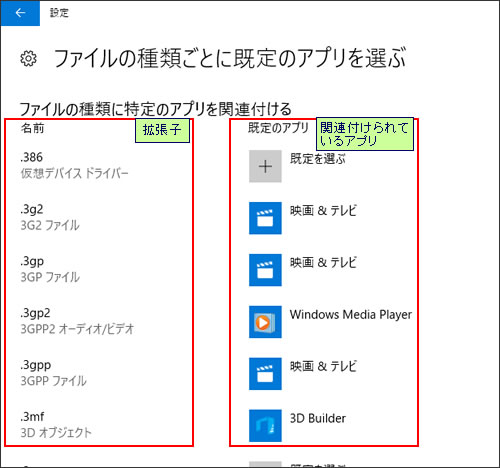
拡張子に関連付けるアプリを変更する場合は、次の操作を行います。
3-1 関連付けを変更したい拡張子の右側に表示されているアプリ名をクリックします。
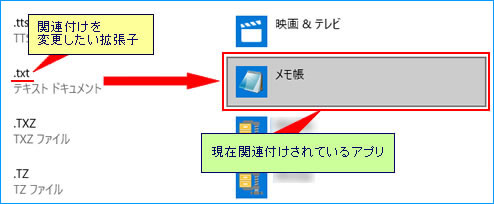
3-2 「アプリを選ぶ」と表示されるので、拡張子に関連付けるアプリを選択します。
拡張子にアプリが関連付けられます。以降、この拡張子のファイルをダブルクリックすると、常に関連付けしたアプリで開きます。
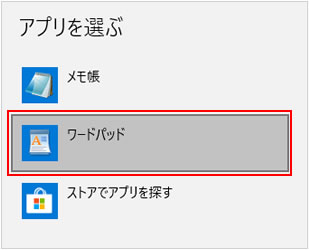
4 画面右上の[×](閉じるボタン)をクリックして画面を閉じます。
 このページの先頭へ
このページの先頭へ
ファイルから関連付けを変更する方法
ファイルから拡張子に関連付けるアプリを変更する方法は、次のとおりです。
※ここでは、「txt」ファイルを例にして説明します。
※画面デザインは異なる場合があります。
1 関連付けを変更したい拡張子の付いたファイルを右クリック(タッチ操作の場合は長押し)し、メニューから[プログラムから開く]-[別のプログラムを選択]を選択します。
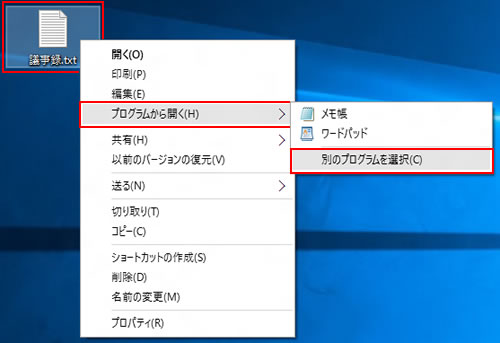
2 「このファイルを開く方法を選んでください。」と表示されるので、拡張子に関連付けるアプリを選択して[OK]をクリックします。
※[常にこのアプリを使って(.拡張子)ファイルを開く]にチェックが付いていることを確認してください。
※一般的なアプリ以外を関連付ける場合は、[その他のアプリ↓]をクリックして、表示された一覧からアプリを選択してください。
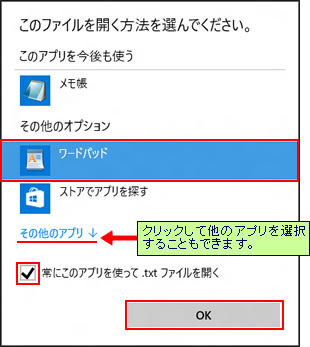
3 ファイルが関連付けられたアプリで開きます。
以降、この拡張子のファイルをダブルクリックすると、常に関連付けしたアプリで開きます。
 このページの先頭へ
このページの先頭へ
