
ホームグループ機能の削除
Windows 10 April 2018 Update(Windows 10 Version 1803)で、 ホームグループ機能は削除されました。
詳しくはマイクロソフト社Webページをご覧ください。
ホームグループ機能を利用せずに、複数台のパソコンでファイルやプリンターを共有する方法は、下記コンテンツをご覧ください。
複数台のコンピューターでファイルやフォルダー、プリンターなどを共有したい場合、一つのルーター(またはハブ)に接続されている同じネットワーク上のコンピューター同士であれば、「ホームグループ」の機能を利用することで簡単に共有の設定がおこなえます。
ホームグループを利用するには、最初にネットワーク内のいずれかのコンピューター(1台)でホームグループを作成し、その後、ほかのコンピューターから、その作成したホームグループに参加するだけです。また、共有が不要となった場合は、ホームグループへの参加を終了することもできます。

- ホームグループを利用できるネットワークは「プライベート ネットワーク」のみです。
- 同じネットワーク内で作成できるホームグループは1つのみです。
- Windows Vista以前のコンピューターがネットワークに含まれる場合は、ホームグループは利用できません。その場合は、ワークグループを設定してください。
- Windows 7 / Windows 8 / Windows 8.1のコンピューターでホームグループを作成、参加する場合は、下記のコンテンツをご覧ください。
目次
ホームグループを作成する
ホームグループを作成する方法は、次のとおりです。
1  -[
-[ (設定)]-[ネットワークとインターネット]をクリックします。
(設定)]-[ネットワークとインターネット]をクリックします。
2 「ネットワークとインターネット」画面が表示されるので、画面左側の[状態]を選択し、[ホームグループ]をクリックします。
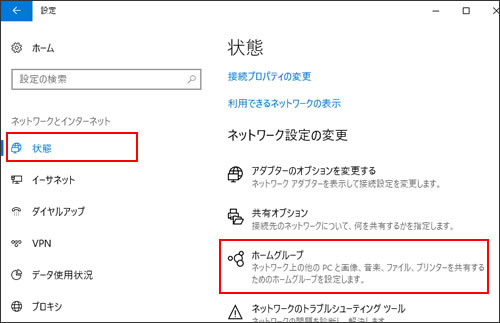
3 画面に「現在、ネットワーク上にホームグループはありません。」と表示されていることを確認し、[ホームグループの作成]をクリックします。
※「ホームグループに参加するよう招待されています。」または「(コンピューター名)の(ユーザー名)がネットワーク上にホームグループを作成しました。」と表示された場合は、すでにほかのコンピューターがホームグループを作成済みのため、本操作を実施する必要はありません。「ホームグループに参加する」へお進みください。
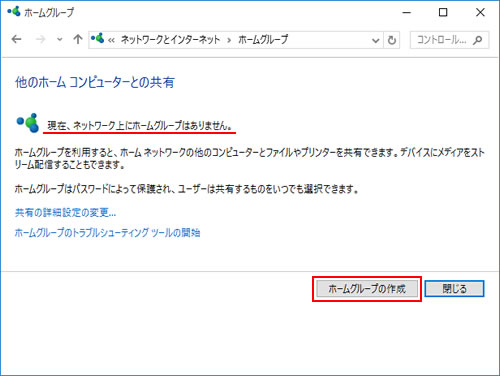

- 「ホームグループの作成前またはホームグループへの参加前に、ネットワークに接続する必要があります。」と表示される場合は、インターネットに接続してからホームグループを作成してください。

- 「・・・コンピューターのネットワークの場所がプライベートに設定されている必要があります。」と表示される場合は、ネットワークの場所が「パブリック ネットワーク」に設定されています。「ネットワークの場所の変更」をクリックすると画面右側に「このネットワーク上の他のPCやデバイスが、このPCを検出できるようにしますか?」と表示されるので、[はい]をクリックして「プライベート ネットワーク」に変更してからホームグループを作成してください。

4 「他のコンピューターとファイルやプリンターを共有できます。」と表示されるので、[次へ]をクリックします。
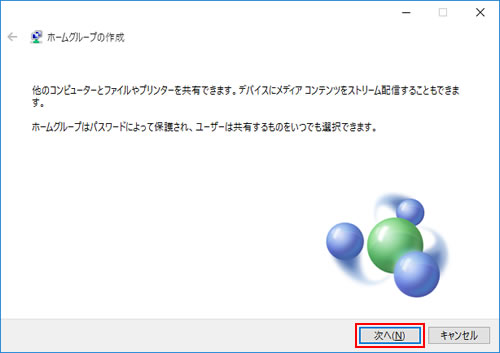
5 「他のホームグループ メンバーと共有します」と表示されるので、ほかのコンピューターのユーザーと共有したい項目は[共有]を選択し、共有したくない項目は[非共有]を選択して[次へ]をクリックします。
※プリンターを共有する場合は、「プリンターとデバイス」項目で[共有]を選択してください。
※共有項目の設定は後から変更することもできます。
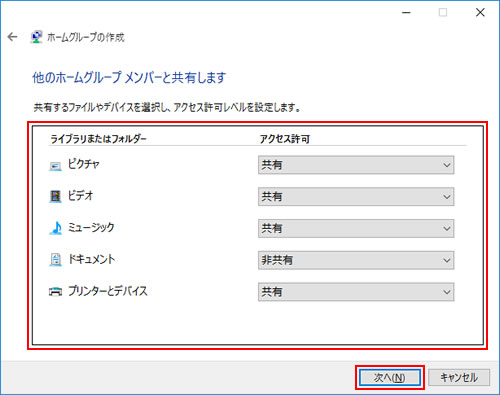
6 「このパスワードは、ホームグループに他のコンピューターを追加するために使用します」と表示されるので、パスワードを書き留めて[完了]をクリックします。
※ほかのコンピューターがホームグループに参加する際に、ここで表示されているパスワードが必要となります。パスワードを忘れないように書き留めておいてください。パスワードは印刷しておくこともできます。
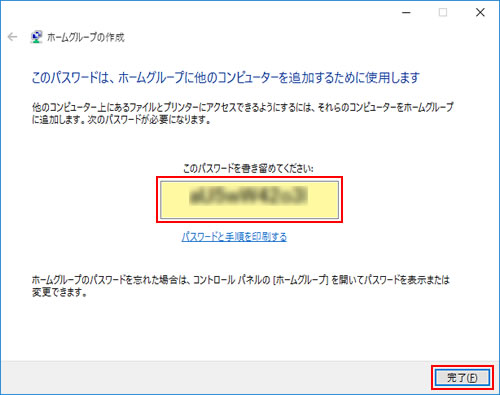
これで、ホームグループの作成は完了です。次に、ホームグループに参加したいほかのコンピューターで「ホームグループに参加する」の操作をおこないます。
 このページの先頭へ
このページの先頭へ
ホームグループに参加する
同じネットワーク上にあるほかのコンピューターからホームグループに参加する方法は、次のとおりです。
※ホームグループに参加するには、ホームグループ作成時のパスワードが必要です。
1  -[
-[ (設定)]-[ネットワークとインターネット]をクリックします。
(設定)]-[ネットワークとインターネット]をクリックします。
2 「ネットワークとインターネット」画面が表示されるので、画面左側の[状態]を選択し、[ホームグループ]をクリックします。
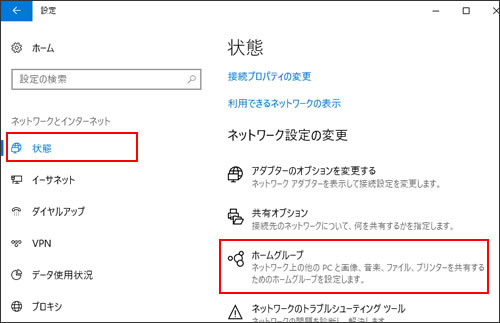
3 ネットワーク上のホームグループが自動検出され、「ホームグループに参加するよう招待されています。」または「(コンピューター名)の(ユーザー名)がネットワーク上にホームグループを作成しました。」と表示されるので、[今すぐ参加]をクリックします。
※「現在、ネットワーク上にホームグループはありません。」と表示される場合は、ネットワーク内にホームグループが作成されていません。「ホームグループを作成する」をご覧のうえ、ホームグループを作成してください。
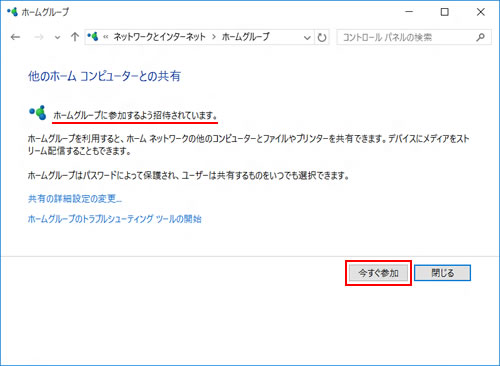

- 「ホームグループの作成前またはホームグループへの参加前に、ネットワークに接続する必要があります。」と表示される場合は、インターネットに接続してからホームグループに参加してください。

- 「・・・コンピューターのネットワークの場所がプライベートに設定されている必要があります。」と表示される場合は、ネットワークの場所が「パブリック ネットワーク」に設定されています。「ネットワークの場所の変更」をクリックすると画面右側に「このネットワーク上の他のPCやデバイスが、このPCを検出できるようにしますか?」と表示されるので、[はい]をクリックして「プライベート ネットワーク」に変更してからホームグループに参加してください。

4 「他のコンピューターとファイルやプリンターを共有できます。」と表示されるので、[次へ]をクリックします。
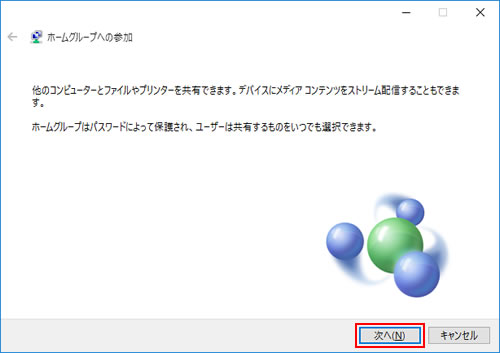
5 「他のホームグループ メンバーと共有します」と表示されるので、ほかのコンピューターのユーザーと共有したい項目は[共有]を選択し、共有したくない項目は[非共有]を選択して[次へ]をクリックします。
※プリンターを共有する場合は、「プリンターとデバイス」項目で[共有]を選択してください。
※共有項目の設定は後から変更することもできます。
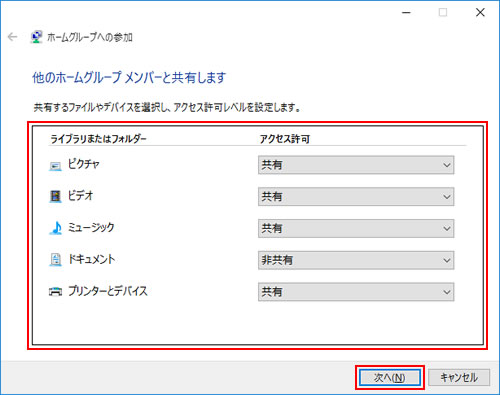
6 「ホームグループ パスワードの入力」と表示されるので、ホームグループの作成時に設定されたパスワードを入力し、[次へ]をクリックします。
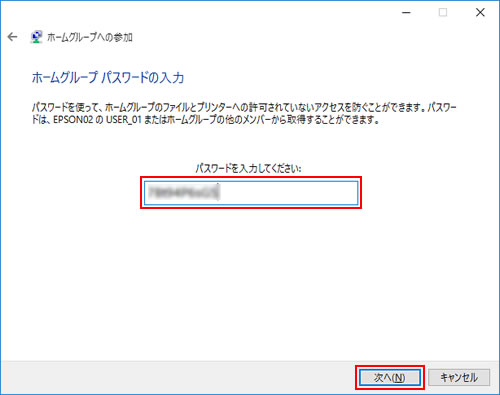

ホームグループのパスワードを確認する方法
ホームグループのパスワードを忘れた場合は、ホームグループを作成したコンピューター、または、すでにホームグループに参加しているほかのコンピューターから、次の操作で確認することができます。
1  -[
-[ (設定)]-[ネットワークとインターネット]をクリックします。
(設定)]-[ネットワークとインターネット]をクリックします。
2 「ネットワークとインターネット」画面が表示されるので、画面左側の[状態]を選択し、[ホームグループ]をクリックします。
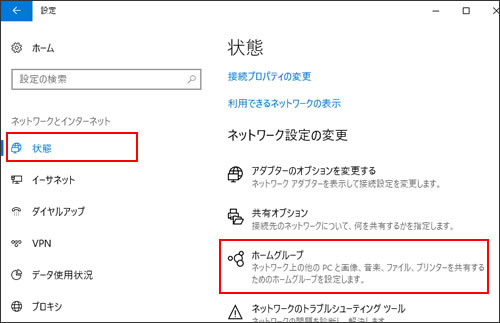
3 「ホームグループ設定の変更」と表示されるので、[ホームグループ パスワードの表示または印刷]をクリックします。
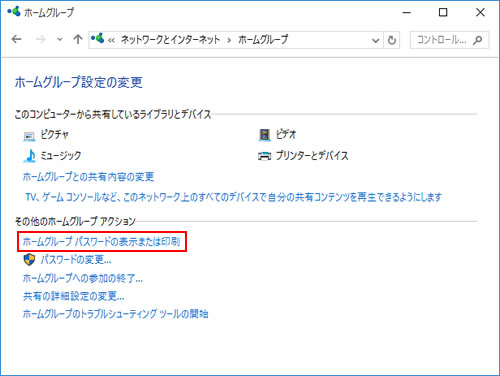
4 パスワードが表示されるので、書き留めてください。
7 「ホームグループに参加しました」と表示されるので、[完了]をクリックします。
これで、ホームグループに参加する手順は完了です。ホームグループに参加しているほかのコンピューターの共有ファイルやフォルダーを参照する方法は「ホームグループで共有しているファイルやフォルダーを参照する」をご覧ください。
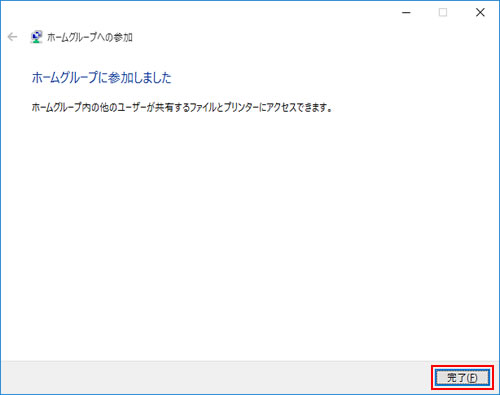
 このページの先頭へ
このページの先頭へ
ホームグループで共有しているファイルやフォルダーを参照する
ホームグループで共有しているほかのコンピューターのファイルやフォルダーは、次の方法で参照できます。
1 タスクバーの「エクスプローラー」アイコン をクリックします。
をクリックします。
※タブレットモードの場合は、 を長押しして表示される一覧から[エクスプローラー]を選択すると「エクスプローラー」画面が表示されます。
を長押しして表示される一覧から[エクスプローラー]を選択すると「エクスプローラー」画面が表示されます。
2 「エクスプローラー」画面が表示されるので、画面左側の「ホームグループ」からホームグループ内のコンピューターをクリックします。
共有しているファイルやフォルダーが表示されます。
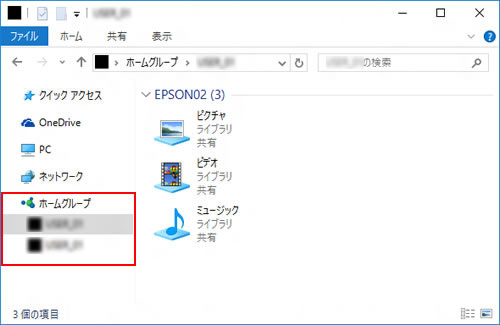

共有プリンターを使用する
ホームグループで共有されているプリンターは、コンピューターに直接接続されているプリンターと同じように、各アプリの印刷画面からアクセスすることができます。印刷時に、共有プリンターを選択して実行してください。
また、共有プリンターは、 -[
-[ (設定)]-[デバイス]をクリックすると表示される、「デバイス」画面右側の[デバイスとプリンター]から確認することもできます。
(設定)]-[デバイス]をクリックすると表示される、「デバイス」画面右側の[デバイスとプリンター]から確認することもできます。
共有項目を変更する
共有するファイルやフォルダーの設定は、次の画面から変更することができます。
1  -[
-[ (設定)]-[ネットワークとインターネット]をクリックします。
(設定)]-[ネットワークとインターネット]をクリックします。
2 「ネットワークとインターネット」画面が表示されるので、画面左側の[状態]を選択し、[ホームグループ]をクリックします。
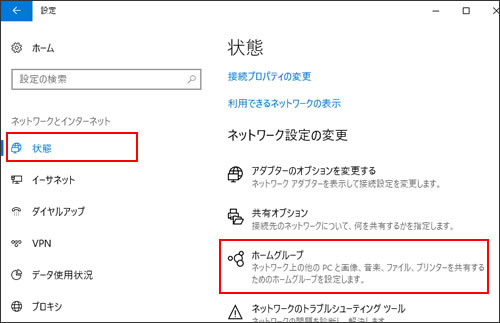
3 「ホームグループ設定の変更」と表示されるので、「このコンピューターから共有しているライブラリとデバイス」から[ホームグループとの共有内容の変更]をクリックします。
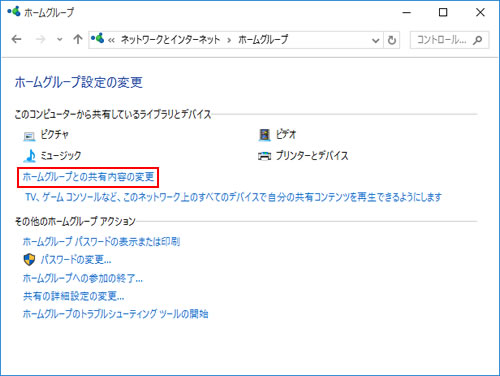
4 「他のホームグループ メンバーと共有します」と表示されるので、共有項目の設定を変更して[次へ]をクリックします。
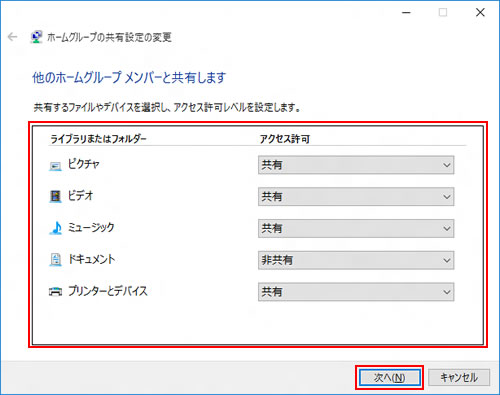
5 「共有設定が更新されました」と表示されるので、[完了]をクリックします。これで、共有項目の変更は完了です。
 このページの先頭へ
このページの先頭へ
ホームグループへの参加を終了する
ホームグループへの参加を終了する方法は次のとおりです。
※ホームグループに参加しているすべてのコンピューターが参加を終了すると、そのホームグループは削除されます。
1  -[
-[ (設定)]-[ネットワークとインターネット]をクリックします。
(設定)]-[ネットワークとインターネット]をクリックします。
2 「ネットワークとインターネット」画面が表示されるので、画面左側の[状態]を選択し、[ホームグループ]をクリックします。
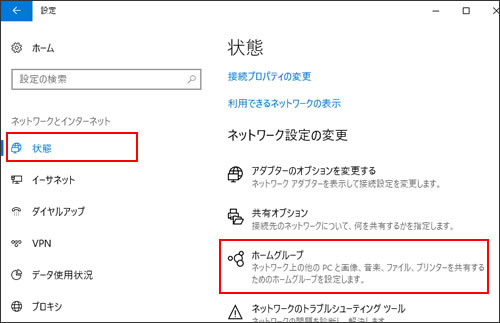
3 「ホームグループ設定の変更」と表示されるので、「その他のホームグループ アクション」から[ホームグループへの参加の終了...]をクリックします。
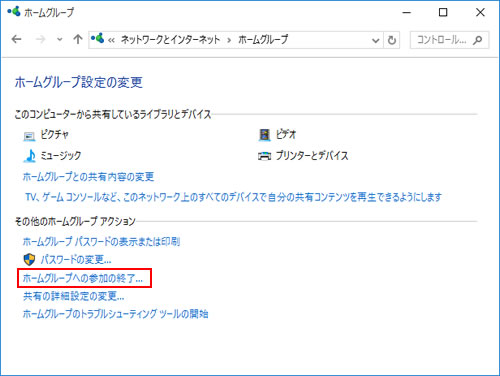
4 「ホームグループへの参加の終了」画面が表示されるので、[ホームグループへの参加を終了します]をクリックします。
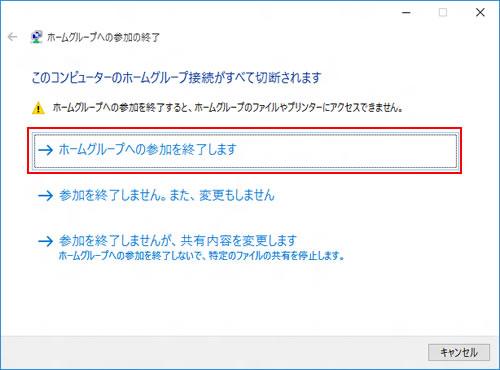
5 「ホームグループへの参加は正常に終了しました」と表示されるので、[完了]をクリックします。
これで、ホームグループへの参加が終了し、ホームグループでほかのユーザーが共有しているファイルやフォルダー、プリンターなどにアクセスできなくなります。
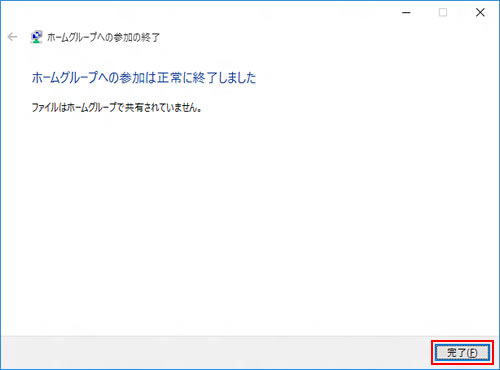
 このページの先頭へ
このページの先頭へ
