このページでは、ビデオボード「ATI Radeon HD5750」のインストール/アンインストール手順をご説明します。ビデオ機能が正常に動作しない、などのトラブルが発生した際には、このページに記載されている手順でドライバーの再インストールを行ってください。
なお、再インストールは、(1)アンインストール (2)インストールの順番で作業を行います。
出荷状態では、ビデオドライバーはインストールされているため、追加でインストールする必要はありません。
リカバリーを実施した後、ビデオドライバーをインストールする際には、インストール手順に記載されている手順を行ってください。
- お問い合わせ先
- 株式会社アスク

Windows XPをご使用の場合、ATI Radeon HD5750のユーティリティーを使用するためには、Radeon HD5750のドライバーインストール前に「Microsoft .NET Framework」がインストールされている必要があります。「Microsoft .NET Framework」は本体ドライバーの一括インストールを行うとインストールされます。

アンインストール手順
1 管理者権限をもつユーザー アカウントでログオンします。
2 起動しているアプリケーションをすべて終了します。
3 [スタート]-[コントロール パネル]を選択します。
Windows XPのクラシック [スタート] メニューの場合は、[スタート]-[設定]-[コントロール パネル]を選択します。
4 「コントロール パネル」画面が表示されるので、以下のいずれかを実行します。
Windows XPの場合
4-1 「プログラムの追加と削除」をクリックまたはダブルクリックします。
4-2 「プログラムの追加と削除」画面が表示されるので、[プログラムの変更と削除]-[ATI Display Driver]を選択して[変更と削除]をクリックします。
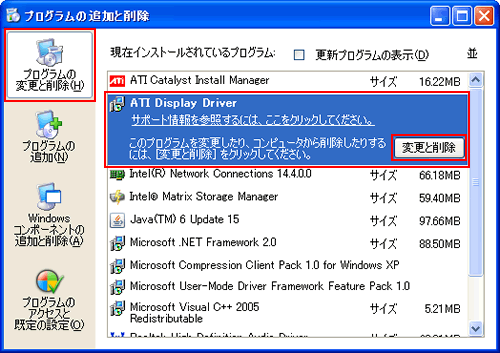
4-3 「ATI Radeon HD 5700 Series をアンインストールしてもよろしいですか?」と表示されるので、[はい]をクリックします。
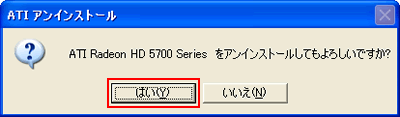
4-4 「再起動しますか?」と表示されるので、[はい]をクリックします。
コンピューターが再起動します。
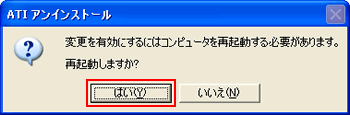
Windows 7の場合
4-1 [プログラム]-[プログラムのアンインストール]を選択します。
表示方法を「大きいアイコン」または「小さいアイコン」に設定している場合は[プログラムと機能]をクリックします。
4-2 「プログラムのアンインストールまたは変更」と表示されるので、[Realtek HDMI Audio Driver for ATI]を選択して[アンインストールと変更]をクリックします。
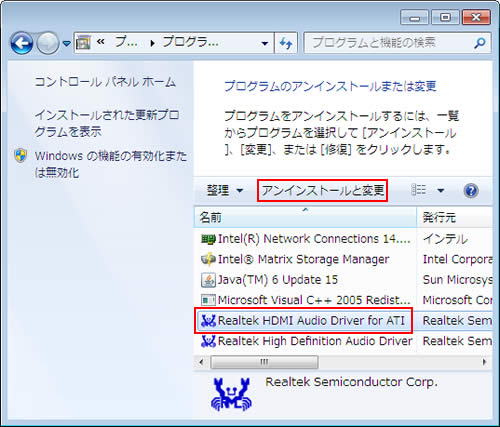
4-3 「選択したアプリケーション、およびすべての機能を完全に削除しますか?」と表示されるので、[はい]をクリックします。

4-4 「メンテンナンスの完了」と表示されるので、[はい、今すぐコンピュータを再起動します。]と表示されるので、[完了]をクリックします。
コンピューターが再起動します。
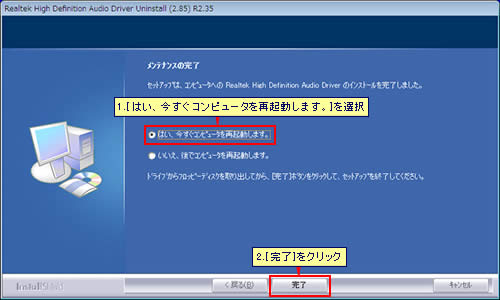
5 管理者権限をもつユーザー アカウントでログオンします。
6 コンピューターが起動し、「新しいハードウェアの検出ウィザード」画面が表示された場合は、[キャンセル]をクリックします。
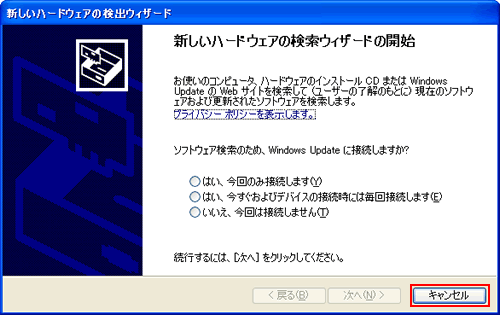
7 起動しているアプリケーションをすべて終了します。
8 [スタート]-[コントロール パネル]を選択します。
Windows XPのクラシック [スタート] メニューの場合は、[スタート]-[設定]-[コントロール パネル]を選択します。
9 「コントロール パネル」画面が表示されるので、以下のいずれかを実行します。
Windows XPの場合
9-1 「プログラムの追加と削除」をクリックまたはダブルクリックします。
9-2 「プログラムの追加と削除」画面が表示されるので、[プログラムの変更と削除]-[ATI Catalyst Install Manager]を選択して[変更]をクリックします。

Windows 7の場合
9-1 [プログラム]-[プログラムのアンインストール]を選択します。
表示方法を「大きいアイコン」または「小さいアイコン」に設定している場合は[プログラムと機能]をクリックします。
9-2 「プログラムのアンインストールまたは変更」と表示されるので、[ATI Catalyst Install Manager]を選択して[変更]をクリックします。
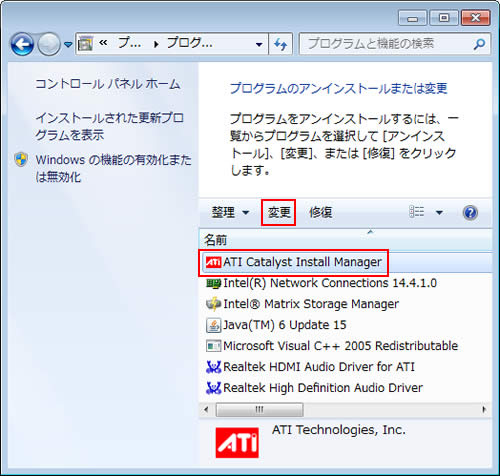
10 「ATI Catalyst Install Manager用のInstallShield ウィザードへようこそ」と表示されるので、[次へ]をクリックします。
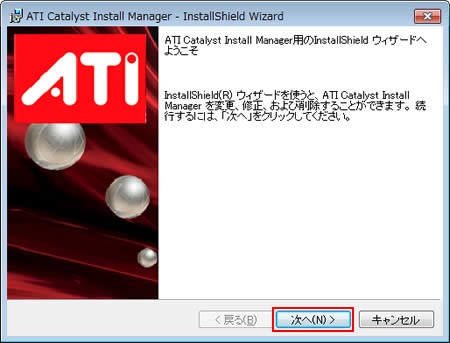
11 「Catalyst インストールマネージャ」と表示されるので、[全てのATIソフトウェアの高速アンインストール]を選択し、[次へ]をクリックします。
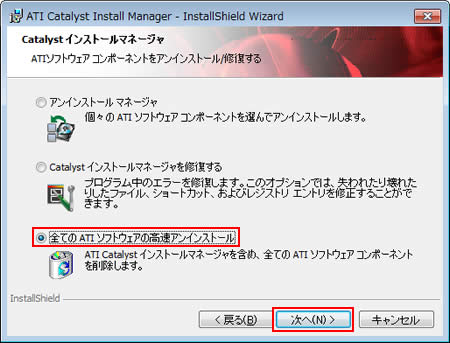
12 「ユーザー アカウント制御」画面が表示された場合は、[はい]をクリックします。
13 しばらくすると「プログラムの削除」と表示されるので、[削除]をクリックします。
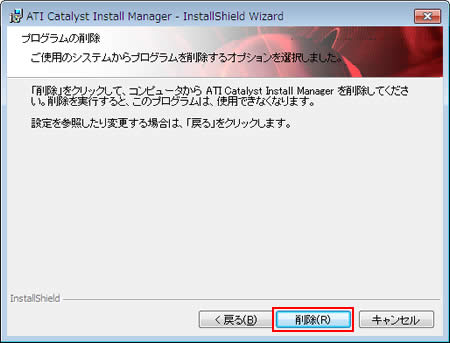
14 「ユーザー アカウント制御」画面が表示された場合は、[はい]をクリックします。
15 「InstallShield ウィザードを完了しました」と表示されるので、[完了]をクリックします。
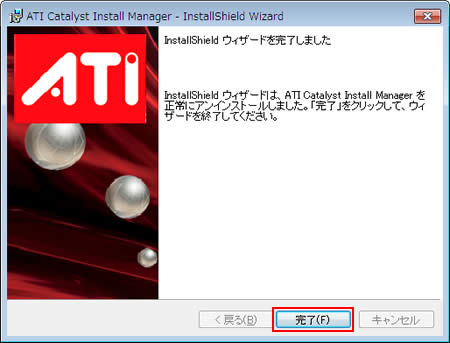
16 「ATI Catalyst Install Manager に対する設定変更を有効にするには、システムを再起動する必要があります。」と表示された場合は、[はい]をクリックします。表示されない場合は、画面をすべて閉じた後でコンピューターを再起動します。
コンピューターが再起動します。
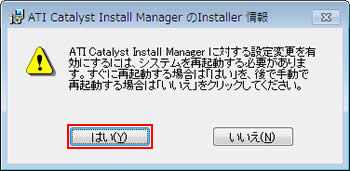
17 コンピューターが起動し、「新しいハードウェアの検出ウィザード」画面が表示された場合は、[キャンセル]をクリックします。これでドライバーのアンインストールは完了です。
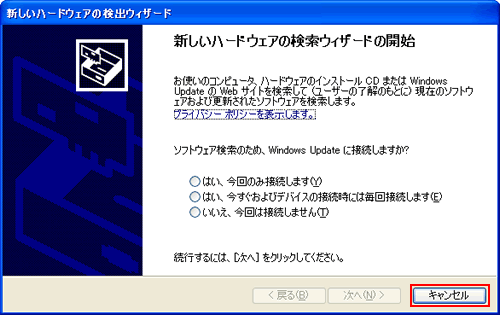
 このページの先頭へ
このページの先頭へ
インストール手順
1 管理者権限をもつユーザー アカウントでログオンします。
2 起動しているアプリケーションをすべて終了します。
3 ビデオボードのドライバーCDを光ディスクドライブ(CDメディアが読み込めるドライブ)にセットします。
4 「自動再生」画面が表示された場合は、[EDCInst.exe の実行]をクリックします。
※「自動再生」画面または「ATIドライバーのインストール」画面が表示されない場合は、以下の手順を行います。
4-1 [スタート]-[すべてのプログラム]-[アクセサリ]-[ファイル名を指定して実行]を選択します。
Windows XPの場合は[スタート]-[ファイル名を指定して実行]を選択します。
4-2 「ファイル名を指定して実行」画面が表示されるので、[名前]に「D:\EDCInst.exe」と入力して、[OK]をクリックします(光ディスクドライブ(CDメディアが読み込めるドライブ)がDドライブの場合)。
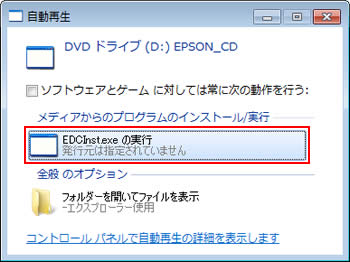
5 「ユーザー アカウント制御」画面が表示された場合は、[はい]をクリックします。
6 「ATIドライバーのインストール」画面が表示されるので、[インストール]をクリックします。
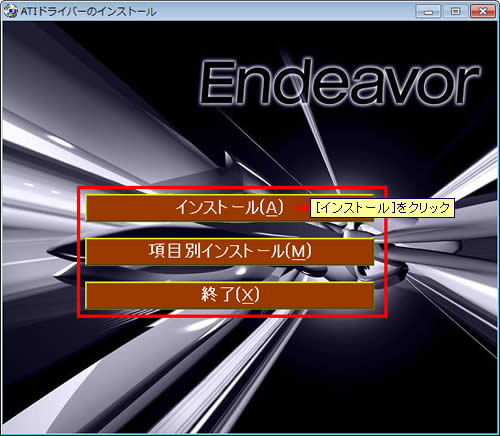
7 「インストール確認」画面が表示されるので、[OK]をクリックします。
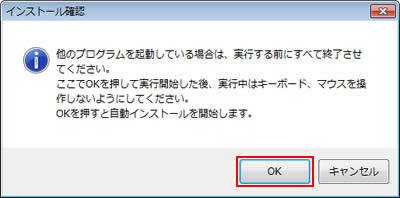
8 しばらくすると「インストールが完了しました。」と表示されるので、[OK]をクリックします。
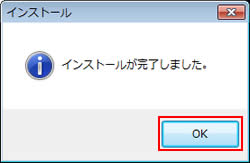

「警告」画面が表示された場合は[OK]をクリックして画面を閉じてください。
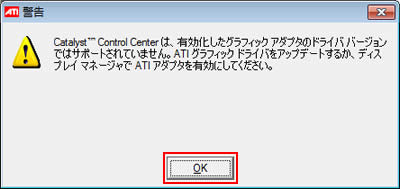
9 「インストール処理」画面が表示されるので、[PC再起動]をクリックします。
コンピューターが再起動します。
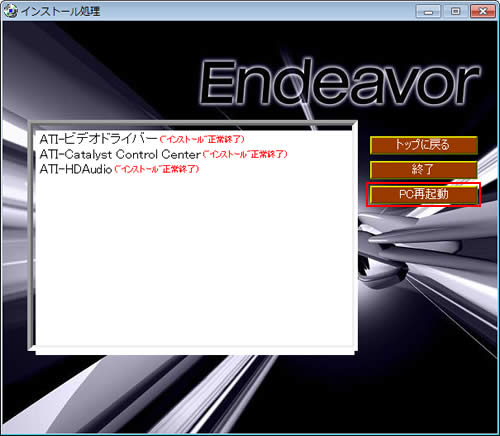
10 コンピューターが起動したら、ビデオボードのドライバーCDを光ディスクドライブ(CDメディアが読み込めるドライブ)から取り出します。これでドライバーのインストールは完了です。

ビデオドライバーのインストール後、Windows起動時や「Catalyst Control Center」画面の起動時に、「Warning」画面や「cli.exe - アプリケーション エラー」画面が表示されて、「Catalyst Control Center」画面を表示できない場合があります。
これらのエラーが発生した場合は、Radeon HD5750のドライバーをアンインストールしてから、「Microsoft .NET Framework」をインストールするために本体ドライバーの一括インストールを行い、再度Radeon HD5750のドライバーをインストールしてください。
・ビデオドライバーのインストール後、Windows起動時に表示されるエラー画面
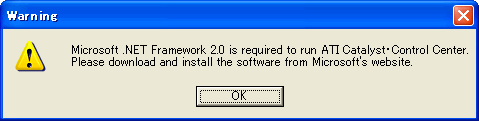
・ビデオドライバーのインストール後、「Catalyst Control Center」画面の起動時に表示されるエラー画面

 このページの先頭へ
このページの先頭へ
