このページでは、Windowsを再インストールしてパソコンを初期状態に戻す方法を説明します。

重要事項
- 当社製以外のUEFIへのアップデートは絶対にしないでください。当社製以外のUEFIにアップデートすると、再インストールができなくなります。
- このコンテンツの手順は、購入時のシステム構成を前提にしています。再インストールはUEFIの設定とシステム構成を購入時の状態に戻して行うことをおすすめします。
- 再インストール方法に関する、最新情報を記載した紙類が添付されている場合があります。梱包品を確認して、紙類が添付されている場合は、その手順に従って作業をすすめてください。
- 再インストールは、管理者アカウントでサインインして行ってください。
- 製品に添付のマニュアルで、PCを初期状態に戻した後にドライバーを再インストールするよう指示がある場合があります。その場合には、マニュアルを参照してドライバーのインストールを行ってください。
- Cドライブ(Windowsがインストールされているドライブ)の領域変更は動作保証していません。領域変更を行うと、Windowsの再インストール(PCを初期状態に戻す)が実行できなくなる可能性があります。
- Cドライブの空き領域が不足していると、Windowsの再インストールが実行できない場合があります。その場合は、下記コンテンツをご覧のうえ、Cドライブの空き領域を増やしてください。
※画面デザインが異なる場合があります。
※本コンテンツの内容は2022年12月時点の情報に基づいています。

再インストールとは
再インストールは、Windowsやドライバー/アプリを入れなおすことを言います。
パソコンにトラブルが発生したときに、再インストールを行うと、トラブルが解決する場合があります。
再インストール方法には、次の2つがあります。目的や状況に応じた方法を選択してください。
<個人用ファイルを保持して再インストール>
Windowsが正常に動作できないときや動作が不安定になった場合には、個人用のファイルを保持して再インストールします。
<すべてを削除して再インストール>
次のような場合は、すべてを削除してWindowsを再インストールします。
- 「個人用ファイルを保持して再インストール」を行っても問題が改善しない場合
- インストールしたアプリや保存したデータをすべて削除して、初期状態に戻したい場合
※再インストール実行後に残るデータや設定、削除されるデータや設定はそれぞれ次のとおりです。
重要なデータはあらかじめバックアップを行っておいてください。
| |
個人用ファイルを
保持して
再インストール |
すべてを削除して
再インストール |
出荷時に設定
されているデータ |
Microsoft Store アプリ |
○ |
○ |
| デスクトップ アプリ |
○ |
○ |
| ドライバー |
○ |
○ |
購入後に
設定・更新したデータ |
追加インストールした
Windows ストア アプリ |
× |
× |
追加インストールした
デスクトップ アプリ |
× |
× |
Windows Update
更新プログラム |
○ |
○ |
Windows Updateで
更新したドライバー |
○ |
○ |
Windows Updateで
追加・更新された
Windowsの機能 |
○ |
○ |
個人用ファイル
(写真・音楽・ビデオ) |
○ |
× |
ユーザーアカウント、
個人用設定 |
○ |
× |
(再インストール実行後に残るデータ : ○、削除されるデータ : ×)

再インストールを実行できない、実行しても問題が改善されない場合は
Windowsの動作が不安定だったり、Cドライブ内のWindowsを再インストールするためのデータに問題がある可能性があります。この場合は、次の方法を試してみてください。
- クラウドからダウンロード
WebからWindowsの最新版をダウンロードして、インストールします。再インストールするときに「クラウドからダウンロード」オプションを選択して実行してください。
- 回復ドライブからWindowsを再インストール
事前にUSBフラッシュメモリーに回復ドライブを作成している場合は、回復ドライブからWindowsの再インストールを行うことができます。
回復ドライブからWindowsの再インストールを行う方法については、下記コンテンツをご覧ください。
 このページの先頭へ
このページの先頭へ
個人用ファイルを保持して再インストールする方法
Windowsが正常に動作できないときや動作が不安定になった場合には、個人用のファイルを保持して再インストールします。
※ノートPCまたはタブレットPCをお使いの場合は、必ずACアダプターを接続した状態で操作を行ってください。
Windows が起動できる場合は、次の手順で再インストールを行います。
1  -[
-[ (設定)]をクリックします。
(設定)]をクリックします。
2 「設定」画面が表示されるので、[更新とセキュリティ]をクリックします。
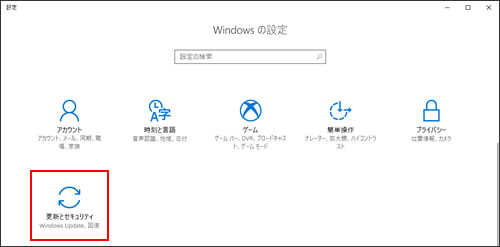
3 「更新とセキュリティ」画面が表示されるので、[回復]をクリックし、「この PC を初期状態に戻す」の[開始する]をクリックします。
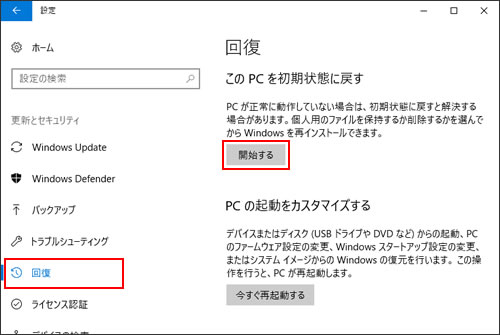
4 「オプションを選択してください」と表示されるので、[個人用ファイルを保持する]をクリックします。
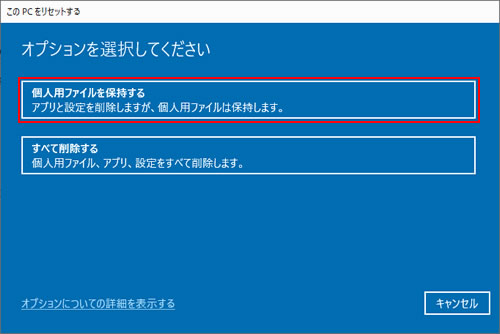
5 「Windowsを再インストールする方法を選択します。」と表示された場合は、[ローカル再インストール]をクリックします。
※インターネットに接続していない場合は表示されません。
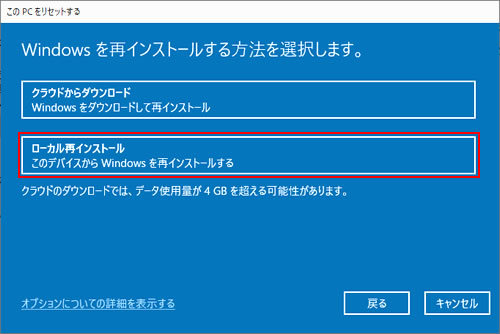
6 「追加の設定」と表示されるので、「このPCに最初から付属しているアプリと設定を復元する」と表示されていることを確認し、[次へ]をクリックします。
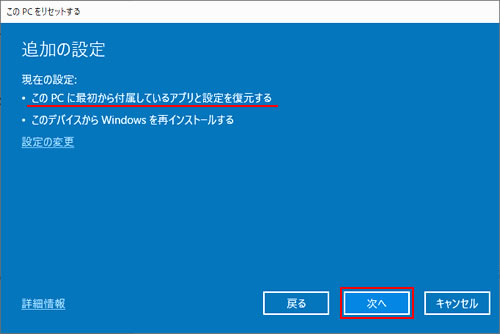
7 「このPCをリセットする準備ができました」と表示されるので、[リセット]をクリックします。
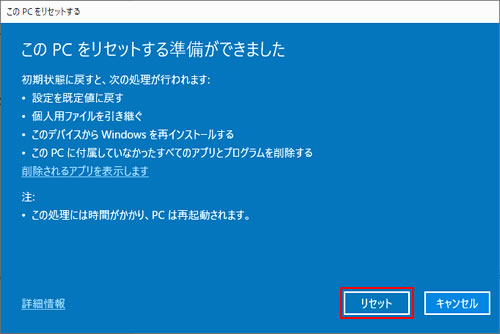

削除されるアプリの確認
[削除されるアプリを表示します]をクリックすると、初期状態に戻すことで削除されるアプリが確認できます。
削除されるアプリの一覧に「OneDrive」が含まれている場合がありますが、OneDriveに保存されているデータは削除されません。ローカルアカウントでOneDriveをお使いの場合は、「PCを初期状態に戻す」操作が完了した後、再度OneDriveの初回設定を行う必要があります。
8 「リセットの準備中」と表示されて、しばらくするとパソコンが再起動します。
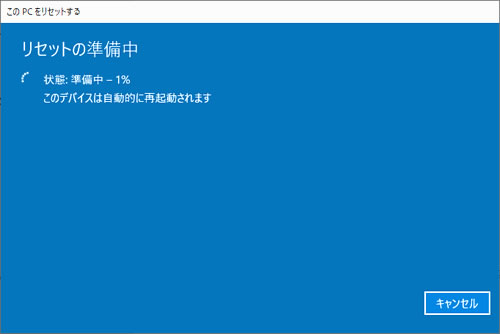
9 処理が開始されます。
処理には約1時間かかります。処理中はキーボードやマウスを操作しないでください。
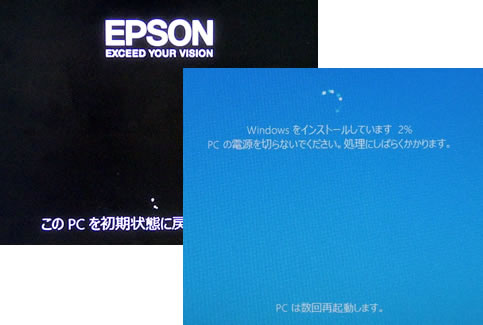
10 処理が終了するとデスクトップが表示されます。必要に応じて、再設定やアプリのインストールを行ってください。
 このページの先頭へ
このページの先頭へ
すべてを削除して再インストールする方法
「個人用ファイルを保持して再インストール」を行っても問題が改善しない場合、または、インストールしたアプリや保存したデータをすべて削除して、初期状態に戻したい場合に本操作を行ってください。
※Cドライブの設定やデータ、ユーザー アカウントは再インストールを行うと消えてしまいます。可能な場合は、再インストールの前に設定を書き写したり、バックアップを行ってください。
※ノートPCまたはタブレットPCをお使いの場合は、必ずACアダプターを接続した状態で操作を行ってください。
Windows が起動できる場合は、次の手順で再インストールを行います。
1  -[
-[ (設定)]をクリックします。
(設定)]をクリックします。
2 「設定」画面が表示されるので、[更新とセキュリティ]をクリックします。
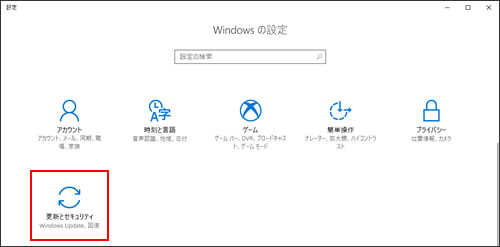
3 「更新とセキュリティ」画面が表示されるので、[回復]をクリックし、「このPCを初期状態に戻す」の[開始する]をクリックします。
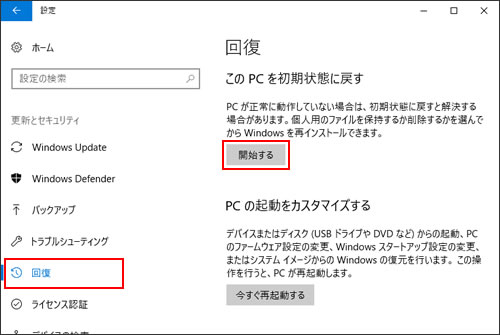
4 「オプションを選択してください」と表示されるので、[すべて削除する]をクリックします。
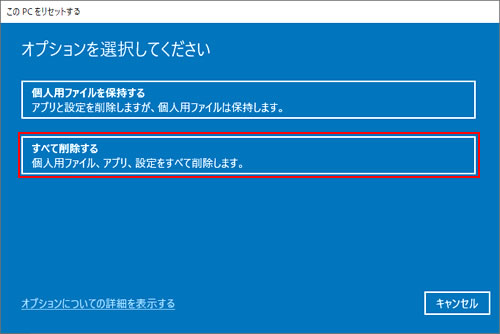
5 「Windowsを再インストールする方法を選択します。」と表示された場合は、[ローカル再インストール]をクリックします。
※インターネットに接続していない場合は表示されません。
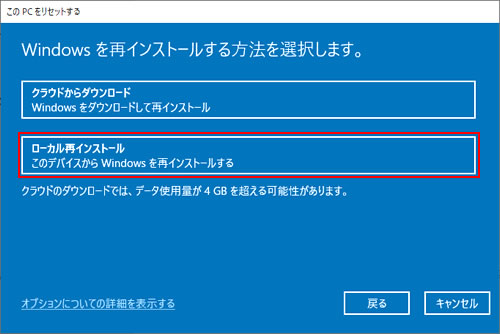
6 「追加の設定」と表示されるので、「アプリとファイルを削除する。」と表示されていることを確認し、[次へ]をクリックします。
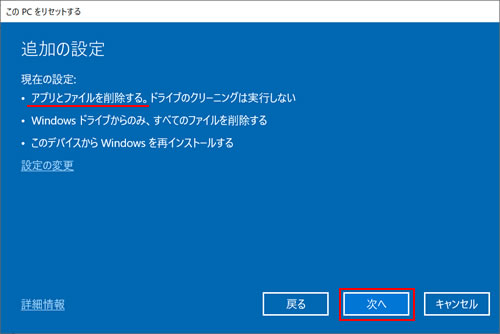
7 「このPCをリセットする準備ができました」と表示されるので、[リセット]をクリックします。
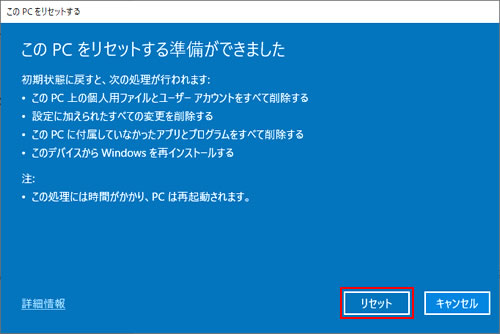
8 「リセットの準備中」と表示されて、しばらくするとパソコンが再起動します。
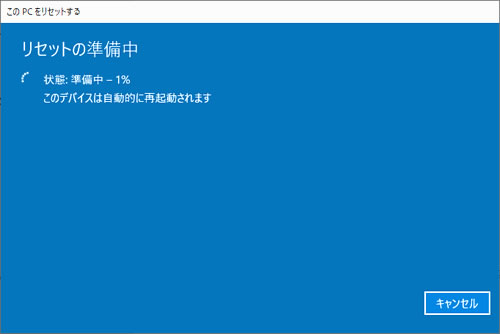
9 処理が開始されます。
処理には約1時間かかります。処理中はキーボードやマウスを操作しないでください。
10 セットアップの画面が表示されるので、Windowsのセットアップを行います。セットアップ手順については、下記コンテンツをご覧ください。
セットアップが終了してデスクトップが表示されたらWindows 10の再インストールは完了です。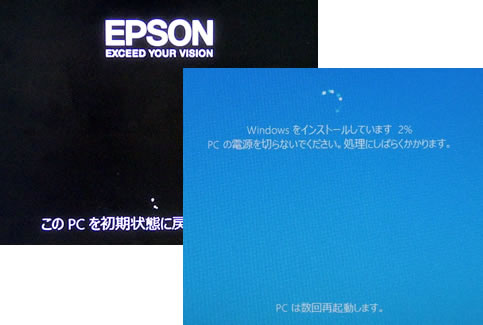
 このページの先頭へ
このページの先頭へ
